Excel(エクセル)・Google・Wordpressなどを使う際に、どのように進めたら良いのかに悩んだことがあるかもしれません。困りごとに少しでも役立てたらとこのページを作りました。PC系の話での使い方や知っておきたいポイントなどを、私の経験を踏まえてご紹介します。多くの記事では作業画像を付けて見やすくしました。
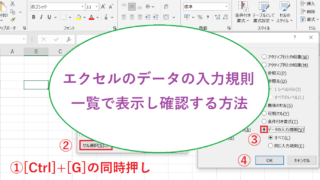 Excel(エクセル)・Google・Wordpress
Excel(エクセル)・Google・Wordpress Excel/エクセルのデータの入力規則を一覧で表示し内容を確認する方法
【Excel】エクセルのデータの入力規則を一覧で表示し内容を確認する方法をご紹介します。
◎データ入力の規則とは|制限をエクセルに
◎Excelの入力規則で複数条件やユーザー設定を扱う
◎エクセルの入力規則でエラーメッセージを数式とあわせて設定
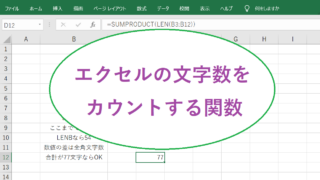 Excel(エクセル)・Google・Wordpress
Excel(エクセル)・Google・Wordpress Excel/エクセルで文字数をカウントする方法|LEN関数の使い方と具体例
エクセルで文字数をカウントする方法としてLEN関数の使い方などをご紹介します。
◎文字数カウントを条件付きでするには?
◎エクセルの文字数のカウント、半角は0.5にできる?
◎エクセルでの文字数のカウント、複数セルに対して行うには?
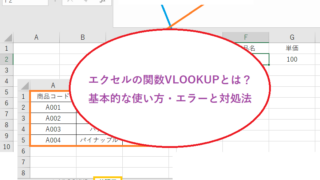 Excel(エクセル)・Google・Wordpress
Excel(エクセル)・Google・Wordpress エクセルでの関数VLOOKUPとは?使い方を初心者向けに簡単に説明
VLOOKUPとは?簡単に説明し、ExcelのVLOOKUP関数の使い方を初心者向けにご紹介します。
◎[Excel]エクセルでつかえる関数ブイルックアップとは?
◎VLOOKUPが反映されない・空白や0になる原因
◎VLOOKUPでできること・活用例
 Excel(エクセル)・Google・Wordpress
Excel(エクセル)・Google・Wordpress Excel/エクセルのふりがなを自動で設定|漢字をひらがなに変換する関数も紹介
エクセルでふりがなをつける方法|よみがなを自動で設定するには?エクセルの漢字をひらがなに変換|関数で自動でふりがな・エクセルでカタカナをひらがなに変換する方法・Excelの漢字をカタカナ・半角カナに変換・Excel/エクセルのふりがながひらがなにならない原因
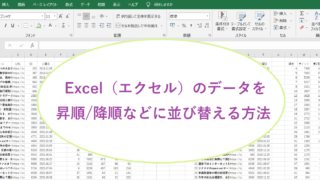 Excel(エクセル)・Google・Wordpress
Excel(エクセル)・Google・Wordpress [Excel]エクセルの並べ替え/並び替えを昇順/降順・日付・フィルターで行う方法
Excel/エクセルで並び替え、文字を昇順/降順にできると便利ですよね。エクセルの並べ替えは文字列にふりがなをつけ五十音順も可能。Excelの並び替えとして、日付や五十音順など複数条件、フィルターやショートカットと組み合わせをご紹介します。
 Excel(エクセル)・Google・Wordpress
Excel(エクセル)・Google・Wordpress プロ野球(パリーグ/セリーグ)の順位・ゲーム差・貯金推移をグラフで(2025)
プロ野球(パ/セリーグ)のゲーム差・貯金推移をグラフで(2025)ご紹介
◎阪神タイガースなどセリーグの順位のグラフ(2025)
◎阪神などセリーグの貯金推移(2025)、エクセルでつくるプロ野球の貯金グラフ
◎プロ野球のデータをエクセルで
 Excel(エクセル)・Google・Wordpress
Excel(エクセル)・Google・Wordpress Excel/エクセルを初めて使うときに知っておきたいこと・基本操作(練習問題にも)
Excel/エクセルを初めて使うときに知っておきたいこと・基本操作をご紹介、練習問題としてもどうぞ。
◎エクセルが初めてのときに使い方
◎エクセル超初心者向け、文章を入力する基本
◎Excelで便利なショートカットキーの一覧
 Excel(エクセル)・Google・Wordpress
Excel(エクセル)・Google・Wordpress [Excel]エクセルのIF関数で複数条件をつかい3つ/4つ以上に分岐する方法
エクセル/Excelで関数IFが複数あるときの分岐はどうすれば良い?Excel/エクセルのIF関数で複数条件をつかい3つ/4つ以上/5つに分ける(=IFで4つの条件を処理する)方法をご紹介します。Excelでのイフスとは?IFSの使い方も。
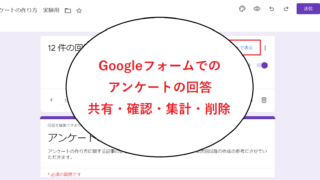 Excel(エクセル)・Google・Wordpress
Excel(エクセル)・Google・Wordpress Googleフォーム/グーグルフォームの回答を共有・回答の確認をする方法
◎Googleフォームの回答の共有、メールで
◎Googleフォームで回答したかや内容確認メールを自分に送信
◎Googleフォームの回答は削除できない?集計結果を消す方法
◎グーグルフォーム/Googleフォームのアンケート調査の回答の集計方法
 Excel(エクセル)・Google・Wordpress
Excel(エクセル)・Google・Wordpress Excel/エクセルの条件付き書式で数式の結果で色分け、以上以下/複数の条件IF
エクセルの条件付き書式で数式の結果に応じて色付けする方法をご紹介します。
◎Excel/エクセルの条件付き書式の数式で以上以下をIFなどで表す方法
◎Excelの条件付き書式での数式は複数の条件で指定
◎エクセル/Excelの条件付き書式で数式をコピー