Excelの条件付き書式では数式によって範囲に色を付けたい場合もあるかもしれません。どの場所で条件式を入力するのか、やり方を注意点などとともに把握しておきたいですよね。エクセルの条件付き書式ではひとつの数式で複数条件を判定して色分けすることも可能です。今回は、Excelの条件付き書式ではひとつの数式で複数条件を判定して色付けする方法を、エクセル/Excelの条件付き書式で数式をコピーする方法などとともにご紹介します。
◎エクセルの条件付き書式で数式の結果に応じて色付けするには?
エクセルの条件付き書式で数式の結果に応じて色付けするには、「数式を使用して書式設定」を選び、任意の数式を入力します。セルの値のみならず、数式の結果を利用したり他のセルに色を付けたりすることが可能です。例として、A1セルの値が50以上なら色を変える場合は、『=A1>=50』と設定し、色を指定します。条件に一致したセルに自動的に色が付くため、どのような数値や計算結果になっているのかを判断しやすくなるでしょう。
◎Excel/エクセルの条件付き書式の数式で以上以下をIFなどで表す方法
エクセルの条件付き書式の数式で以上以下を表すのは、>=や<=などの比較演算子を使用します。IFを使うことも考えられますが、条件付き書式においては使わないことが簡単な場合も多いです。Excelの条件付き書式の数式で以上以下を表すのに、比較演算子を使えばセルの数値が指定範囲内かを簡単に判定できます。IF関数を使う場合もTRUEやFALSEで判定できますが、条件付き書式そのものが条件文を前提としているため、敢えてIFを入れて式を複雑にする必要はないでしょう。例として、セルの値が100以上なら色を付ける場合には、条件付き書式で「数式を使用」に『=A1>=100』と設定します。この式そのものが条件文のため、IFが不要だということです。
◎Excelの条件付き書式での数式は複数の条件で指定するときはどうする?
Excelの条件付き書式での数式は複数の条件で指定したいこともあるかもしれません。この場合は、AND関数やOR関数を使用して条件を組み合わせます。エクセルの条件付き書式ではひとつの数式で複数条件を判定することができ、ANDの場合はすべての条件・ORの場合はどれか1つの条件が成り立つという意味です。例として、A1の値が50以上かつB1の値が100以下の場合、条件付き書式で「数式を使用」に『=AND(A1>=50,B1<=100)』と入力します。このようにして、複数の条件に合致した場合に書式が適用されます。
◎エクセル/Excelの条件付き書式で数式をコピーする方法
エクセルの条件付き書式で数式をコピーする際、移動先の範囲には「形式を選択して貼り付け」で『書式』を選びます。通常の形式の場合はセル全体の情報もコピーされるため、絞り込みをする必要があるからです。Excelの条件付き書式で数式をコピーする際には、条件付き書式を設定したセルを右クリックし、「コピー」を選びます。そして、貼り付け先セルで「形式を選択して貼り付け」から「書式」を選択しましょう。これにより、条件付き書式が適用された状態でコピーされます。
なお、エクセルの条件付き書式で数式をコピーする際には相対参照で問題ないかどうかを判断するのが重要です。割り算の分母など、特定のセルを毎回使う場合には絶対参照にする必要があります。Excelの条件付き書式で数式は何も設定しなければ相対参照ですから、固定したセルの前に$を付けるようにしましょう。
◎まとめ
今回は、Excelの条件付き書式ではひとつの数式で複数条件を判定して色付けする方法などをご紹介しました。Excelの条件付き書式では「数式を使用」に指定した範囲への条件式を入れることで、IF文と同じ役割になり、かつ色分けも行うことが可能です。エクセルの条件付き書式で数式をコピーする際には相対参照で問題ないかどうかにも注意しましょう。最後までお読みいただきありがとうございました。
関連記事
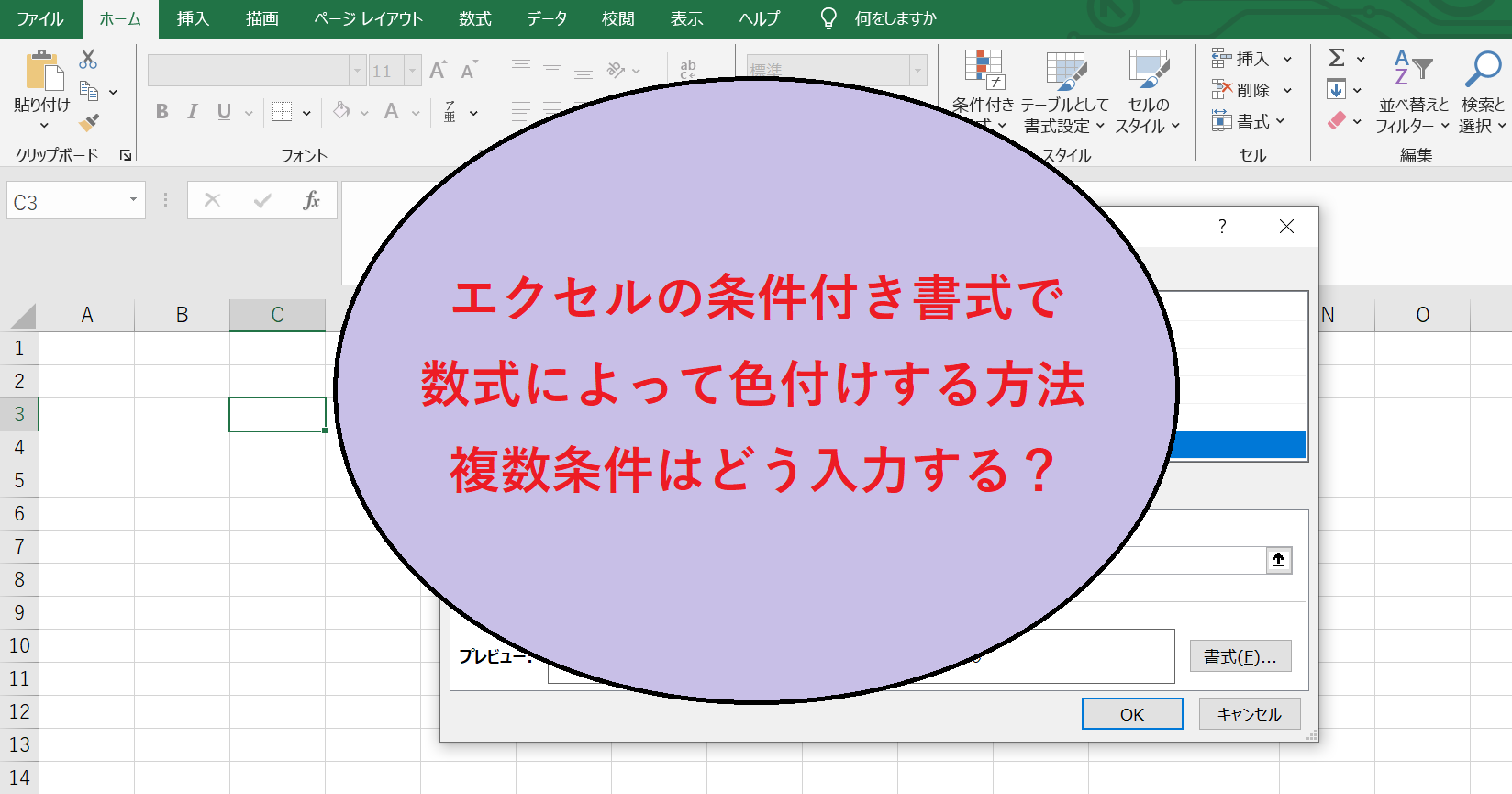





コメント