Googleフォームでは回答の送信を確認するために、回答後にメールを送りたいと思ったことがあるかもしれません。グーグルフォームで回答の共有ができると、回答者が自分の回答を確認できるので便利ですよね。グーグルアンケートでは回答の共有の方法がいくつかあり、目的によって様々なのが特徴です。今回は、Googleフォームのアンケートでは回答の確認が自分でもできるように共有する方法を、アンケートの集計をグーグルフォームでする際に押さえておきたいこととともにご紹介します。
◎Googleフォームの回答の共有、メールを使って行うには?
グーグルフォームの回答を共有して答えてもらいたい場合もあるかもしれません。Googleフォームの回答の共有をメールでするには、まず、編集フォームの右上にある目玉のマーク『プレビュー』をクリックしましょう。そうすると、アンケート調査のGoogleのフォームてきます。ここにあるURLをコピーしてメールに貼り付ければ完了です。グーグルアンケートを回答する人は、共有された画面を見ることになり、質問や集計画面が見えることはないため安心して送信できます。
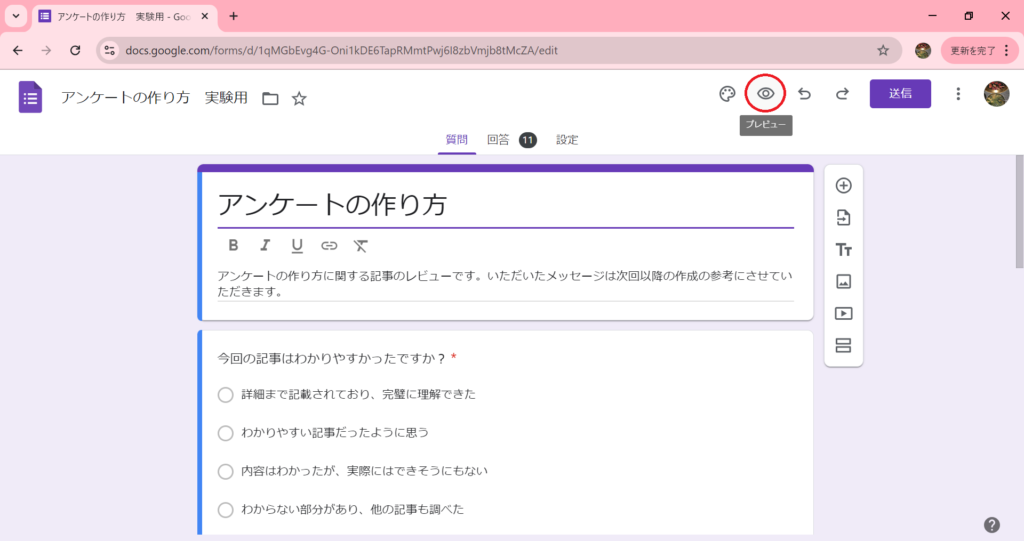
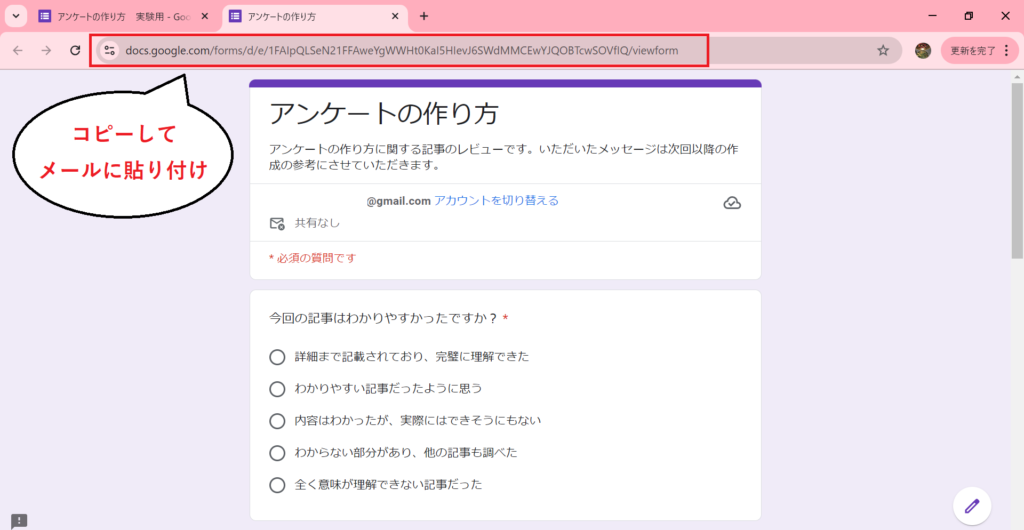
◎Googleフォームで回答したかや内容確認メールを自分に送信する
グーグルフォームでは自分の回答を確認したいこともあるかもしれません。Googleフォームでの回答と内容の確認メールが届くと便利ですよね。Googleフォームでアンケートを回答した人が送信を確認できるようにするには、「確認メール送信」設定を有効にするという方法があります。Googleフォームの回答後にメールが自動的に来るため、回答したかが確認でき安心でしょう。
『設定』→「回答」から「回答のコピーを回答者に送信」を有効にします。なお、前提として一つ上にある項目「メールアドレスを収集する」を『収集しない』から『回答者からの入力』に変更する操作が必要です。その後、「回答のコピーを回答者に送信」を『リクエストされた場合』または『常に表示』にしましょう。特に制限をせずに誰でもグーグルフォームの回答の共有をして問題がない場合には『常に表示』にするのがおすすめです。

◎Googleフォームの回答は削除できない?グーグルフォームの集計結果を消す方法
Googleフォームの回答は削除できないものなのかが気になるかもしれません。特にグーグルフォームで何度も回答されないように回答を1回に制限する設定で、2回回答あるいは修正できないときには間違えて送った内容を撤回したいこともありますよね。Googleフォームで回答を消すには、2つのやり方を押さえておくと良いでしょう。
1つ目は、グーグルフォームで集計結果が載っている欄から消す方法です。『回答』(数字が出ているところ)の中にある『個別』を選びます。グーグルフォームでのこれまでの回答者と回答の確認ができる画面です。●/[回答数]個目の「●」の数字を調整し、消したい回答を表示しましょう。その画面になったら、すぐ右側にあるゴミ箱のマーク『回答を削除』を押すと、特定の回答のみを消すことができます。
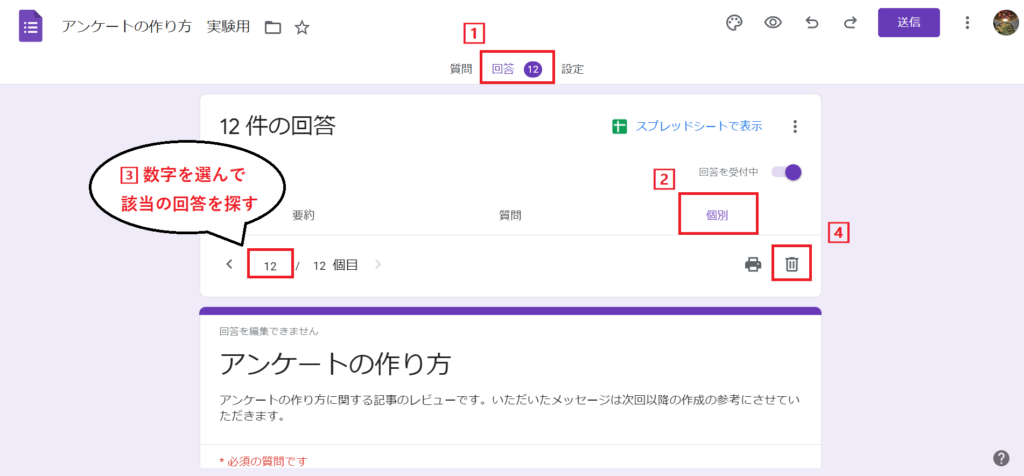
2つ目は、Googleフォームの集計結果が自動でまとめられているスプレッドシートを編集するという方法です。フォームと連携しているGoogleスプレッドシートを開き、不要な行を選択して削除します。Googleフォームの編集画面で『回答』(数字が出ているところ)を押すと出てくる「スプレッドシートで表示」を押すと該当のシートを開けますが、まだ作っていない場合は作成しても良いかもしれません。詳細はこちら
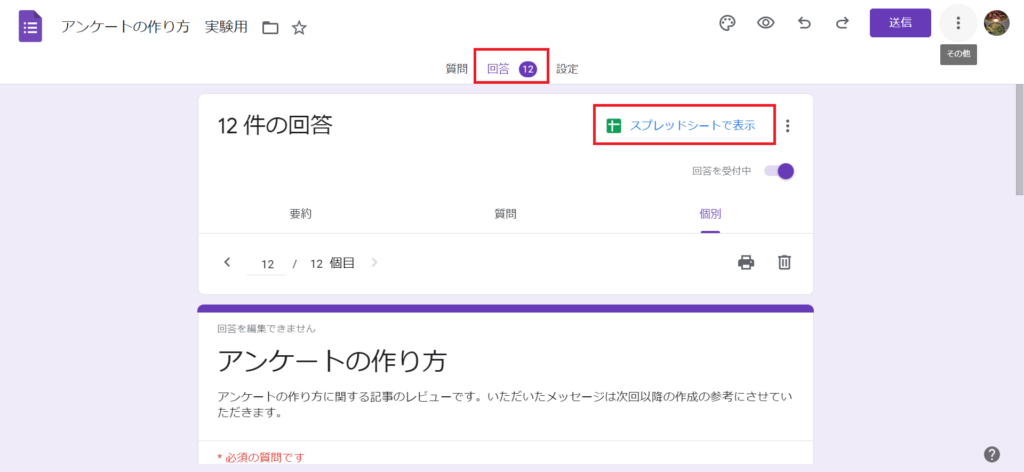
◎グーグルフォーム/Googleフォームのアンケート調査の回答の集計方法
グーグルフォームのアンケート調査では、回答を集計したいこともあるかもしれません。Googleには自動集計機能があるため、回答データの分布や傾向をすぐに視覚化でき、分析しやすくなります。Googleフォームのアンケート調査の結果を見るには、編集画面で『回答』(数字が出ているところ)を押すだけです。GoogleFormでのアンケートがまとめられていき複数回答があっても集計は『個別』に行われています。全体の傾向を見たいときには『要約』を選択して、自動で作られているグラフを参照するのも良いでしょう。このように、アンケートの集計はグーグルフォームが自動的に行うため、特に編集側で何かを設定する必要はありません。
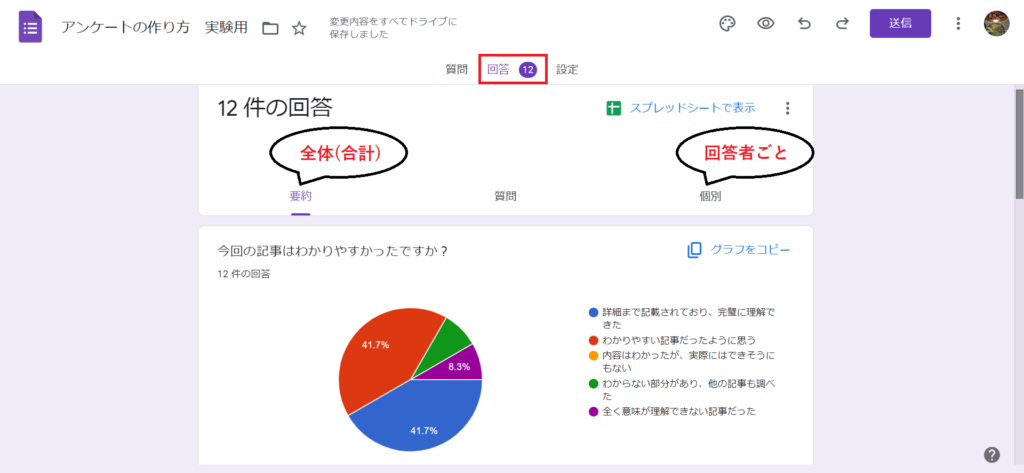
グーグルフォームの回答の集計方法としてもう一つ押さえておくと便利なのは、スプレッドシートやExcelで集計するという方法です。特に、スプレッドシートはGoogleFormからも自動でリンクが発行でき、アンケートを集計した順番に並んでいくので、同じ列で計算すると割合などを簡単に求めることができます。
◎Googleフォームでの回答の結果を共有、長文回答はどう印刷する?
Googleフォームでの回答の結果を共有する際に、長文の回答が見えない場合があるかもしれません。Googleフォームでの長文回答を印刷するには、まず回答内容が見やすくまとまっていることが重要です。回答結果をスプレッドシートやPDFに変換して印刷すると想定通りの形になりやすいでしょう。フォームから直接印刷すると長文が途中で切れることもあるため、スプレッドシートを使うことで、見やすく出力することが可能です。
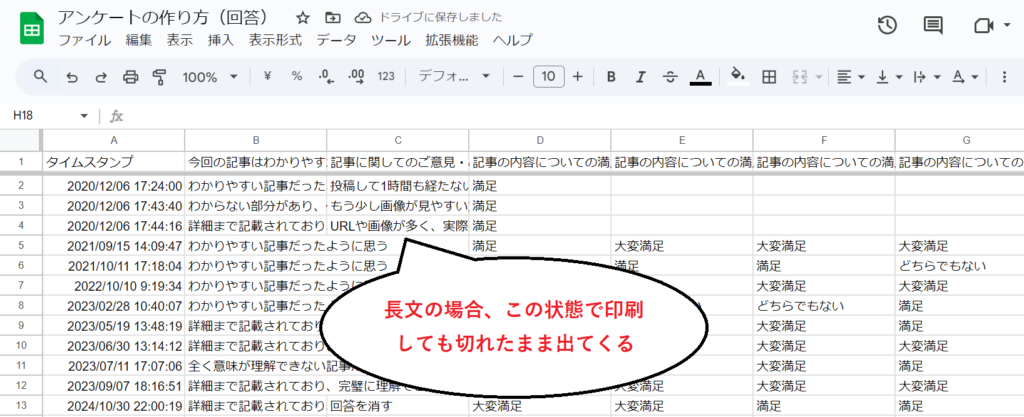
方法としては、スプレッドシートで長文回答の項目がある列(A.B.C…)のアルファベットの部分を押して右クリックし、『単一列のサイズを変更』を選びます。デフォルトでは100や150になっていることが多いため、文章がしっかりと見える長さに調整しましょう。もし回答があまりにも長い場合には、列(A.B.C…)のアルファベットの部分を押したあとに、「テキストを折り返す」の中にある『折り返す』を選ぶのがおすすめです。サイズの変更とあわせて、もっとも見やすい形に編集しましょう。
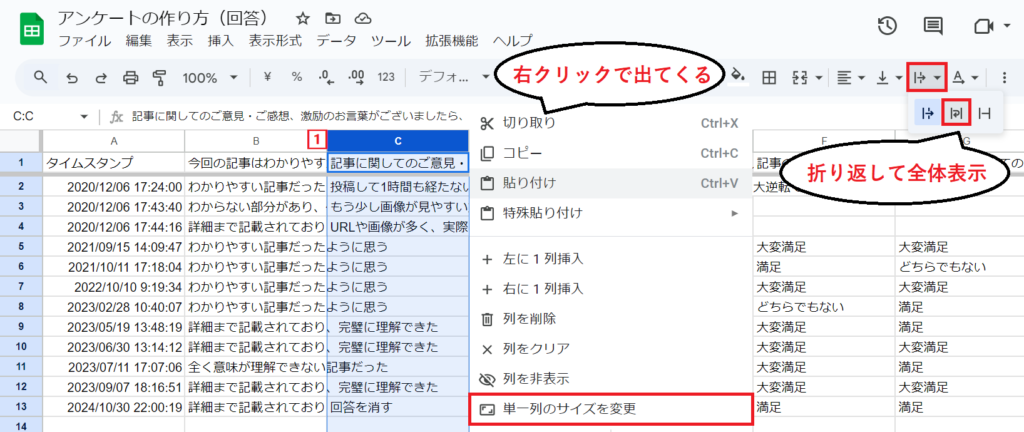
◎まとめ
今回は、Googleフォームのアンケートでは回答の確認が自分でもできるように共有する方法を、アンケートの集計をグーグルフォームでする際に押さえておきたいこととともにご紹介しました。Googleフォームの回答を共有するのはプレビューのURLで行え、回答の送信の確認は回答後にメールを送ることで可能です。また、グーグルフォームでのアンケートの回答の集計やGoogleフォームの回答を消す操作は、フォームから直接またはスプレッドシートから行うと便利ですから、あわせておさえておきましょう。最後までお読みいただきありがとうございました。
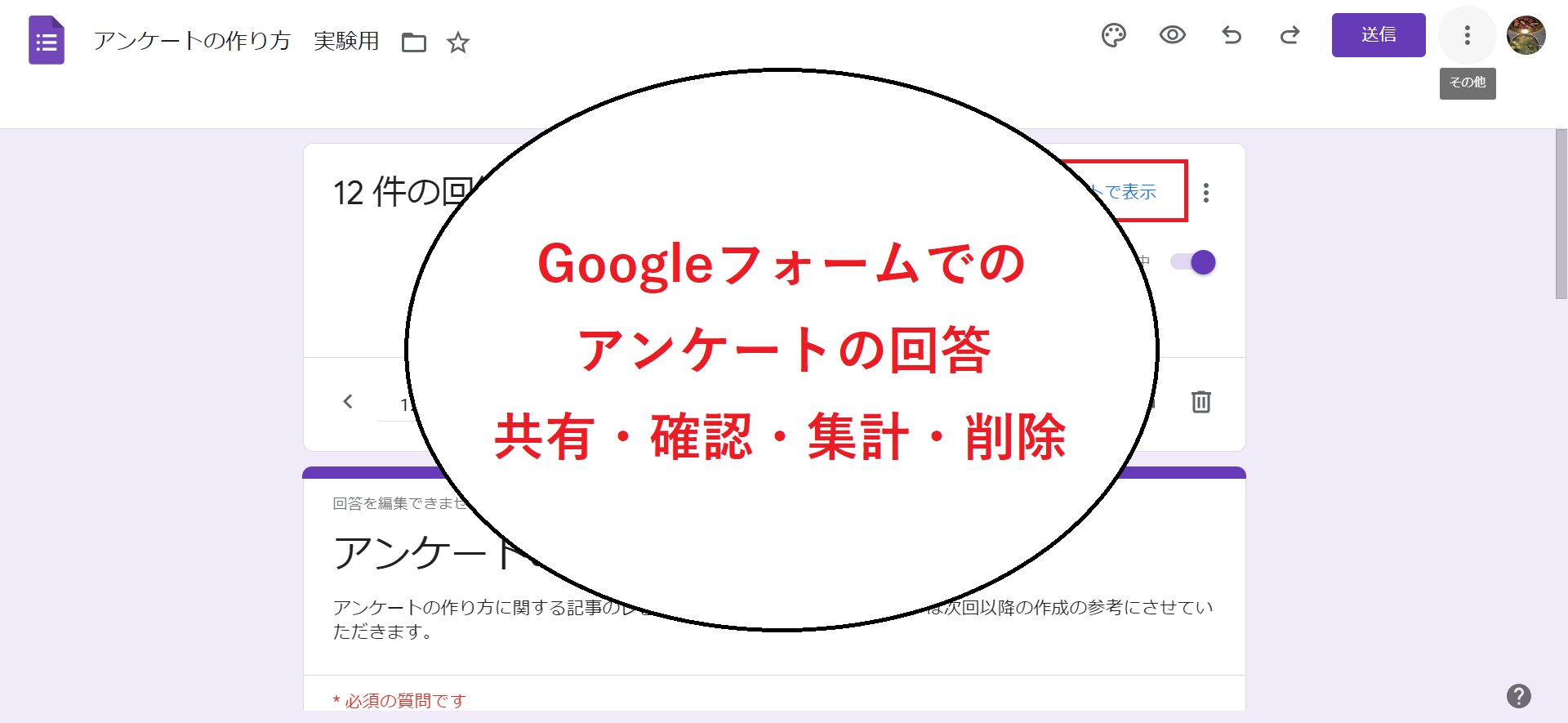
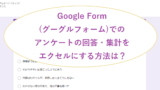
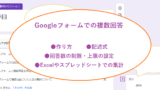


コメント