エクセルでふりがなをつける方法が気になるかもしれません。Excelでふりがなを自動入力できれば、資料が見やすくなるだけでなく、読み間違いも避けられますよね。エクセルには自動でふりがなをつけられる機能があり、関数を使って行うことも可能です。今回は、Excelで漢字にふりがなをつける方法や、漢字をひらがなに変換する方法についてご紹介します。
◎エクセルでふりがなをつける方法|よみがなを自動で設定するには?
エクセルによみがなを自動でつけたい場合もあるかもしれません。その場合には、エクセルにふりがなを直接映し出す設定が必要です。エクセルでは漢字に対して、自動でふりがなをつける機能があります。Excelでふりがなを自動入力するとルビのようにセル内の文字の上に出てくるため、名前リストや読みの補助に便利です。Excelのよみがなを自動で表示したいセルをまずは選択し、エクエルの上部にある『ホーム』から「フォント」の『ア亜』のところ『ふりがなの表示/非表示』を押しましょう。
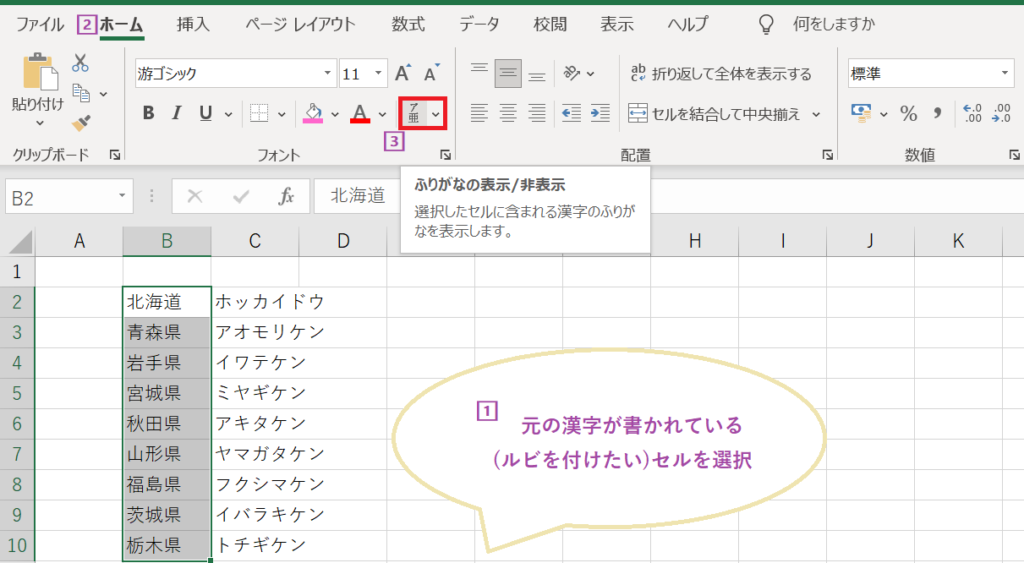
◎エクセルの漢字をひらがなに変換|関数で自動でふりがなをつける方法
エクセルの漢字をひらがなに変換するのは関数でも可能です。これを使うと、エクセルにかかれている名前のふりがなを自動で取得できます。たとえば、地域名が漢字で書かれた表がある場合をみてみましょう。
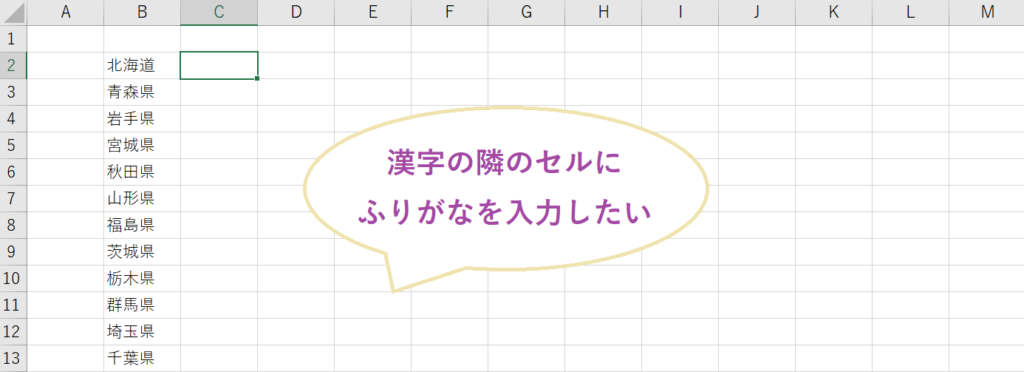
エクセルでふりがなをつける方法として、最初にふりがなをつけるセルを選び、『=PHONETIC(★セル★)』の式を入力しましょう。★セル★は引用元の番地または範囲を指定します。「北海道」と書かれたセルB2の隣(C2)にふりがなを出したいなら、C2に『=PHONETIC(B2)』と入力しましょう。すると、C2には「ホッカイドウ」と出てきました。直接数式バーに入力しても良いですし、画面上部の『数式』タブから「関数ライブラリ」→『関数の挿入』を使って関数を選ぶ方法もあります。
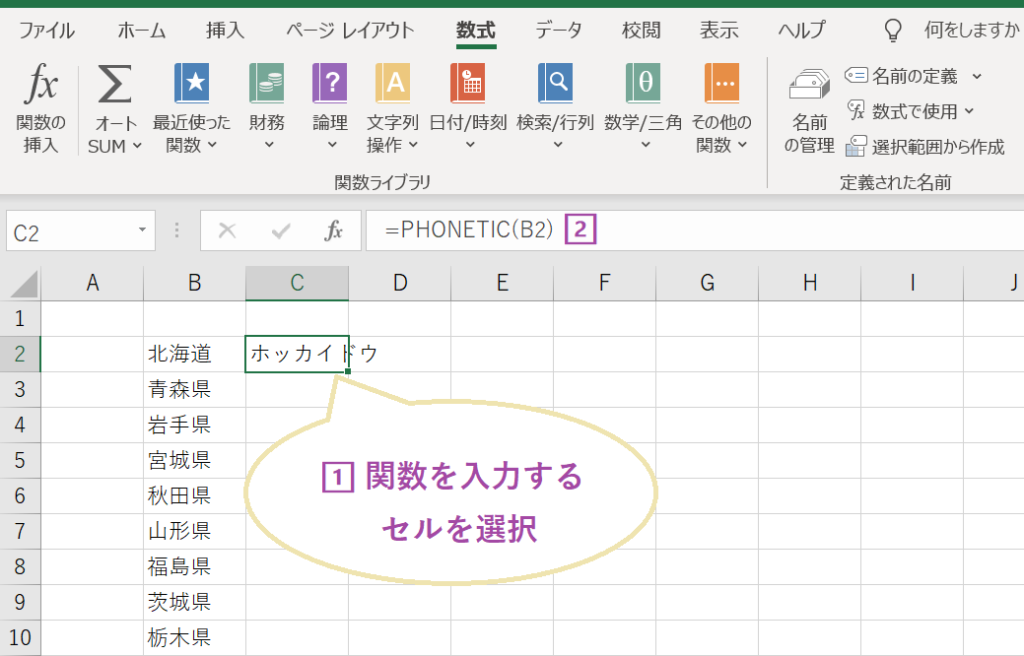
◎エクセルでカタカナをひらがなに変換する方法
Excelでよみがなを自動で出したとき、初期はカタカナです。しかし、ふりがなの見やすさやエクセルの用途によってはひらがなに変えたい場面もあるでしょう。エクセルでカタカナをひらがなに変換する方法は、ふりがなの仕様を変えることです。まず、ふりがなをつけたい元の漢字が書かれているセル、またはセル範囲を選択します(ふりがながかかれているセルではなく、元の漢字が入っているセルです)。次に、Excel上部にある『ホーム』タブの「フォント」グループにある『ア亜』と書かれたアイコンの右側の▼をクリックして、『ふりがなの設定(T)』を選択しましょう。
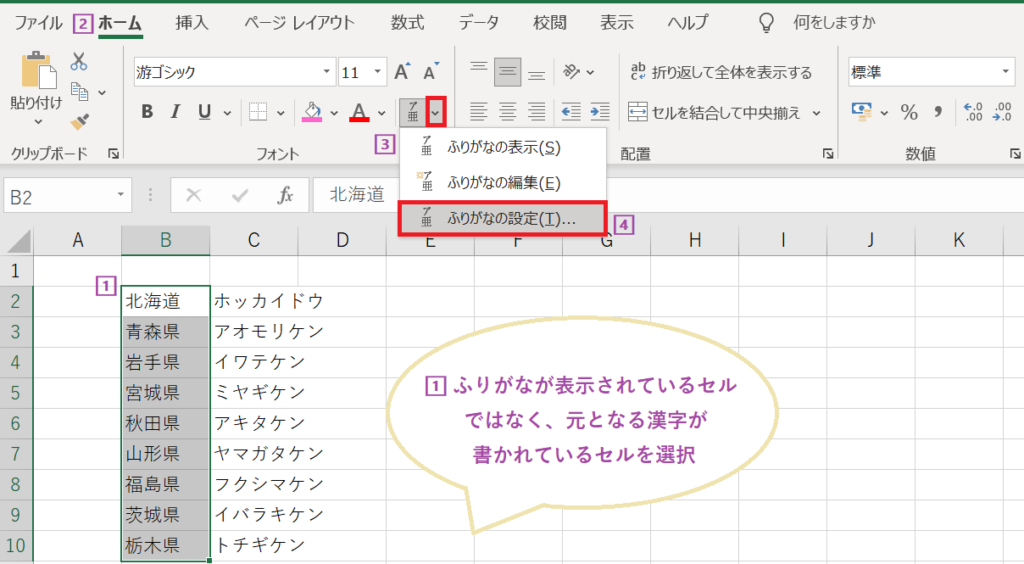
『ふりがなの設定』では、種類のほか、表示位置・大きさ・色・下線の有無などの変更が可能です。今回は『ひらがな(H)』を選び、ラジオボタン(◉)をオンにすれば、ふりがながひらがな表記になります。

◎Excelの漢字をカタカナ・半角カナに変換するには?
Excelでは漢字からはカタカナに変換されます。ただ、半角で表示したいこともあるかもしれません。その場合は、まずふりがなの元となる漢字がかかれたセル(またはセル範囲)を選択します。ここで、ふりがなが表示されているセルではなく、元の漢字が入っているセルを選びましょう。次に、Excel上部の『ホーム』タブにある「フォント」グループ内の『ア亜』アイコンの右側にある▼をクリックし、『ふりがなの設定(T)』を選択します。この画面では、ふりがなの形式(ひらがな・全角カタカナ・半角カタカナ)や文字サイズ、位置、色などが変更可能です。今回は、『半角カタカナ(T)』を選び、ラジオボタン(◉)をオンにすることで、ふりがなが半角カナで出てきます。このように、Excelで漢字をカタカナに変換し、半角にしたいときには、参照元のセルの設定を確かめましょう。
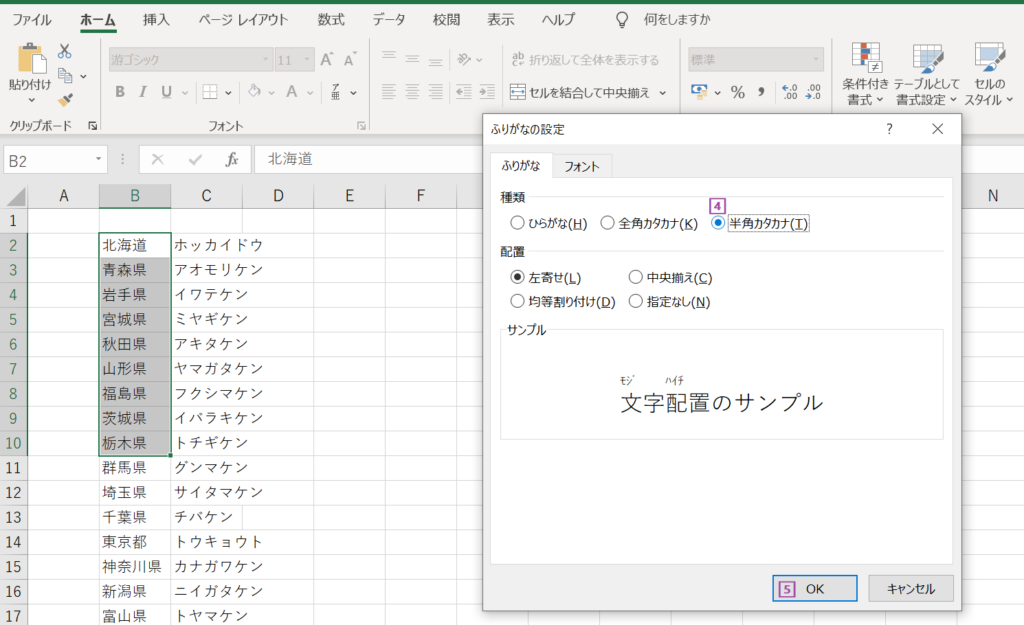
◎Excelでふりがなを自動入力、エクセルのひらがなを正しい読みに修正するには?
Excelでふりがなが思ったようなひらがなにならないときがあるかもしれません。エクセルでふりがなを自動でつけたときそのひらがななどを正しい読み方に変えたい場合には、2つの方法があります。1つ目は、対象のセルを選択し、Excel上部の『ホーム』タブにある「フォント」グループの『ア亜』マークの▼をクリックし、『ふりがなの編集(E)』を選ぶ方法です。すると、ふりがなの部分にカーソルが出て、直接文字を修正できます。2つ目は、セルをダブルクリックしてから矢印キー(↑)を使ってカーソルをふりがな部分に移動し、直接変える方法です。こちらは少し操作が難しいため、基本的には『ふりがなの編集』メニューを使う方が確実でしょう。なお、こうして修正したふりがな情報は、関数の結果にも反映されます。つまり、一度すれば、関数を使って別のセルにふりがなを出しても、正しい読みに変わるのです。
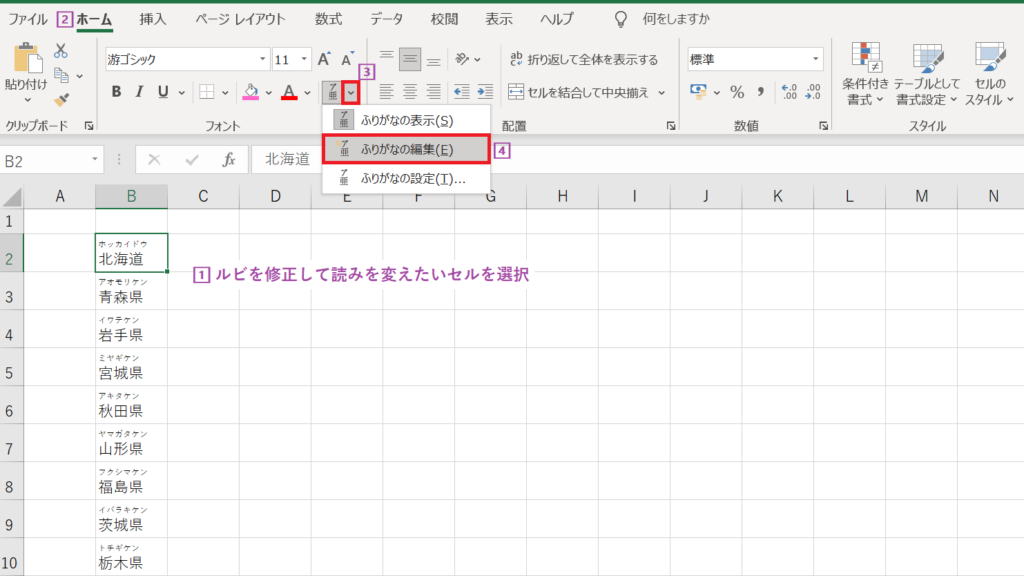
◎Excel/エクセルのふりがながひらがなにならない原因は?
「Excelのふりがながひらがなにならない」と困ったことがあるかもしれません。エクセルのふりがながひらがなにならない原因は、関数そのものではなく、元の漢字がかかれたセルの設定にあります。関数は、元セルにあるふりがな情報をそのまま取得する仕組みになっており、初期はカタカナで出てくるようになっています。そのため、関数を使って先のセルを編集しても、ひらがなには変わりません。対処法としては、元の漢字がかかれているセルを選び、Excelの『ホーム』→「フォント」→『ア亜』→『ふりがなの設定』を開き、「ひらがな」を選ぶことです。「エクセルでカタカナ変換できない」といった、想定と違うふりがなになったときには、元のセルの設定を見直すのが解決のポイントになります。
◎まとめ
今回は、Excelで漢字にふりがなをつける方法や、漢字をひらがなに変換する方法についてご紹介しました。シートには漢字の上に自動でふりがなを出す機能がありますが、形式や読み方を調整するには設定や関数を使うことがポイントです。関数を使えば別セルに読みを表示でき、ルールを変えることでひらがなや半角カタカナにも対応できます。ふりがなが意図した通りに出てない場合は、元の漢字がかかれているセルのふりがなのルールを見直しましょう。最後までお読みいただきありがとうございました。
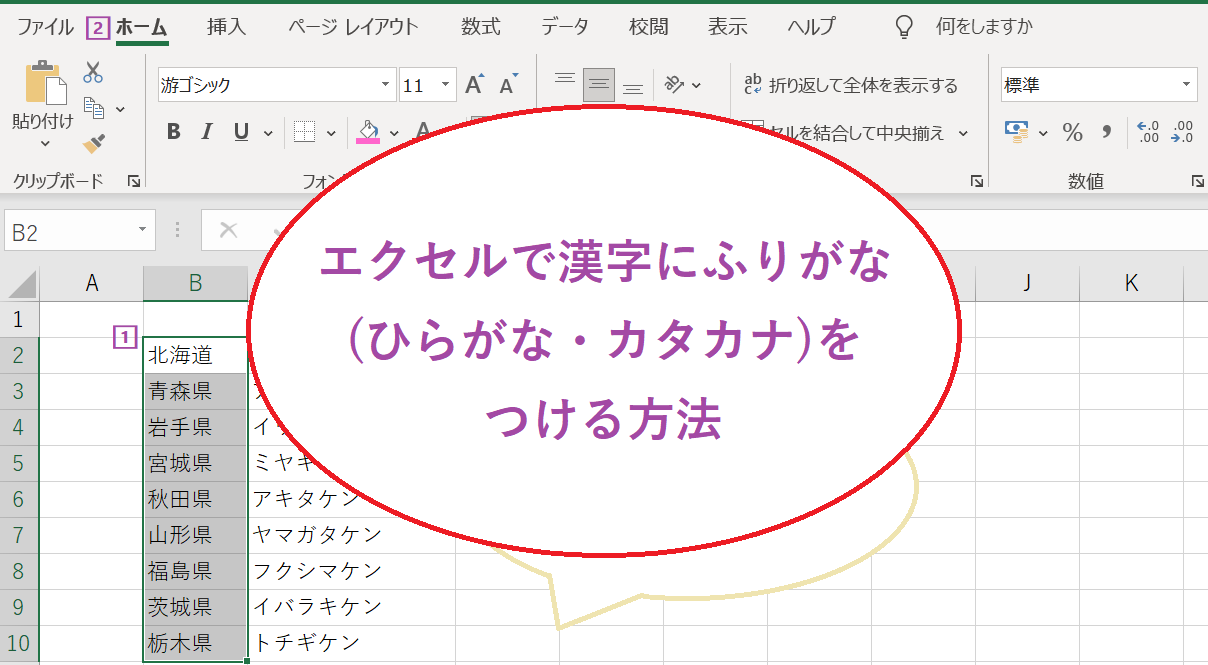

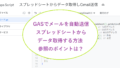
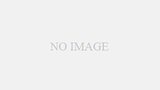
コメント