エクセルの棒グラフや積み上げグラフなどをつくるときに、凡例だけ順番を逆に変更したい場合もあるかもしれません。エクセルで凡例のみの順番変更ができると、思っているような並びの資料にできそうですよね。エクセルで凡例だけ順番を入れ替えするのは自動的にできる機能が用意されているわけでなく、方法をしっかりと押さえておくことがポイントになります。また、凡例の順番だけ変えるときに積み上げ棒グラフなど特定のグラフにはうまくいかないのも特徴です。今回は、Excel/エクセルのグラフやデータテーブルを並び替えで順番変更・編集する方法と、凡例の順番が変わらないときの原因や対処法をご紹介します。
◎Excel/エクセルのグラフで凡例だけ順番を変更(逆に)するには?
Excelでグラフの凡例の順番を逆にしたい場合はよくあります。しかし、エクセルのグラフでは「凡例だけ順番を逆に」するようなボタンや設定項目はありません。そのため、「エクセル/Excelのグラフの凡例の並び替えができない!」と悩む方も多いのではないでしょうか。エクセルでグラフの凡例だけ順番を変更するには、まず対象のグラフをクリックして右側に出てくる『グラフフィルター』(漏斗のマーク)を選択します。この操作は、エクセル上部の『グラフのデザイン』⇒「データ」にある『データの選択』からでも可能です。
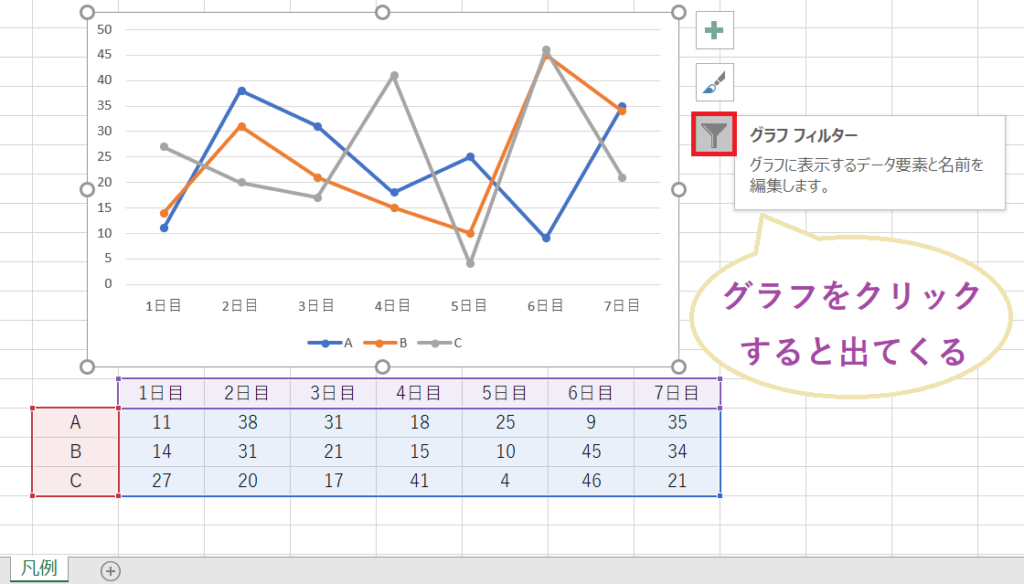
『グラフフィルター』では、凡例やグラフの軸で表示/非表示するものを決められます。ここでは、右下の『データの選択』をクリックしましょう。
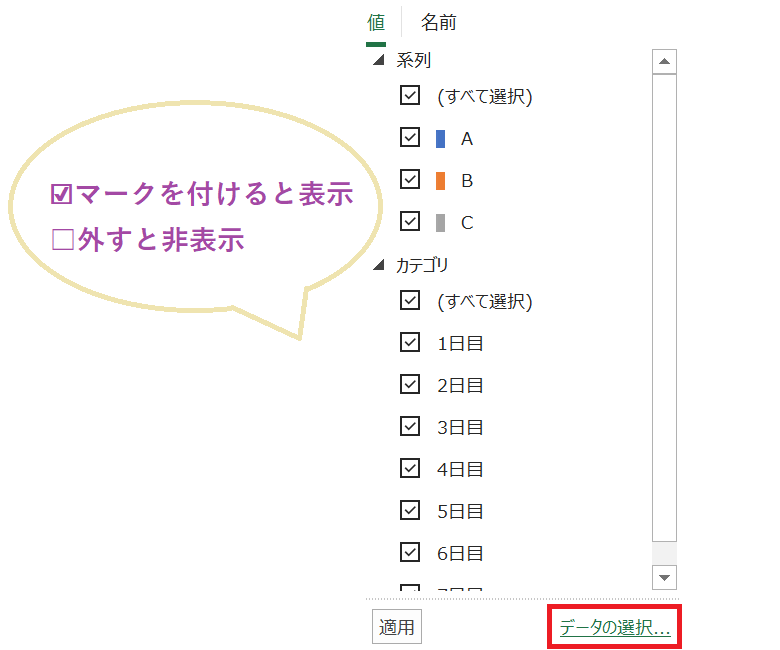
「データソールの選択」という画面が出てきました。グラフの範囲が参照され、使われている凡例(系列)と横軸ラベルが確認できます。ここで、凡例の順番を逆にしたい場合は、画面左側にある「凡例項目(系列)(S)」の▲・▼のボタンを押して調整しましょう。最後に、画面右下の『OK』を押せば操作は完了です。
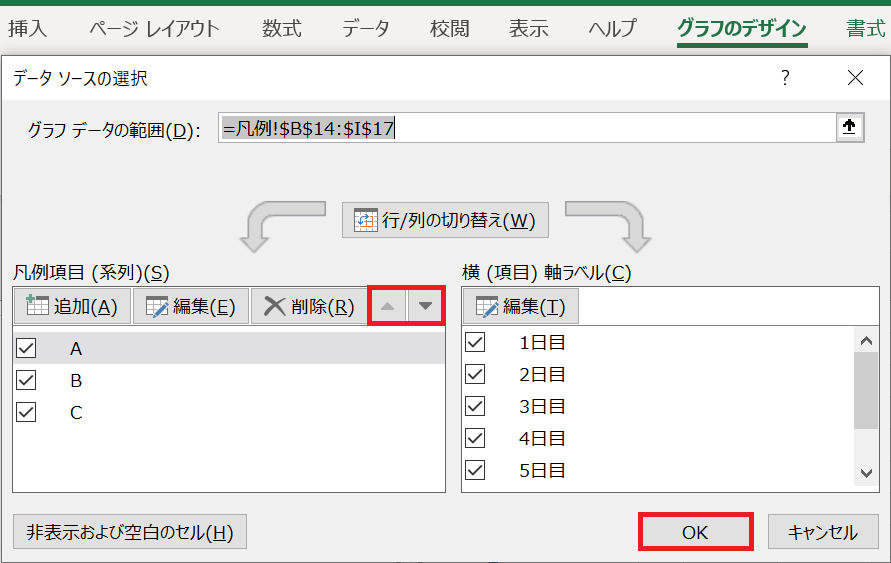
最初の画像と違いを比較してみましょう。元々のデータの順番やグラフの位置は同じですが、エクセルの凡例のみ順番変更されています。
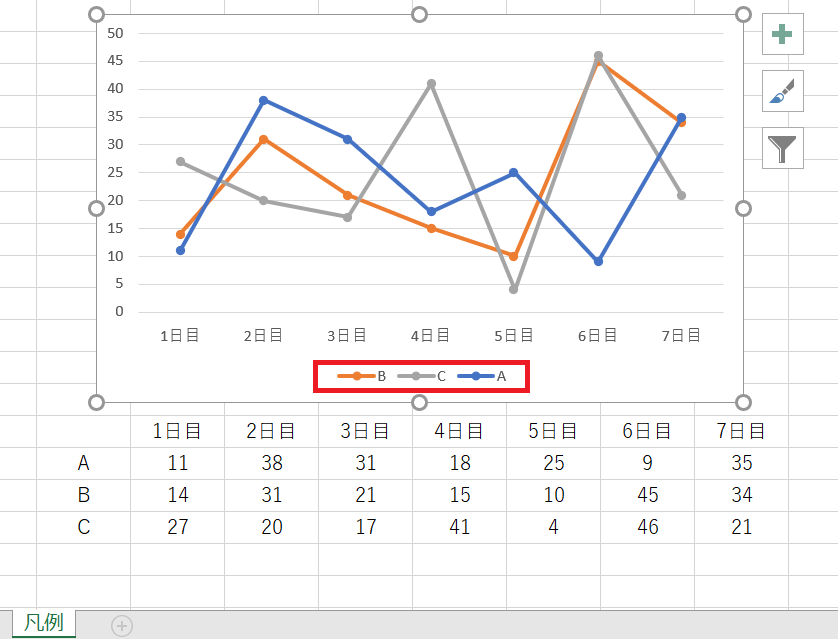
◎Excel/エクセルのグラフでデータテーブルを並び替えで順番変更・編集するには?
Excel/エクセルのグラフでデータテーブルの並び替えをしたい場合もあるかもしれません。エクセルのグラフとデータテーブルは連動しているため、編集するには凡例を位置変更することで、結果的にデータテーブルの順番も変えられます。Excel/エクセルのグラフでデータテーブルの順番変更をする手順は、まず対象のグラフをクリックして出てくる『グラフのデザイン』⇒「データ」にある『データの選択』を順にクリックしましょう。これは、先ほどご紹介した『グラフフィルター』(ろうとのアイコン)からでも設定が可能です。
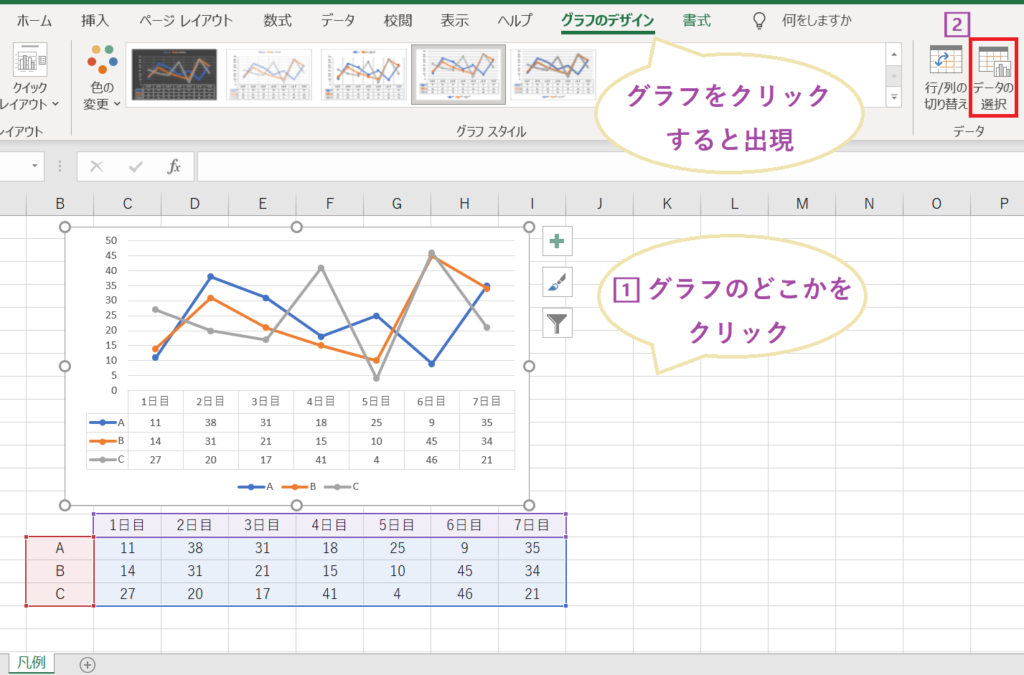
表示された「データソースの選択」ウィンドウでは、左側の「凡例項目(系列)(S)」に注目します。並び替えたい項目を選び、右側にある上向き(▲)/下向き(▼)のボタンで順番を変更しましょう。最後に『OK』をクリックすれば、グラフの凡例の順番とデータテーブルの並び順が同時に編集されます。

◎エクセルの積み上げ棒グラフで凡例の順番だけ変える(逆に変更する)方法はある?
エクセルの棒グラフや積み上げグラフでも凡例だけ順番を逆に変更したい場合もあるでしょう。しかしながら、エクセルの棒グラフでは凡例だけ順番を変更することができません。一見すると、通常と同様に『データの選択』から順番を変える操作ができそうに感じます。しかし、実際には▲または▼を押したときに、Excelの棒グラフ自体の描画順序も同時に変わってしまうため、凡例のみ順番を逆にはできないのです。

凡例の順番だけ変えるのは積み上げ棒グラフでも同様のことが言えます。エクセルの積み上げ棒グラフでも凡例だけ順番を変更することはできません。これは、Excelの仕様上、グラフの積み上がる順番=凡例の並びになっているためです。また、積み上げ棒グラフの凡例を上や下に表示していると、逆のような位置(積み上げが下から上なのに対し、凡例は左から右)に並んで見づらいかもしれません。その際には、グラフの右上にある『+(グラフ要素)』⇒「凡例」の『▶』を押して位置を『左』または『右』に動かすことで、表示順の視認性を改善できます。
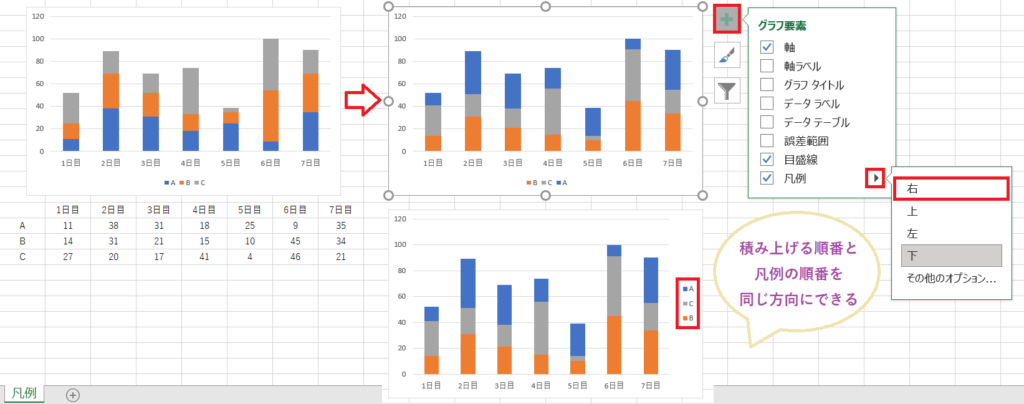
◎エクセル/Excelのグラフの凡例の並び替えができない原因とは?
エクセルのグラフで凡例の並び替えがうまくできない場合もあります。特に「凡例の順番が変わらない」「グラフの表示がまったく変化しない」といった状況になると、混乱してしまう方も多いでしょう。Excelのグラフで凡例の並び替えができない原因としてよくあるのが、グラフに複雑な設定が追加されている場合です。たとえば、軸ラベルを二段表示にしていたり、元のデータ範囲を手動で部分的に編集していたりすると、Excel側が意図通りに凡例の順番を認識しないことがあります。そのため、なるべくシンプルな構造のままグラフを作成し、後から視覚設定を追加するのがおすすめです。特に、凡例の並びが重要な場合には、グラフを作る前に元データの並びを確認しておくことがトラブル回避につながります。
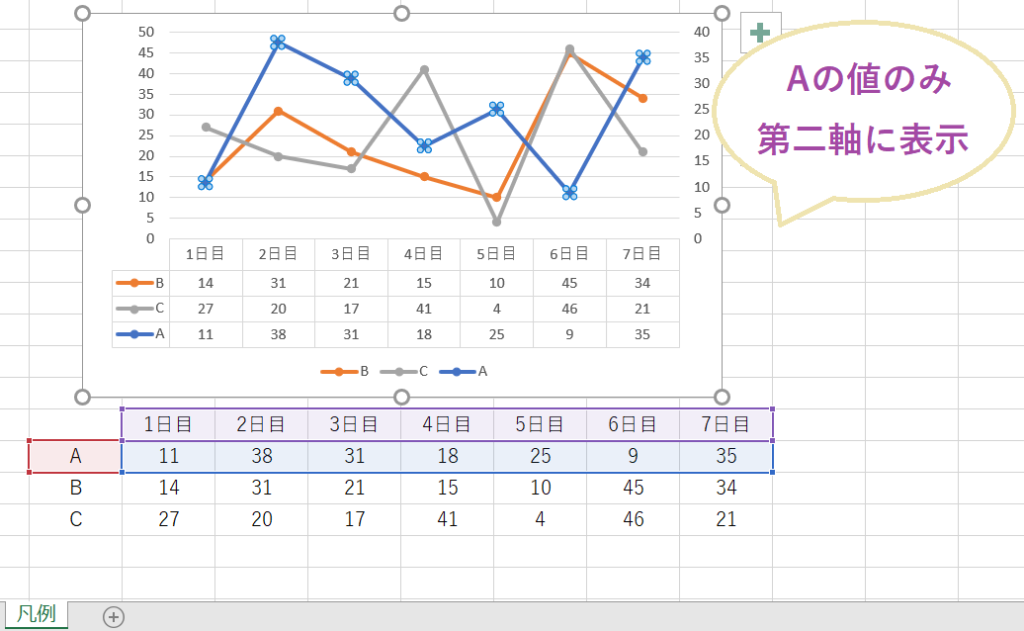
◎Excel/エクセルのグラフで凡例の順番が変わらないときの対処法まとめ
エクセルのグラフでは凡例の順番が変わらない・うまく反映されないことがあるかもしれません。以下に、筆者が実際に試して「効果があった」「注意が必要」と感じた対処法をまとめました。
●グラフの一部項目を一時的に非表示にする
「グラフフィルター」(漏斗マーク)から系列の一部を非表示にして、一時的にグラフを簡素化してみる方法です。一旦一つの系列だけにすれば順番が初期化されるかも…と考えましたが、表示を隠すだけで順序そのものは変わらず、期待した効果は得られませんでした。そのため、順番を変更したい目的には向いていない方法です。
●グラフの軸設定を変更しない
凡例の順番が途中で変わってしまった原因として、縦軸や横軸を後から編集した影響が考えられました。特に複数軸(例:右軸と左軸)を使うケースでは、Excelが内部で系列の順序を再解釈してしまうことがあります。グラフを作成する際は、凡例の順番が重要なら軸設定を触る前に並び替えを済ませることが大切です。
●グラフを作り直す
一度複雑な編集を施したグラフでは、順番の変更が正しく効かないことがあります。その場合は、元データの並びを調整したうえでグラフを最初から作成し直すと、凡例やデータテーブルも意図通りの順番で表示されました。とくに、データを逆順に並べ直すだけで改善するケースもあるため、根本的に見直すのも有効な方法です。
◎まとめ
今回は、エクセルで凡例だけ順番を入れ替えする方法についてご紹介しました。エクセルの棒グラフや積み上げグラフでは凡例だけ順番を逆に変更することはできず、グラフの表示順も一緒に変わってしまう点に注意が必要です。エクセルで凡例のみの順番変更がうまくいかないときには、本文でご紹介した原因や対処法を参考、状況に合った方法で解決できるか試してみましょう。最後までお読みいただきありがとうございました。
関連記事:
グラフの話

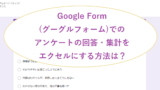



コメント