Excelの数式が反映されないで0が表示されて困る場合もあるかもしれません。エクセルの計算式が反映されないで0になる原因と対処法を知っておきたいですよね。エクセルの数式が0になる理由は様々ですが、ExcelのSUM関数など特有の条件でゼロになる場合もあるのが特徴です。今回は、Excel/エクセルの計算結果が0になる原因として考えられることや解決策をご紹介します。
◎エクセルで計算されないで0が表示される原因と対処法
エクセルの足し算などがゼロになる原因としてまず考えられるのが、セルの書式です。Excelは指定のセルに入力されている数値を使って自動的に計算しますが、入力されている値が文字列だった場合には認識できません。数値が認識できないセルは何もないもの(0)として計算するため、エクセルの値は=0になるわけです。たとえば、以下のように計算すると本来なら足し算がされるはずでしょう。しかし実際には、エクセルの合計ができないため0が表示されることがあります。
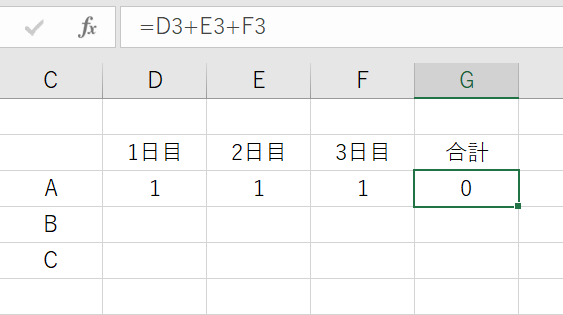
ExcelのSUM関数を使った計算結果が0になる場合も同様に書式の設定が原因かもしれません。関数は引数としてエクセル上のセルを参照していることが多く、そのセルの書式が数値ではない場合には計算されないためです。以下のように、エクセルの数式を関数で表記した場合に文字列を引数とするためゼロになることがあります。Excelのバージョンによっては、通常の足し算であれば問題なく計算でき、関数の場合に限ってこのようなエラーが起こることもあるかもしれません。
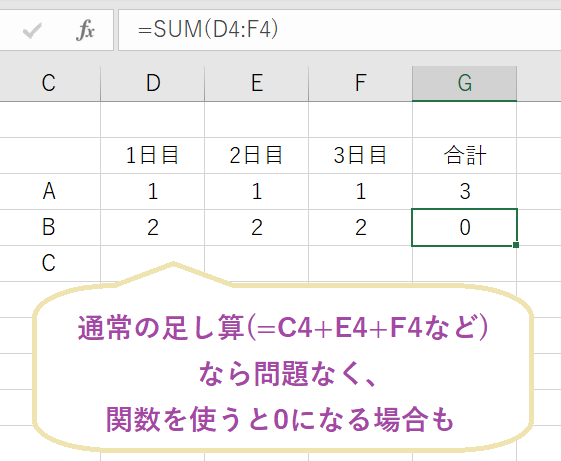
エクセルで計算されないで0が表示されるときはまず、数式で使用したセルを範囲選択しましょう。そこで、Excel上部にある『ホーム』をクリックした際に、「数値」の項目にある白背景の部分が現在の書式です。表示が「標準」や「数値」以外だった(「文字列」などの)場合には書式が原因だと考えられます。数値」の項目の右下にある↘のマークをクリックするか、右クリックで出てくる『セルの書式設定(F)』を選択しましょう。
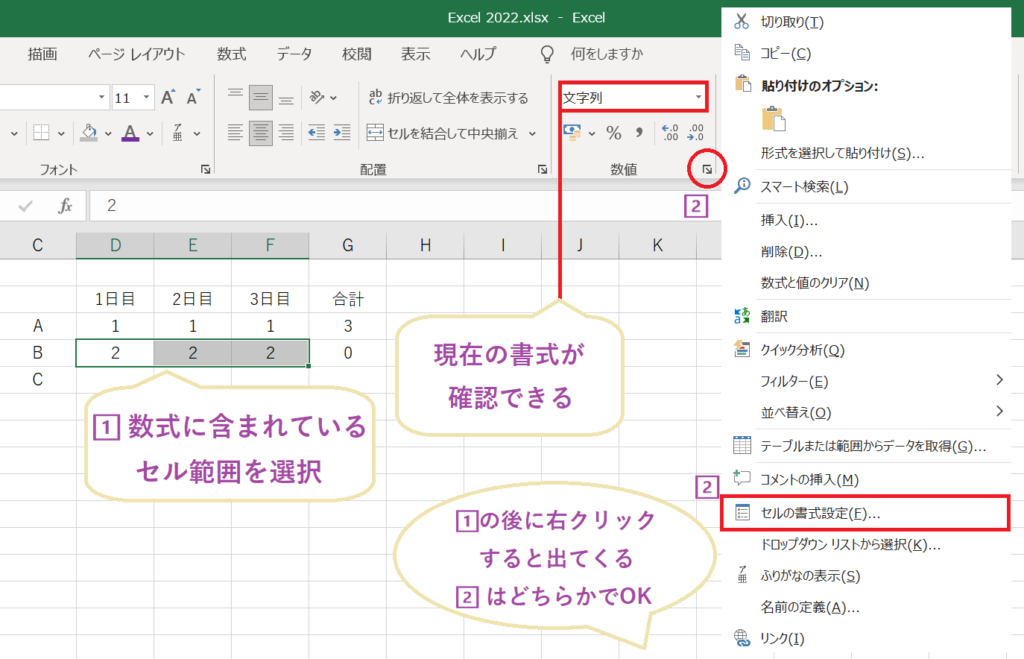
『表示形式』を選択します。「分類(C):」にある項目のうち『標準』を選びましょう。ここでの『標準』というのは、特定の書式を指定しない、数値であれば数値・文字列であれば文字列になることを指します。最後に、右下の『OK』を押しましょう。この時点でもエクセルの計算式がゼロになる場合には、書式の変更が反映されていないことが考えられるため、書式を変更したセルを順番にダブルクリックして『Enter』キーを押すことで変化があるかを確かめるのがおすすめです。
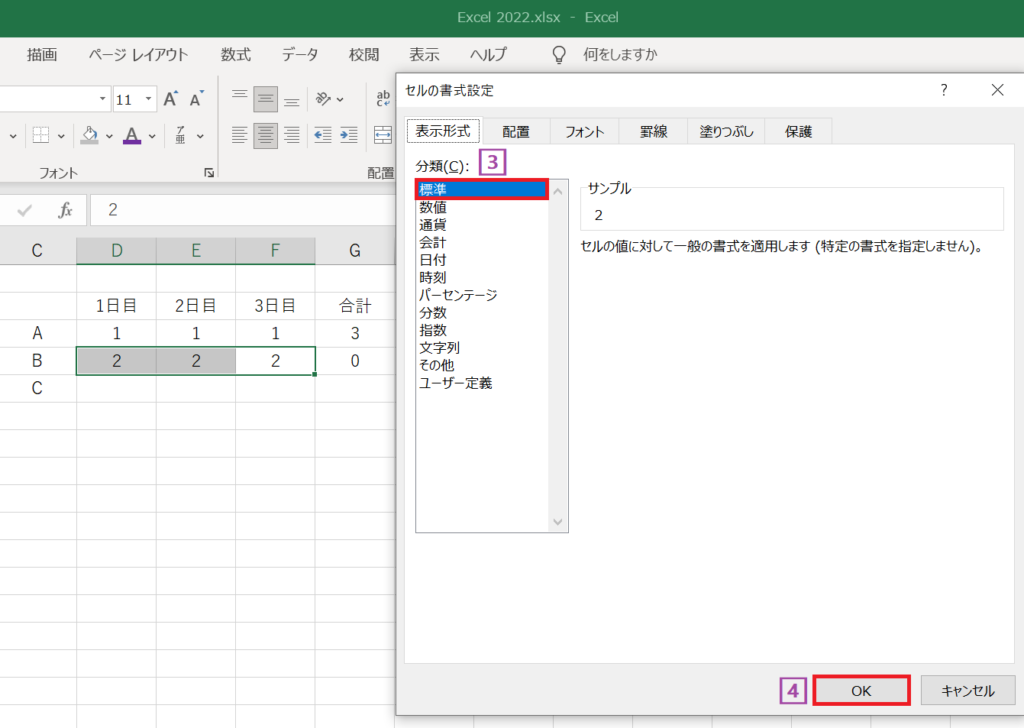
◎エクセルの計算式が反映されないで0になる原因と解決策
書式を変更しても、Excelの数式が0になる場合には、使っている値に数値以外の情報が混じっている可能性があります。見たところ数字しかないように感じるのが厄介かもしれません。エクセルでの計算式の合計がゼロになる原因としては、文字列のみならずスペースなどの空白が含まれていても数値として認識ができていないことも考えられます。
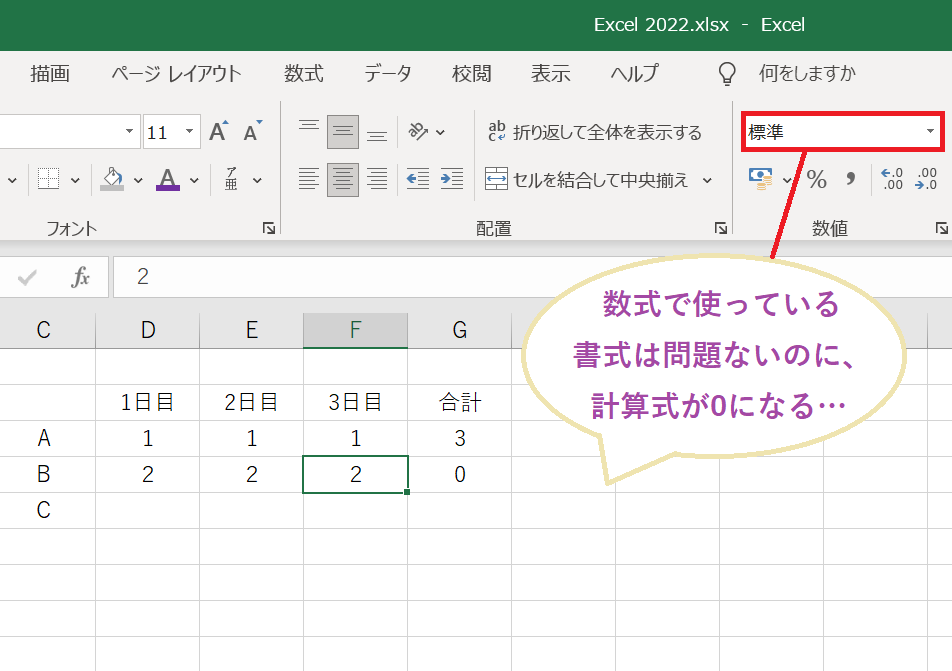
エクセルの計算式がうまく反映されないで0になる場合の解決策は、データの区切りの位置を変更することです。まず、計算で使っているセル範囲を選択しましょう。区切り位置の変更は行であれば複数選択(縦向きに)できますが、列の場合は1列のみです。横向きの場合には1列ずつ行うか、データを縦向きに変えるのも良いでしょう。次に、Excelの上部にある『データ』⇒『区切り位置』と進むと、画像のような画面が出てきます。「区切り位置指定ウィザード-1/3」の「元のデータの形式」では『コンマやタブなどの区切り文字によってフィールドごとに区切られたデータ(D)』に●を入れて下の『次へ(N)』を押しましょう。
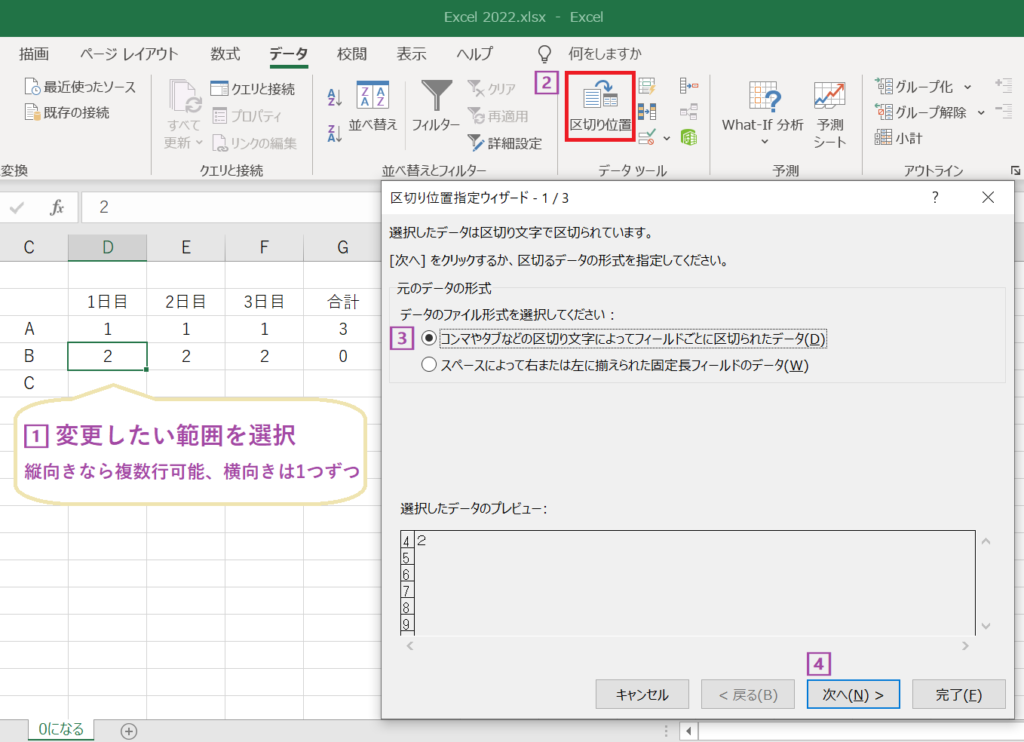
「区切り位置指定ウィザード-2/3」の「区切り文字」のところには『その他』に☑を入れます。『次へ』を押しても良いのですが、「区切り位置指定ウィザード-3/3」の変更は特にないため、そのまま『完了(F)』に進んでも良いでしょう。以上の操作を終えて、エクセルの数式の計算結果が0になる状態を解消できていたら、セル内に見えない情報が含まれていたことがわかります。
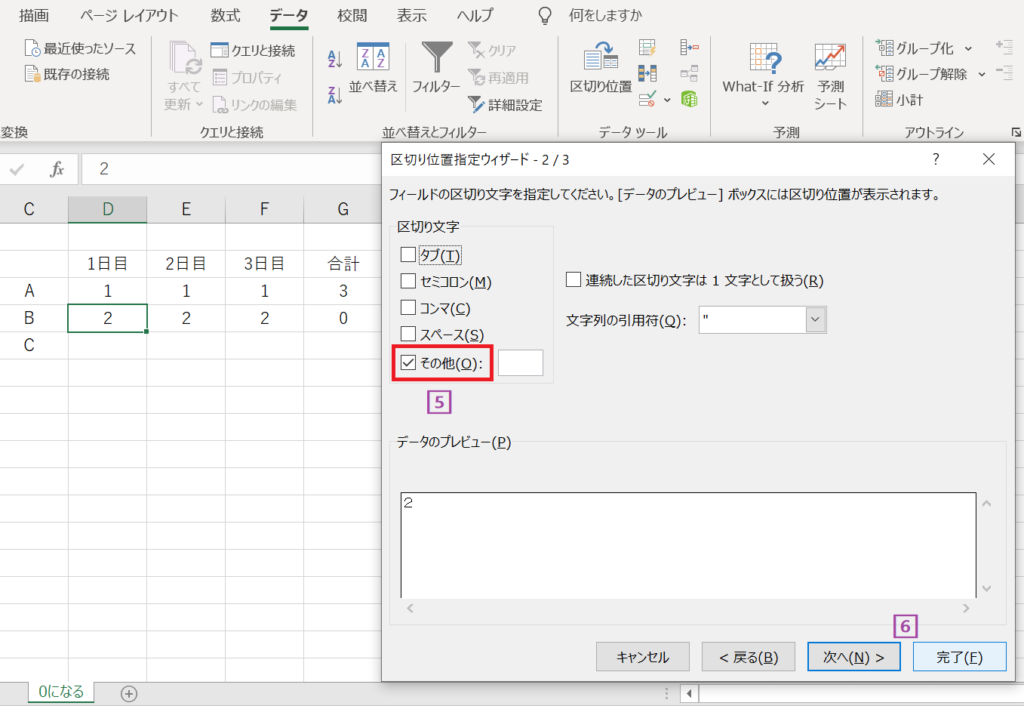
◎【Excel】エクセルでSUM関数を使ったときに0になる原因は?
Excelで関数を使って0になる場合には、引数がうまく反映できていない可能性も考えられるでしょう。まず、関数によっては引数を複数指定する必要のあるものが存在します。基本的にエラーが出るため気付きやすいですが、ご自身で情報が不足していないかを確かめるのもおすすめです。
また、途中で参照しているセルの範囲や書式を変えると、Excelの関数では前の参照が適用されていて0になるなどうまく計算できていないこともあります。計算式が入力されているセルをクリックし、参照セルが意図したように表示されるかを確かめてみましょう。赤・橙・青・紫などの枠で囲まれているのがその部分の計算で使われているセルです。もし意図していないところが囲まれていたり、そもそも赤・橙・青・紫などの枠が見当たらない場合には改めて入力し直しましょう。その後、F9ボタンのショートカットキーを押して再計算を実行することで解消できることがあります。
関連記事
◎エクセルで足し算やSUMが0になるなら循環参照の可能性も
エクセルでSUMなどを使って0になる場合には循環参照が原因である可能性も考えられます。循環参照というのは、Excelの数式で別のセルの値を引数として使っているときに、その別のセルの値をさらにたどると自身のセルが含まれている状態です。エクセルの計算式をSUM関数などで定義したときにも自らの数値が決まらないとゼロになることがあります。エクセルの足し算で0になるなど循環参照が疑われる場合は、参照している数式や関数を削除するあるいは参照している元の引数に自身のセルが含まれていないかを確かめましょう。詳しい内容や探し方はこちらの記事で触れていますので、あわせて参考にしていただけますと幸いです。
◎まとめ
今回は、Excelの足し算など数式の計算結果が0になる原因や対処法についてご紹介しました。エクセルの数式がゼロになる理由としては、書式が計算できるものではない・数値以外の情報が含まれている・関数の参照がうまくできていないことなどが考えられます。それぞれ解決策が異なり、一見すると何が原因かがわからないこともありますから、順番に試していくのがおすすめです。最後までお読みいただきありがとうございました。
関連記事

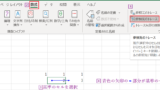
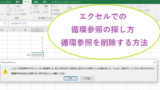

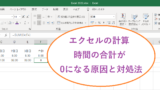



コメント