Gメールでフォルダ作成して受信トレイを整理したいと思ったことがあるかもしれません。ジーメールでフォルダ作成ができると、種類ごとに分類されて見やすくなりそうですよね。Gmailの振り分けによっては受信トレイをスキップさせて見づらい状態を改善することも可能です。今回は、Gmailの受信トレイを整理する方法として、Gmailのフォルダーの作り方の1つである、Gmailの分類を自動でする設定のやり方などをご紹介します。
◎Gメールの受信トレイを整理したい、フォルダ作成でフォルダ分けができる2つの方法
Gmailは、特に何もしなければ受信トレイに入るため、量が多いと見づらい状況です。ジーメールでフォルダ作成をしていないデフォルトの設定の場合は、誰から来ているか・タイトルなどで判断することも可能ですが、一見すると何のメールなのかがわかりづらいかもしれません。

グーグルメールでフォルダ分けをするのには2つの方法があります。一つ目は、ラベルを追加することで、Gmailの受信トレイを整理する方法です。別の場所に振り分けはしませんが、色別になることで視覚的に見やすくできます。二つ目は、Gmailの振り分けによって受信トレイをスキップさせる方法です。受信トレイに入るメールそのものを減らすのに利用できます。ここでは2つ目を詳しく見ていきましょう。1つ目は以下の記事で触れていますので、あわせて参考にしていただけますと幸いです。
◎Gmailを分類、自動振り分け機能の設定はどのようにする?個人フォルダーの作成も
Gメールのフォルダ分けが自動で行うには、「フィルタ」と呼ばれる機能を使います。簡単に説明すると、特定のルールに当てはまるメールを探す機能です。フィルタで条件を設定し、該当するグーグルメールに対してどのようなフォルダ分けをするのかを指示します。フィルタによって、特定のGmailを振り分ける際に受信トレイをスキップして別の場所に集めることも可能です。例では、「モデレート」というキーワードが書かれたメールを、受信トレイではなく別のフォルダに入るようにしてみましょう。まず、Gmailの画面右側にある歯車のマーク⚙『設定』を押し、『すべての設定を表示』をクリックします。
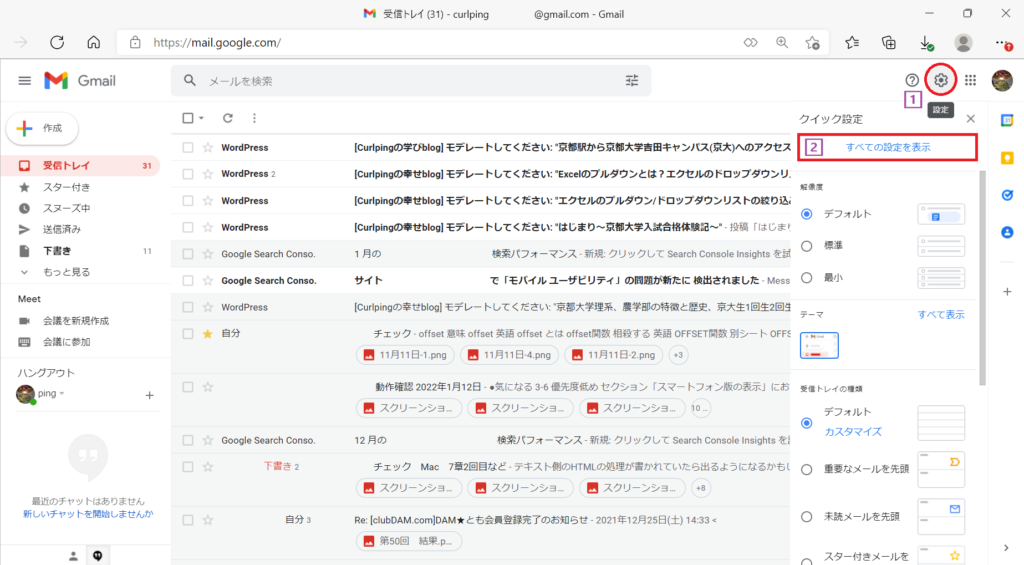
『フィルタとブロック中のアドレス』をクリックしましょう。この画面では、受信メールの条件によって処理内容を変えられたり、特定のメールアドレスをブロックしたりすることができます。ここで使うのは、『新しいフィルタの作成』です。
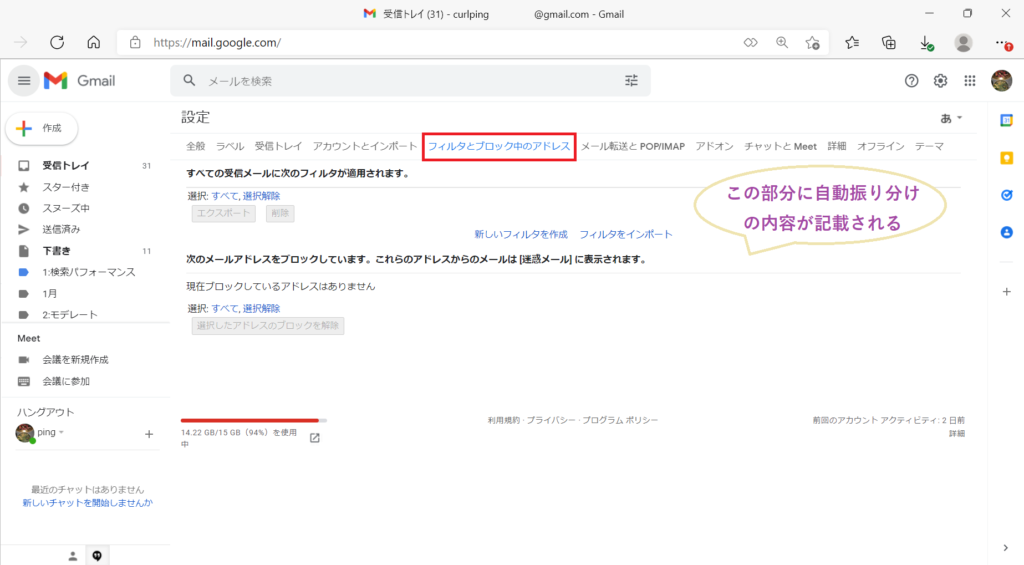
『新しいフィルタの作成』を押すと、以下のような画面が出てきます。どのような条件を設定するかを入力する画面です。Fromは誰から来たメールか・Toは誰に送信しているメールかで振り分けられます。また、件名(タイトル)・特定の用語を含むまたは含まない場合などでも絞り込みが可能です。例では、「モデレート」というキーワードが書かれたメールを振り分けたいので、「含む」のところに「モデレート」と入力しました。最後に、『フィルタを作成』をクリックして閉じます。
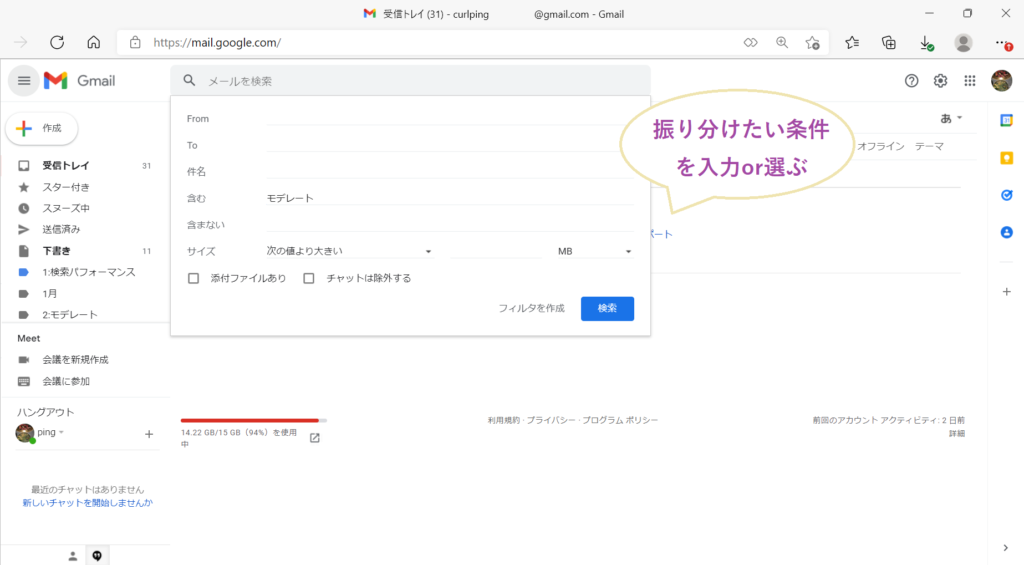
●Gメールのラベルも自動振り分けができる?
自動で振り分けるメールにもラベルを貼り付けたいかもしれません。その場合には、『フィルタを作成』をクリックして閉じた後に出てくる画面で設定しましょう。ここでは、条件に当てはまるメールをどう処理するのかを決められます。たとえば、Gメールにラベルを付けて自動振り分けをしたい場合には、『ラベルを付ける』の左側の□にチェックを入れて(☑)、「ラベルを選択」を押して貼り付けるラベルを選択しましょう。既に作成してあるラベルだけではなく、新しいラベルをその場で作ることもできます。最後に、『フィルタを作成』を選択するとGmailの自動振り分けは実行されました。
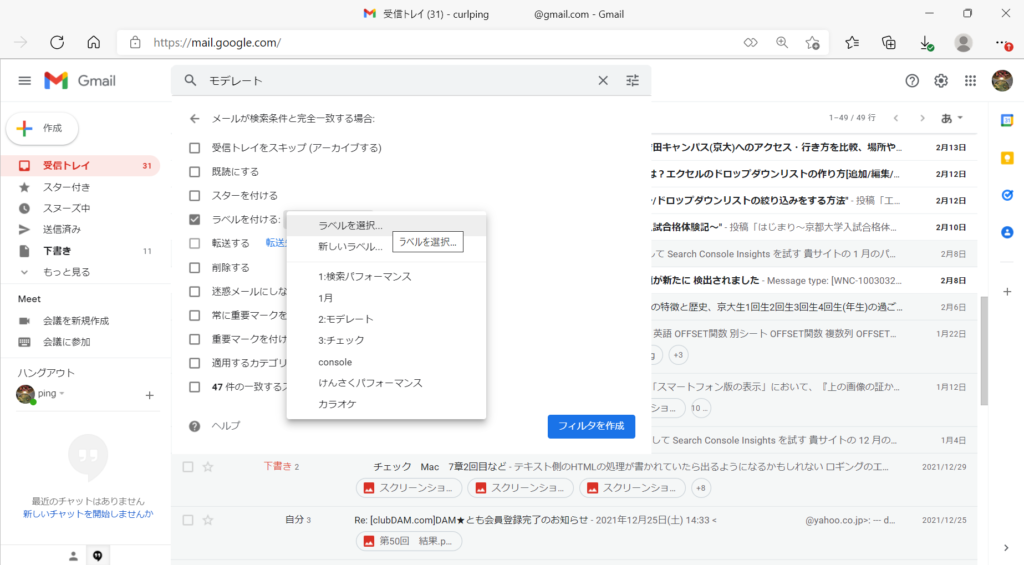
この画面では他にも様々なことができます。受信トレイではないところに振り分けたい場合には、『受信トレイをスキップする(アーカイブする)』にチェック☑を入れましょう。『ラベルを付ける』と両方に☑があることで、スキップが可能です。また、迷惑メールとして登録したいものがあれば『削除する』と同時にチェックをしておくと受信トレイを経由せずにゴミ箱に移動させられます。逆に、勝手に迷惑メールに入って困っている場合には、『迷惑メールにしない』のみを選択しておくと改善できるかもしれません。過去のメールで条件に当てはまるものも一緒に動かしたい場合には、一番下の『●●件の一致するスレッドにもフィルタを適用する。』と書かれたところに☑を入れておきましょう。
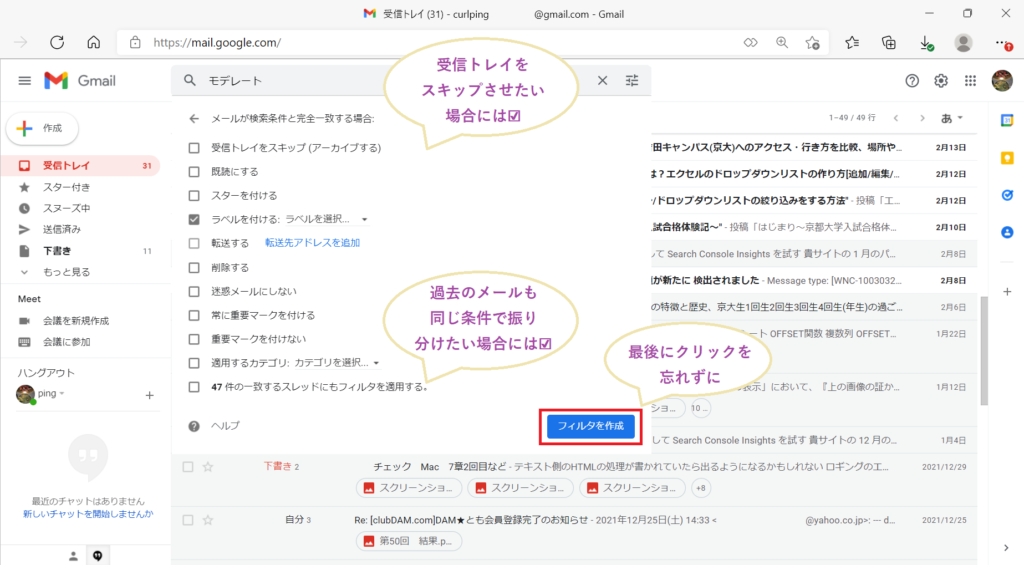
●個人フォルダーの作成をGmailでする方法
Gmailを使う際には、特定の相手と多くのメールのやり取りをすることもあるかもしれません。その場合には、個人フォルダーを作成して、特定の相手からメールが来た場合に専用のフォルダに自動的に入るように設定しておくのがおすすめです。先ほどの『新しいフィルタの作成』の画面で、「From」のところに特定の相手のメールアドレスを入力しましょう。その次の画面「メールが検索条件と完全一致する場合:」の、『ラベルを付ける』の左側の□にチェックを入れて(☑)、その相手だとわかるような名前にしておくとすぐに見分けが付きます。

◎Gmailで自動振り分け設定したものを変更・編集するのはどの場所から?
Gmailで振り分け設定したものを編集・変更したい場合も出てくるかもしれません。その際には、作成したときと同じ場所から行えます。Gmailの画面右側にある歯車のマーク⚙『設定』→『すべての設定を表示』→『フィルタとブロック中のアドレス』の順にクリックしましょう。
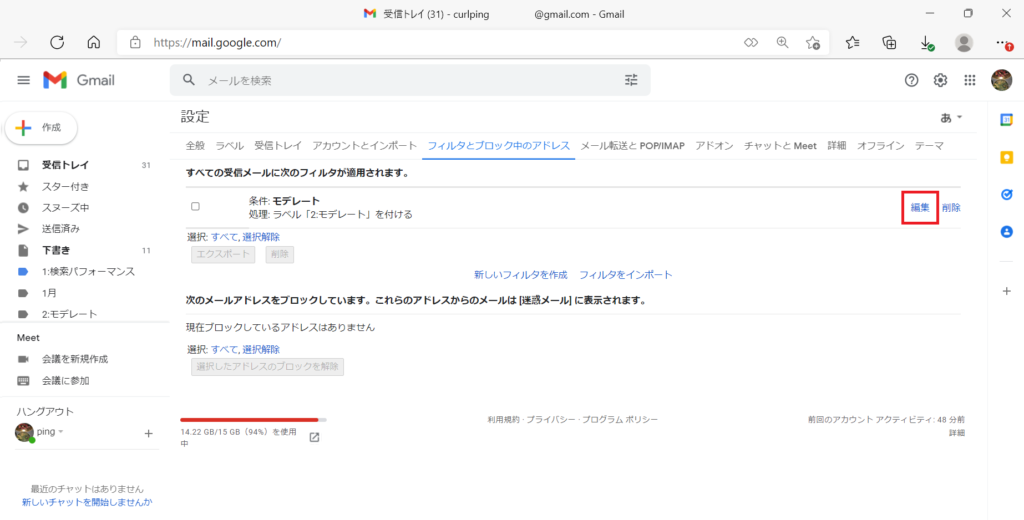
既に作成したフィルタが一覧として出てきますので、右側にある『編集』から内容の変更を行います。また、必要ではなくなったフィルタがあるのならば、同じ画面で削除も可能です。作成時と同様に、「条件の設定」→「メールが検索条件と完全一致する場合:」の処理設定を順番に行いましょう。
◎Gmailの自動振り分け・フォルダ分けができない場合の原因・対処法
●Gmailのフォルダ分けはスマホではできない?
Gmailの自動振り分けの設定ができないのには、スマホを使っていることが挙げられます。ただ、スマートフォンからはどうしてもできないというわけではないようです。これまでGmailは、スマホアプリ版では自動振り分けの編集や作成ができませんでした。PCブラウザ版(デスクトップ)に切り替える方法はあったのですが、見える画面が本来とは違うことで扱い辛さが出てしまします。今すぐにする必要がないのであれば、画面の大きなPCから設定するのもおすすめです。
●設定している条件が複雑すぎる
メールを絞り込もうとして、いくつもの条件を入力したためにうまく振り分けられていないかもしれません。Gmailの自動振り分けは複数条件でもできますが、細かいと思うような振り分けができない可能性があります。条件はどれか1つに設定し、その都度ラベルを付けることで、様々な組み合わせのメールを作ることがおすすめです。該当するメールが出てきているかは、「メールが検索条件と完全一致する場合:」の画面に隠れているところにメールが羅列されるかを確かめてみましょう。
●メールアドレスで指定した際に出てこなくなる
『新しいフィルタの作成』でTo・Fromなどのメールアドレスを入力した場合、次の画面では以下のように「from:(メールアドレス)」のような表示になっている可能性があります。この場合には、メールアドレスを正確に把握できていないため、本来「メールが検索条件と完全一致する場合:」の裏側に出るはずの該当するメールもありません。()が存在していることが原因のため、もしこのような表記であれば、検索窓をクリックして()を消して該当するメールが表示されるかを確かめてみましょう。
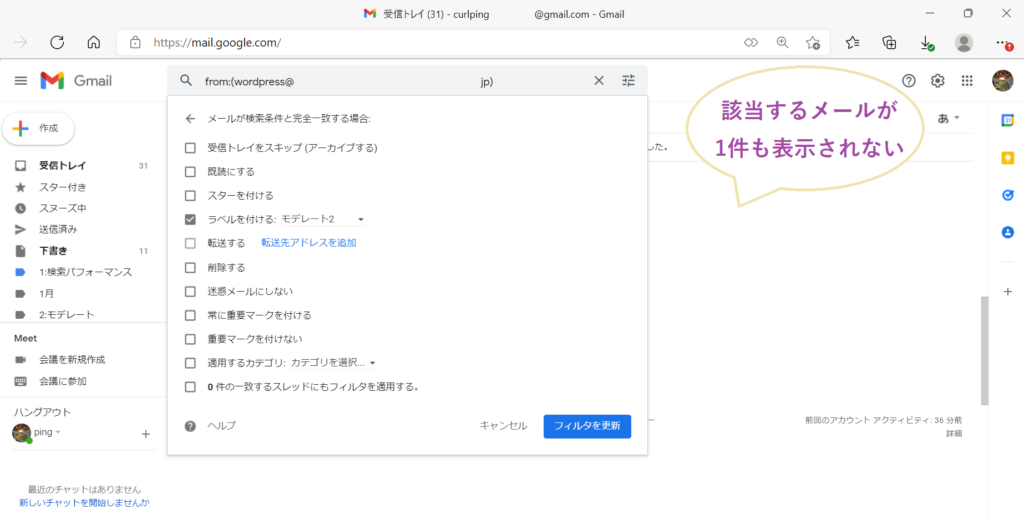
◎まとめ
今回は、Gメールのフォルダ作成の1つとして、自動振り分けをする方法や、Gmailの自動振り分けを編集するやり方などをご紹介しました。一度作成すると、Gメールの受信トレイの整理が勝手にできるので、特定のメールを多く受け取る場合には振り分けておくのをおすすめします。最後までお読みいただきありがとうございました。
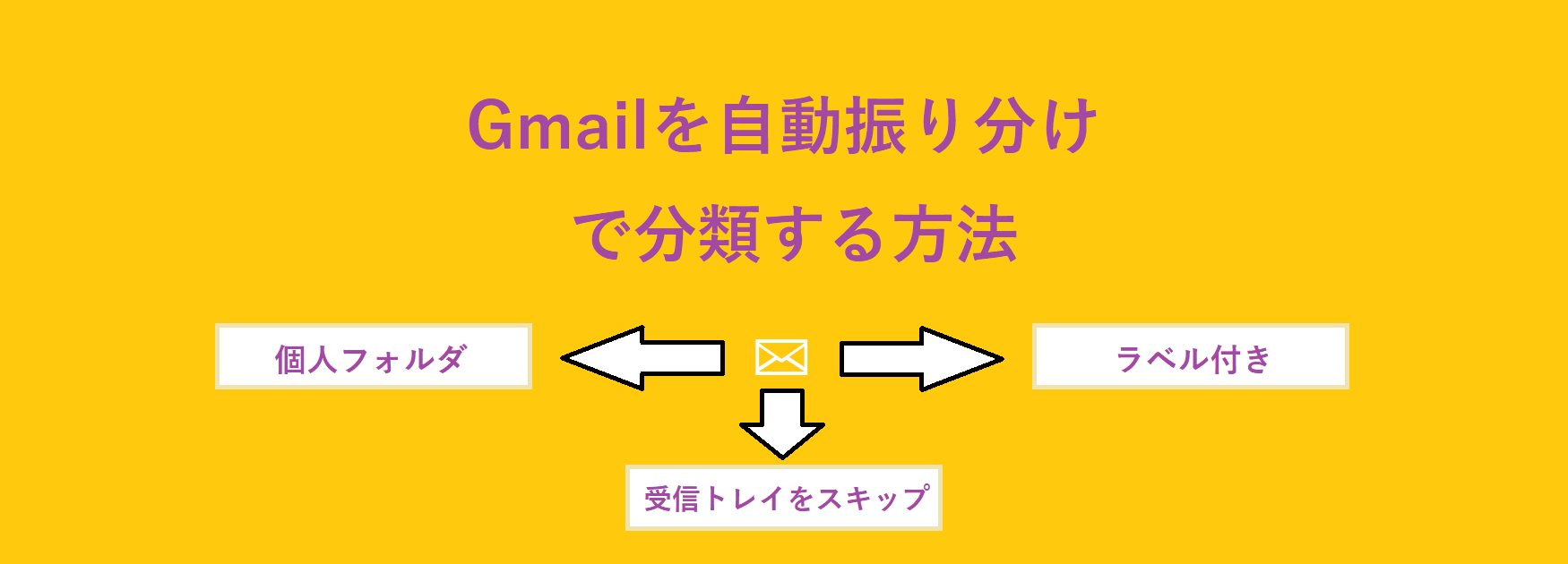
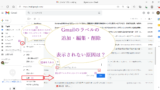

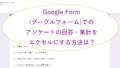
コメント