Gmailでは、ラベルによって振り分けて編集することができます。Gmailのラベル(label)とは、メールに貼り付けられている、端的な説明などが書かれたレッテル/印のことです。Gmailのラベルは、受信トレイの一覧で見ると、宛先のすぐ右、タイトルの手前に表示されます。今回は、Gmailのフォルダーの作り方として、ジーメールでのラベルの追加/並び替え/削除のやり方をそれぞれみていきましょう。Gmailのラベルが反映されない場合の原因もあわせてご紹介します。
◎Gmailでラベルを追加する
まずは、Gmailを開き、「受信トレイ」「送信済み」などと書かれた一覧の下にある『もっと見る』をクリックしましょう。「折りたたむ」に切り替わっていれば問題ないです。
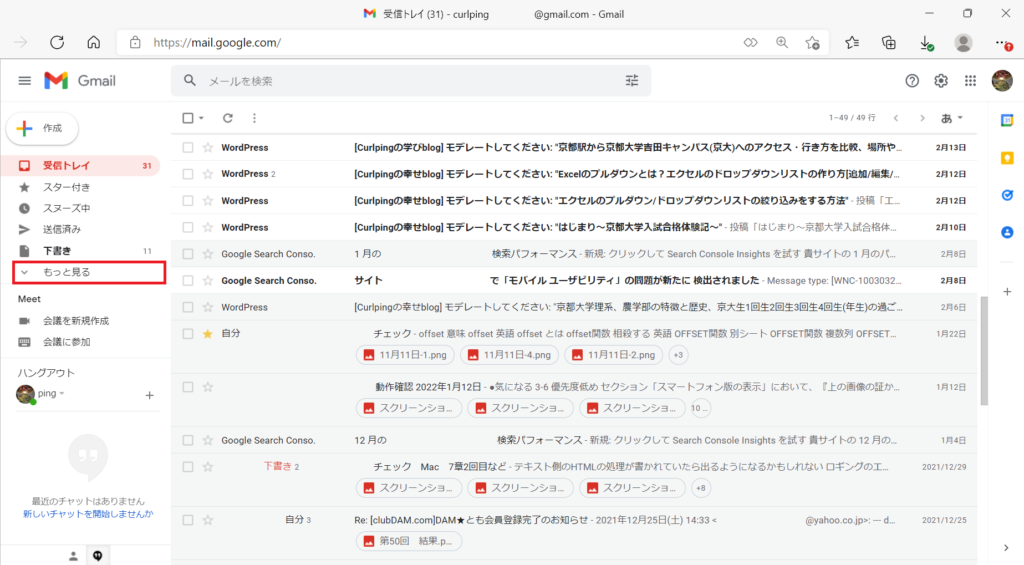
新しい項目が出てきたところで下にスクロールし、『新しいラベルを作成』をクリックしましょう。

「新しいラベル名を入力してください:」と書かれたところの下の空白に、ラベルのタイトルとして表示したい内容を入力します。一目で何の種類なのかがわかるように、端的な表現にしましょう。後々に、複数のラベルを組み合わせた際にもタイトルなどが隠れないように、10文字以内の長すぎない名前にするのがおすすめです。ここでは、「次のラベルの下位にネスト:」はそのままにして右下の『作成』を押します。
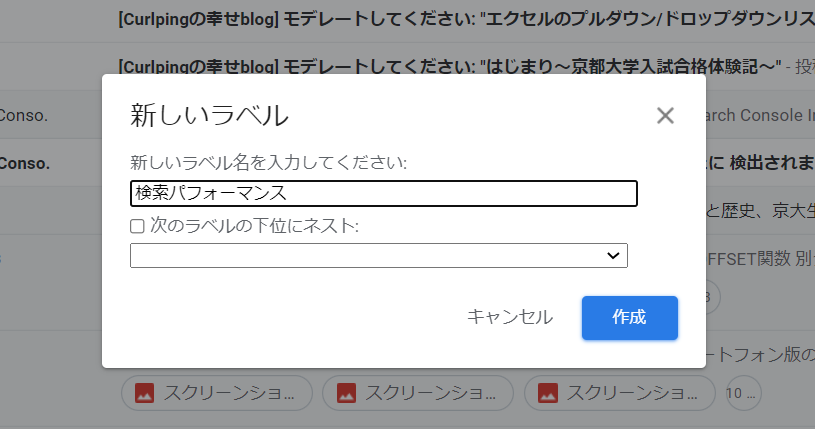
「ラベル「検索パフォーマンス」を作成しました。」と通知が出て、「受信トレイ」「送信済み」などと書かれた一覧と同じところにラベル「検索パフォーマンス」が表示されました。Gメールのラベルを複数追加したい場合には、同じ作業を繰り返しましょう。

●それぞれのジーメールにラベルを追加する・付ける方法
Gmailの中でそのラベルを追加したいメールをクリックして開いてもできますが、右クリックする方が簡単です。『ラベルを付ける』と書かれた部分を触るまたはクリックすると、ここまで作成したラベルの一覧が表示されます。付けたいラベルにチェック☑を入れて、『適用』を押しましょう。Gmailのラベルは、複数選択することも可能です。組み合わせることで、どちらのカテゴリーでも絞り込みができると便利ですよね。
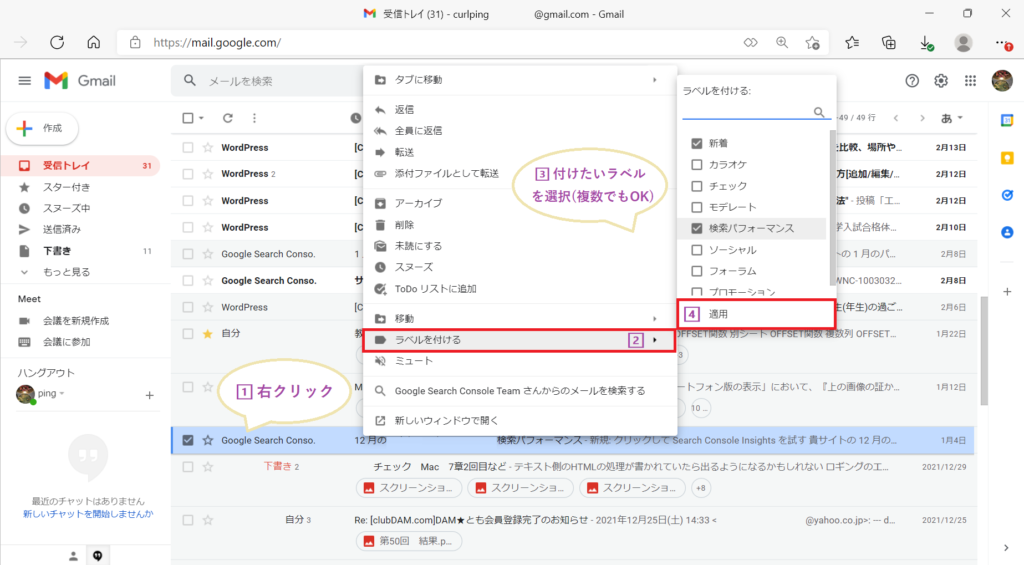
●Gmailのラベルを階層に、親ラベルの下に別のラベル(サブラベル)を作成するには?
Googleドライブでは、あるフォルダの中に別のフォルダを作成できます。同様に、Gmailのラベルも階層化して、親ラベルの下層に別のラベル(サブラベル)を作成したい場合もあるかもしれません。Gmailであるラベルの中に別のラベルを作成したい場合には、先ほどの、「次のラベルの下位にネスト:」の左側にある四角□にチェックマーク☑を入れます。また、すぐ下にある空欄を押して出てくる別のラベルから、上の層(上位フォルダ)にしたいものを選んでから『作成』を押しましょう。
◎Gmailでラベルの並び替え・色などの振り分けの際の編集
Gメールでラベルを作成して該当するメールを追加すると、そのラベルを選択した際には、加えたメールだけに絞り込みができます。しかし、ラベルの数が多くなるとそれはそれで見づらいと感じるかもしれません。そこで、振り分けた際にGmailを見やすくするためのラベルの並び替えや色分けなどの編集方法をご紹介しましょう。
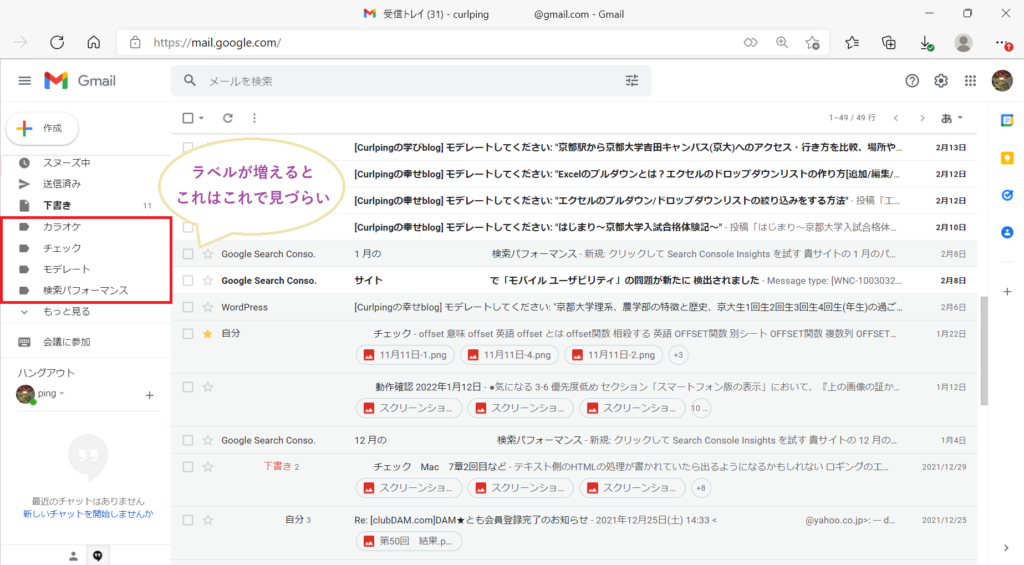
●Gメールのラベルに色を付ける方法
Gmailのラベルで色を付けたいものの右側にマウスポインターを動かすと、🔴が縦三つに並んだようなものが出てきます。その部分を押して出てくる項目のうち、一番上にある『ラベルの色』をクリックして出てくる色の候補から好きな色を選びましょう。『カスタム色を追加』では背景の色だけではなく、テキスト(文字)の色を変更することも可能です。
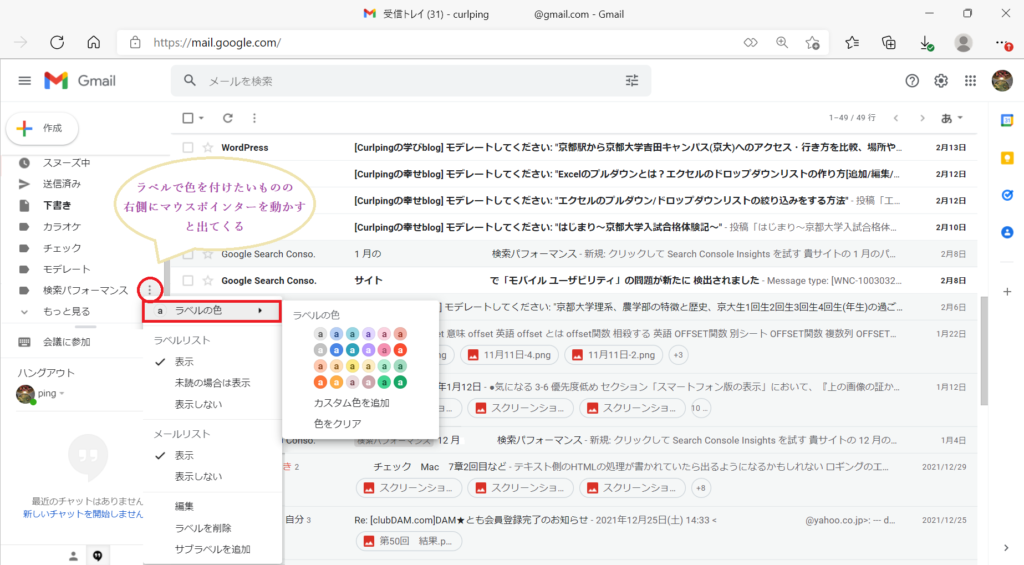
●ジーメールのラベルを並び替え
Gメールのラベルは直接的には並び替えができません。なぜなら、Gmailの並びには、順番が決められているからです。数字は降順(小さい順)・英文字はアルファベット順・カタカナとひらがなと漢字は五十音順で、数字→アルファベット→ひらがなとカタカナは混合→漢字の順番に並んでいます。そのため、上下に移動させるようなボタンはなく、ドラッグ(その部分を押し続けながら別の場所に動かすこと)をしても並べ替えられません。
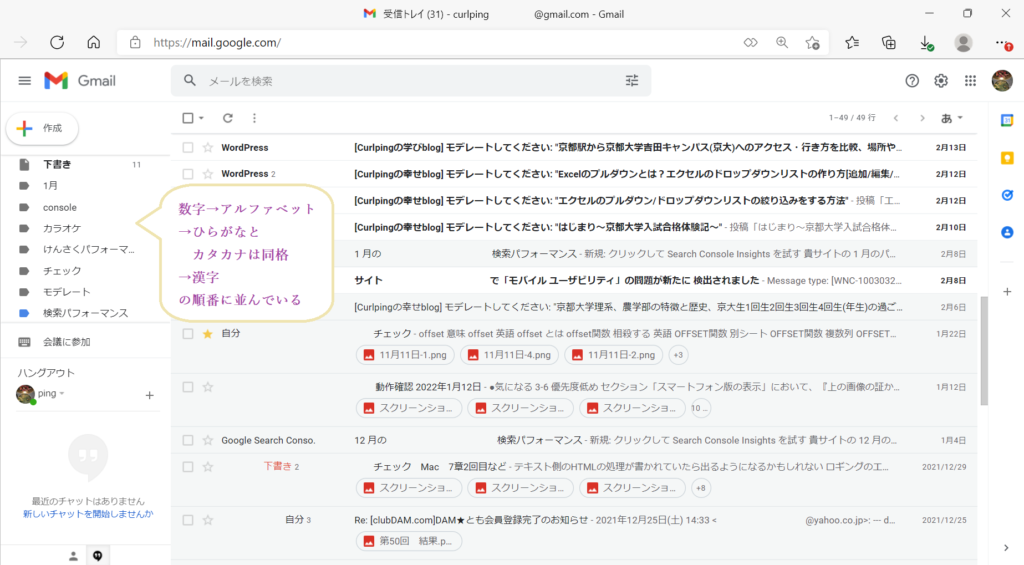
ただ、逆に言えば、この決められた順番に沿うようにラベル名を変えると解決できそうです。たとえば、ラベル名の冒頭に「1:検索パフォーマンス」「2:モデレート」「3:チェック」などとすれば、冒頭の数字を基にした順番にできます。数字など余計な情報を付けたくない場合には、数字→アルファベット→ひらがなとカタカナは混合→漢字の順番であることを利用して、変換を駆使しながら名前を考えてみましょう。

Gmailのラベルの名前の編集方法はまず、名称を変更したいラベルの右側にマウスポインターを動かすと、🔴が縦三つに並んだようなものが出てきます。その部分を押して出てくる項目のうち、『編集』をクリックして出てくる画面で書き替えましょう。最後に、右下にある『保存』のボタンを押せば変更は完了です。

○Gmailのフォルダの中に別のフォルダを振り分けるには?
また、フォルダの中に別のフォルダを作成することで並び替えをすることもできます。名称を変更したいラベルの右側にマウスポインターを動かすと、🔴が縦三つに並んだようなものが出てくるのは同じです。その部分を押すと出てくる項目のうち、『編集』をクリックして出てくる画面の『次のラベルの下位にネスト:』と書かれた部分の左端にある□にチェック☑を入れましょう。そして、その下にある空欄を押して、一つ上のフォルダにしたいラベルの種類を選択して保存すれば、ラベルの位置を編集できます。

◎Gmailでラベルを削除して受信トレイを元の状態に戻す
使ううちに送受信する内容が変わってきた場合には、Gメールのラベルを削除して整理するのもおすすめです。削除したいラベルの右側にマウスポインターを動かすと、🔴が縦三つに並んだようなものが出てきます。その部分を押して出てくる項目のうち、『ラベルの削除』を選択肢、さらに出てきた画面の『削除』ボタンを押しましょう。なお、Gmailのラベルを削除しても、メールは削除されません。他にラベルがなければ受信トレイに戻ります。

◎Gmailのラベルが表示されない理由として考えられること
Gmailのラベルリストが表示されない状態となり困ることがあるかもしれません。Gmailのラベルが反映されない原因として考えられるのは、ラベルの表示設定が別のものになっていることが考えられます。『もっと見る』をクリックして、その内部にラベルが存在するかを確かめてみましょう。
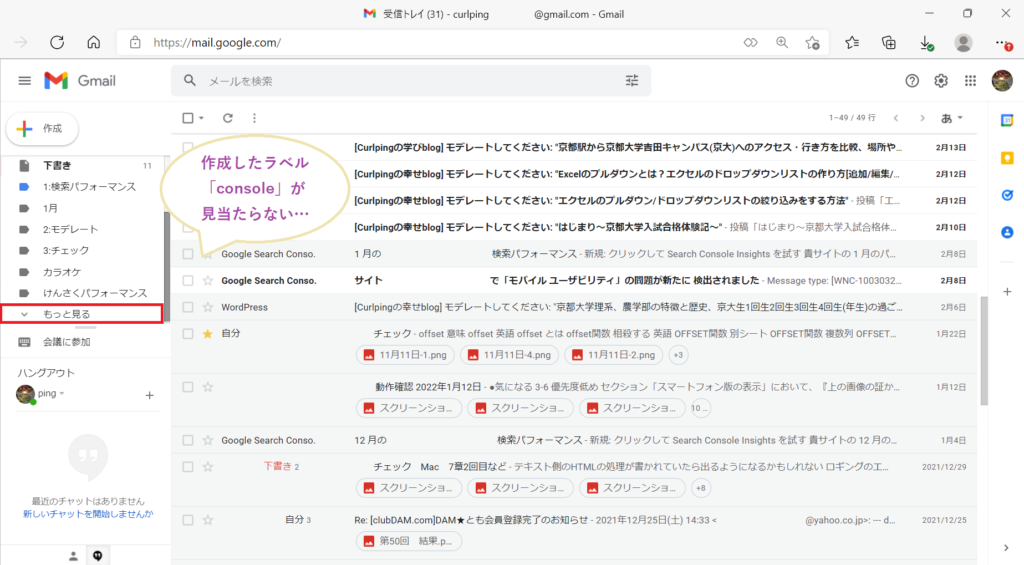
もし見つかった場合には、ラベルの表示設定が「非表示」または「未読の場合は表示」になっている可能性があります。この二つの違いは、前者が常に本来の位置には反映しないのに対し、後者はラベルに該当するメールのうち未読のものがある場合には受信トレイなどと同じ場所に出てくる点です。Gmailのラベルが反映されない状態を解消するには、変更したいラベルの右側にマウスポインターを動かして、🔴が縦三つに並んだようなものをクリックしましょう。その部分を押すと出てくるもののうち、「ラベルリスト」のところを『表示』に変更すると元の位置に戻せます。
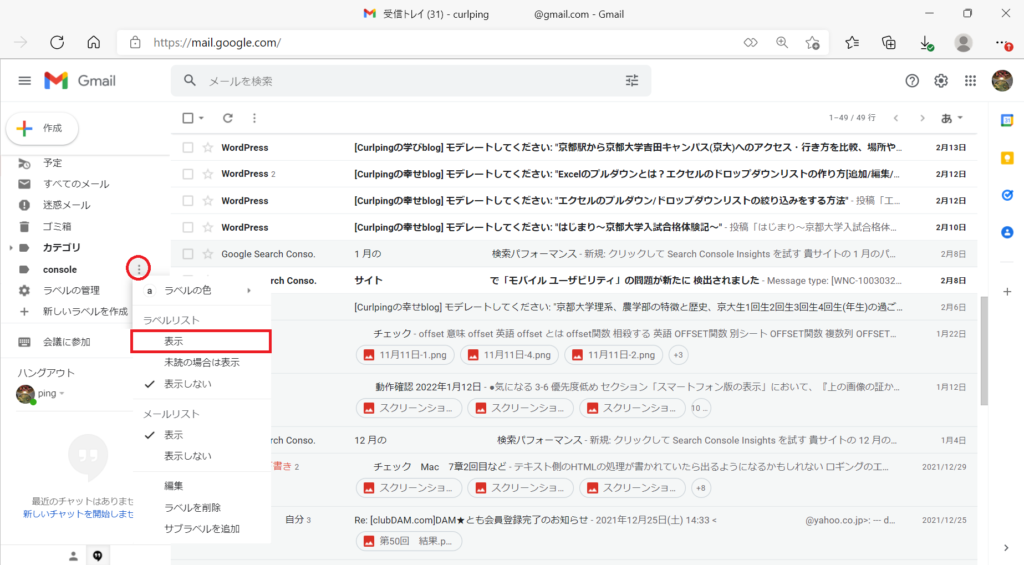
●作ったラベルが多すぎて、Gmailの「もっと見る」が見つけられない場合
多くのラベルを作成したために、Gmailの左側の情報量が多くなっている場合もあるかもしれません。Gmailの「もっと見る」が簡単には見つけられない場合、設定画面でまとめてラベルの整理をするのもおすすめです。Gmailの画面右側にある歯車のマーク⚙『設定』を押し、『すべての設定を表示』をクリックします。
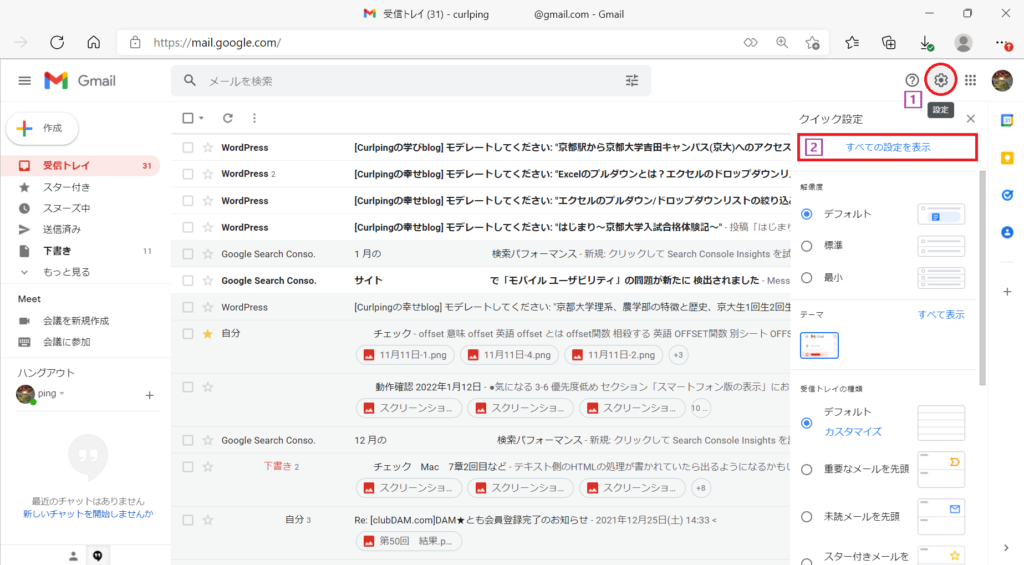
項目のうち『ラベル』を選択すると出てくるのが、Gmailのラベルの一覧です。他にも、最初の段階で存在している下書きや送信済みなどの「システムラベル」もあわせて表示設定の変更ができる画面に繊維しました。下側にスクロールして、それぞれのラベルの表示/非表示を変更しましょう。
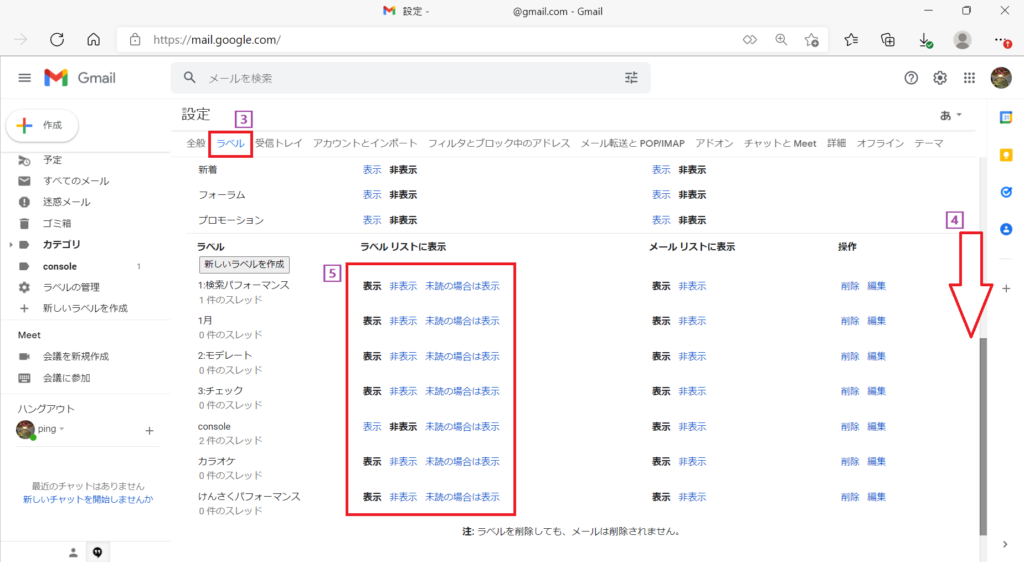
●Gmailの左側(サイドバー)が表示されない場合
「Gmailの左側が表示されない」となって慌てることもあるかもしれません。Gmailのサイドバーが表示されない場合には、ハンバーガーアイコンが閉じられた状態ではないかを確かめてみましょう。ハンバーガーアイコンとは、Gmailの左上にある横棒ーが3つ縦向きに並んでいるもののことで、サイドバーを閉じてメール本体の画面を拡げることができます。
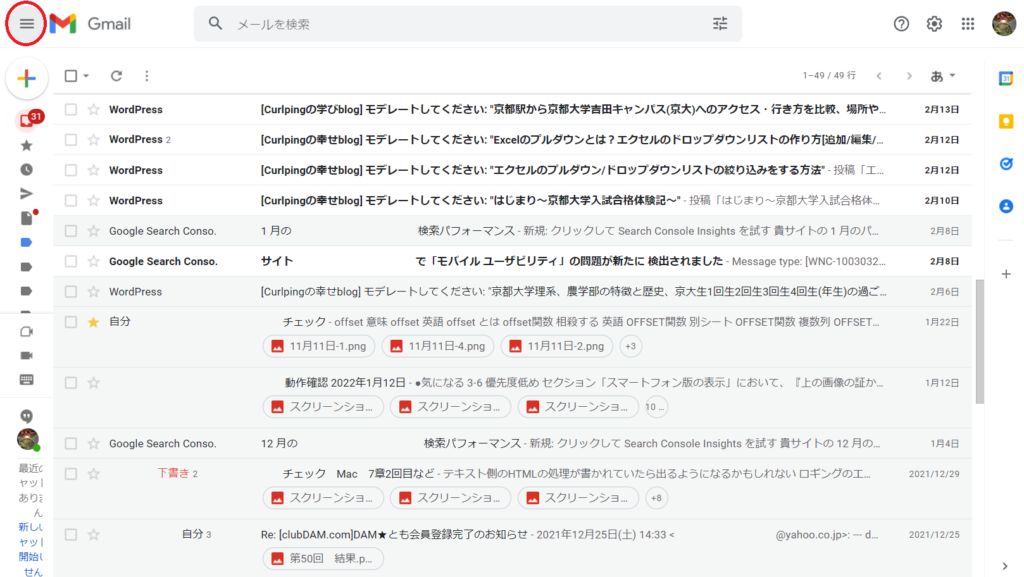
○Gmailのスター付きが表示されない場合
ラベルに関連して、「スター付き」にも触れておきましょう。「スター付き」とは、優先的に対応したいメールなどを管理するのに使えるチェック機能です。ラベルと役割は似ていますが、星マークを押すだけでメールを登録できるので、ラベルよりも手間がかからないかもしれません。位置は実はラベルと同様であり。表示/非表示によって掲載位置を変えることができます。もし、Gmailのスター付きが表示されない場合にはラベルと同様に表示されない設定の可能性がありますので、「もっと見る」の内部を探すか、右上の『設定』→『すべての設定を表示』→『ラベル』で変更しましょう。
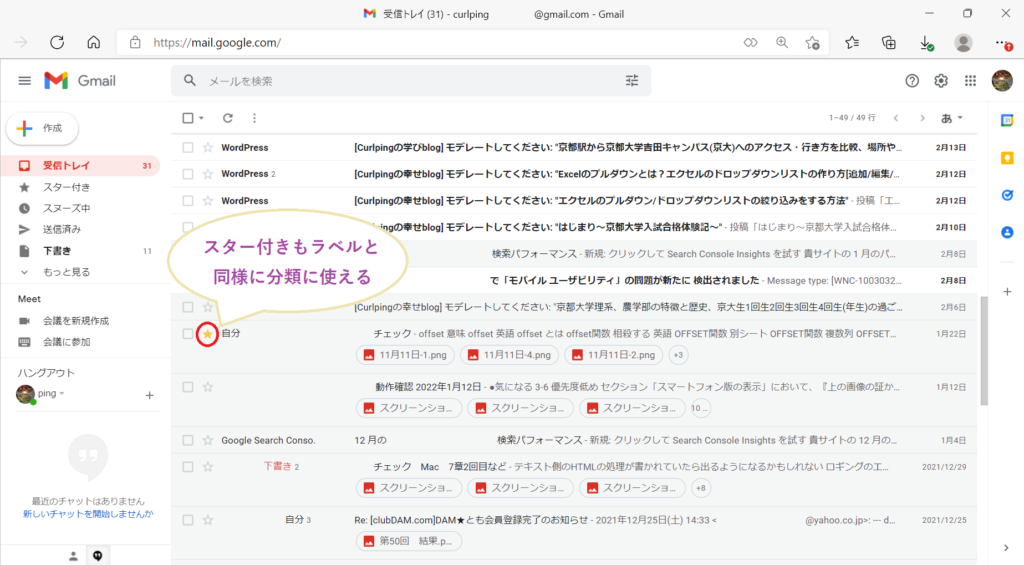
◎Gmailのラベルが思うように削除できない原因として考えられること
Gメールのラベルを思うように削除できないこともあるかもしれません。問題なくGmailのラベルを登録できるのに消せない理由として考えられることを見ていきましょう。
●Gmailのラベルは一括削除できない
Gmailのラベルの削除がうまくいかない原因として、一気に消そうとしていることがまず挙げられます。ラベルの修正や削除はまとめてはできず、それぞれでの対応が必要です。ただ、右上の『設定』→『すべての設定を表示』→『ラベル』と進んだ画面であれば、一覧表示がされるので、Gメールの左側から毎回探すよりは整理しやすいかもしれません。
●Gmailのラベルが削除できないのはスマホを使っているから?
Gmailのラベルが削除できない理由として、スマホを使っていることも挙げられます。たとえば、当方のiphoneで見てみると、「下書き」などと並んでいるはずの「ラベルの新規作成」画面が見当たりません。その場合には、「Gmailを次のUIで表示」で設定を変更しましょう。また種類によってはGmailアプリが最新バージョンにアップデートできていないことが原因の可能性もあります。AppStoreあるいはGooglePlayストアで再インストールするのもおすすめです。一般的な方法ですが、キャッシュや履歴などを削除する・再起動して再びGmailを開くなども試してみましょう。
◎Gmailのラベルを自動振り分けする方法はこちら
実は、Gmailのラベルは自動振り分けをすることもできます。詳しい内容はこちらの記事で触れていますので、あわせて参考にしていただけますと幸いです。
◎まとめ
今回は、ジーメールでのフォルダ分けの方法のひとつとして、ラベルの追加・編集・削除のやり方をご紹介しました。左側の下書きや受信トレイがあるところから作成できます。見づらい場合やまとめて行いたい場合には右側の設定から修正するのもおすすめです。最後までお読みいただきありがとうございました。
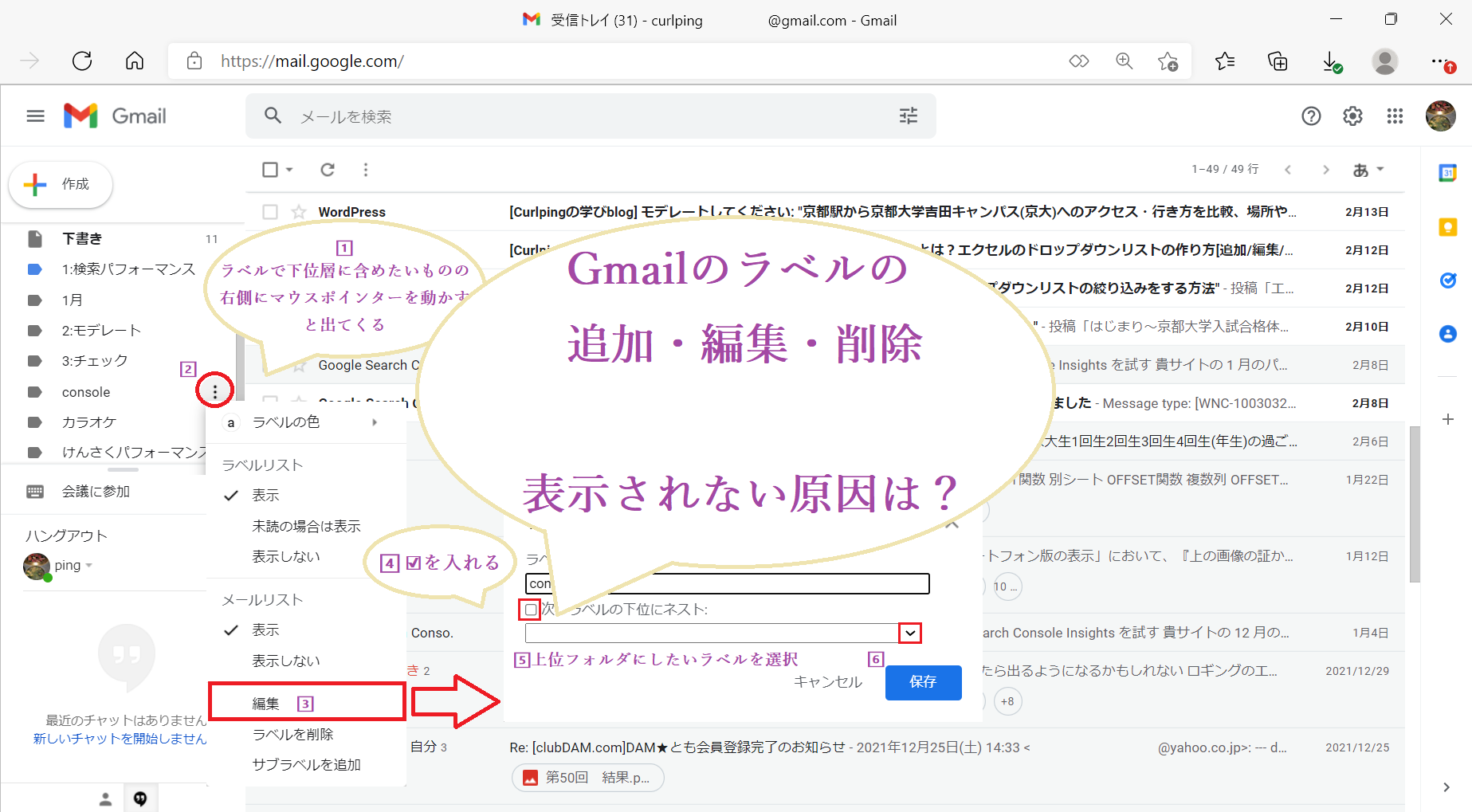
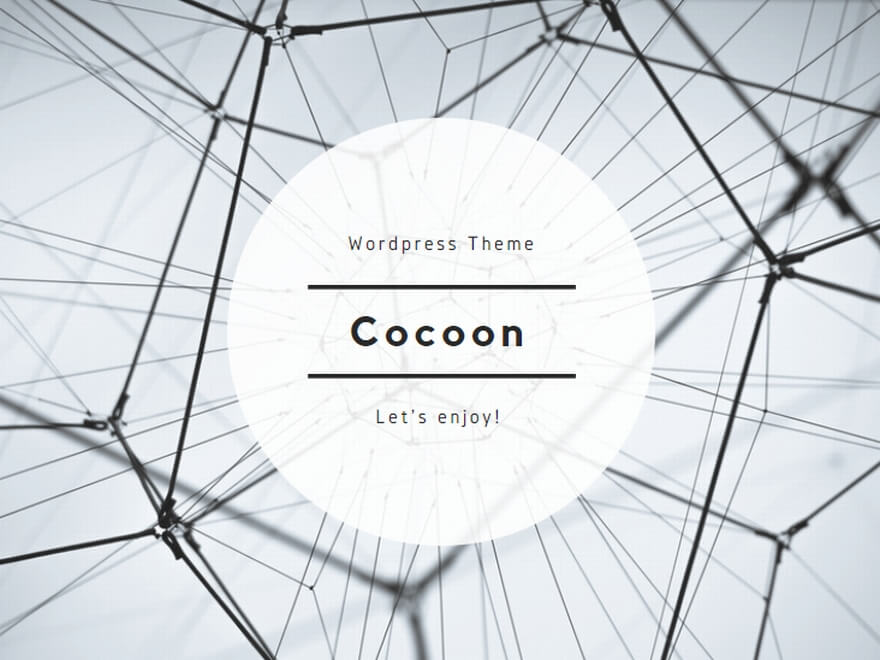

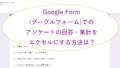
コメント