グーグルフォームのアンケートの集計をエクセルにして扱いたいこともあるかもしれません。たとえば、Googleフォームの回答をエクセルに変換してグラフ化したり、既存のExcelフォーマットに取り込んで再利用したりといったニーズは多いでしょう。しかしながら、Googleフォームからエクセルへと直接はできず、ひと工夫が必要です。今回は、グーグルフォームの回答をエクセルに出力(エクスポート)して集計できる方法をご紹介します。
◎Googleフォームのアンケート集計/結果をエクセルに変換するのは直接はできない?
Googleフォームでアンケートを集計したあと、結果をエクセルに変換して活用したいという場面もあるでしょう。たとえば、社内集計や提出用のExcelフォーマットの反映など、グーグルフォームだけでは完結できない業務も考えられます。しかし残念ながら、Googleフォームをエクセルにそのまま出力することはできません。これは、Google Form (Google社製)と Excel (Microsoft社製)で使用している文字コードやファイル形式が異なるのが主な理由です。グーグルフォームの回答をエクセルに出力するには、集計 結果を一度変換・取り込む必要があります。具体的には、「CSV形式でダウンロードする方法」と「スプレッドシートを経由する方法」の2通りです。
Googleフォームの回答をExcelに落とす方法の共通部分をまずはご紹介します。エクセルにアンケート集計したいフォームの画面を開き、『質問』タブを『回答』タブに切り替えておきましょう。どちらの方法も、ここから作業を始めることになります。
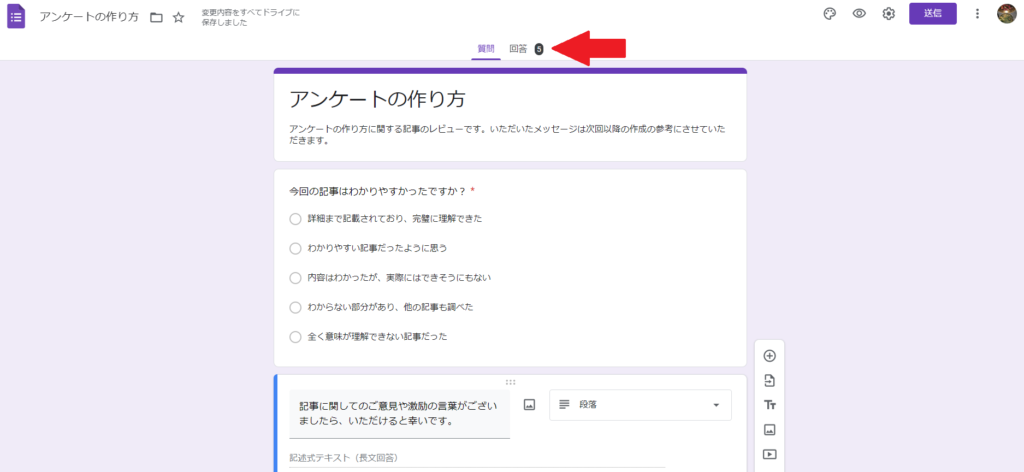
◎グーグルフォームからエクセル出力して集計する方法:csvでエクスポート[1つ目]
グーグルフォームからエクセルに取り込みたいのだけれども、どうエクスポートすれば良いのか迷っていませんか?Googleフォームの回答をエクセルにするもっとも手軽な方法がCSV形式で出力するやり方です。まず、グーグルフォームの『回答』タブを開き、画面右上にあるドット●が縦に三つ並んだ部分をクリックします。
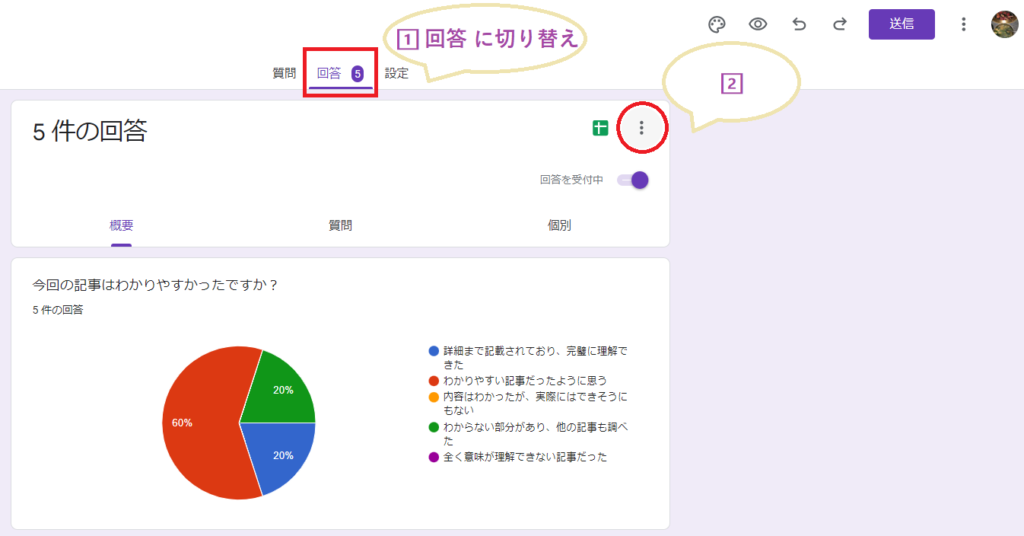
●が縦に三つ並んだ部分を押すと出てくるのがこの画面です。ここでは、誰かから回答が来たらメールを通知したり、回答をプリントアウトしたりすることができます。ただ、一番下の『すべての回答を削除』を押すとアンケートの集計結果が消えてしまうので気を付けましょう。Google Forms の表示されたメニューで今回使用するのは『回答をダウンロード(.csv)』です。
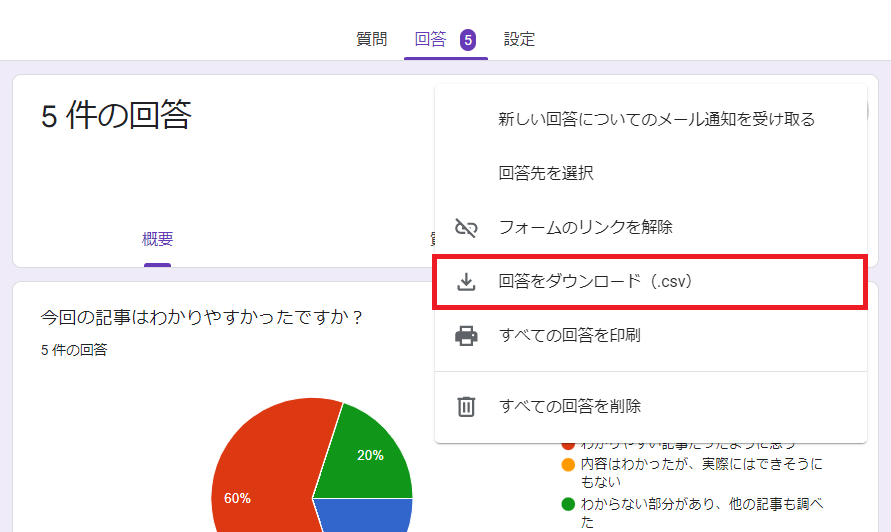
クリックすると、Googleフォームに入力されたデータがCSVファイルとして、パソコンの『ダウンロード』フォルダに保存されます。ファイル容量が大きい場合はZIP形式で保存されるかもしれません。その際はファイルを右クリックして『すべて展開』を選びましょう。なお、このCSVファイルはそのままExcelで開くことができ、集計やグラフ作成、データ加工にも使える便利な形式です。
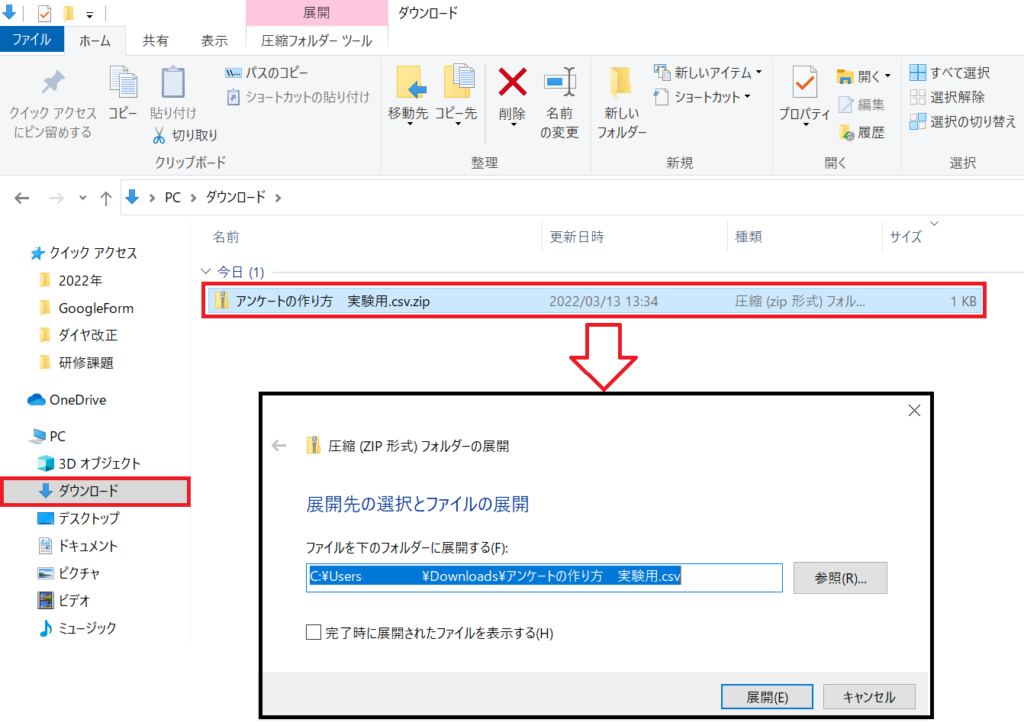
●Googleフォームの回答の文字化けが直らないときの対処法
Google Forms から csv 形式で出力したファイルをエクセルで開くと、日本語部分が文字化けしてしまうことがあります。これは、GoogleフォームのCSVファイルが文字コード「UTF-8」で保存されている一方で、エクセルは別の文字コードで読み込んでしまうためです。Googleフォームから取り込んだファイルの文字化けが直らないときは、文字コードを指定してCSVファイルを開き直すことで解決できます。以下はWindows11環境での対処法です。まず、GoogleフォームからダウンロードしたCSVファイルを右クリックし、『プログラムから開く(H)』⇒『メモ帳』を選択して開きましょう。
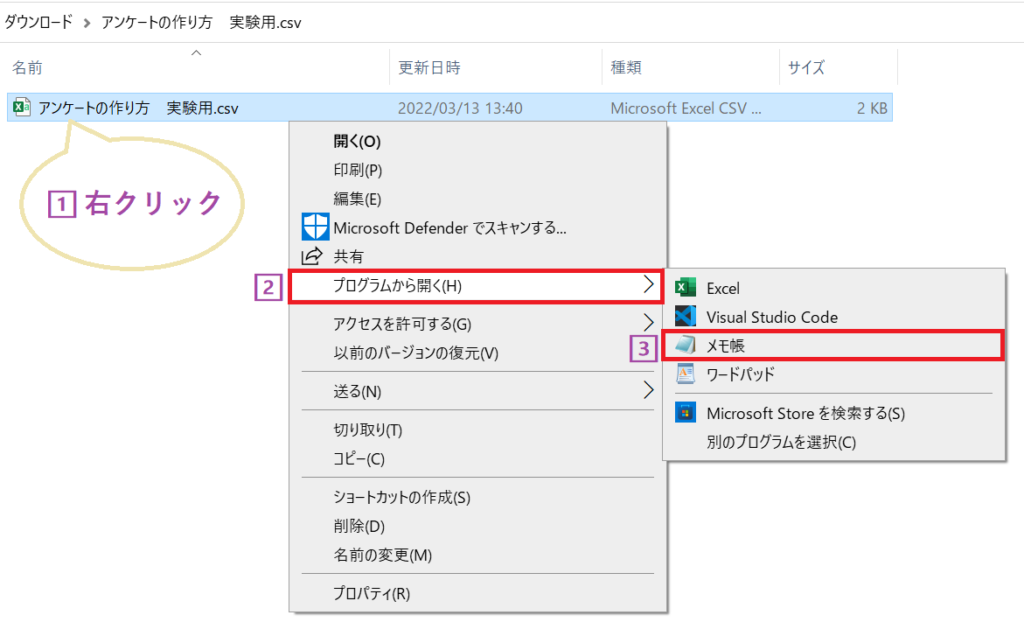
メモ帳でCSVファイルが開いたら、左上の『ファイル』⇒『名前を付けて保存』を選びます。「文字コード(E)」の選択肢を『ANSI』に変更してから『保存(S)』を押しましょう。保存した新しいCSVファイルを、ダブルクリックまたはExcelから開いてみて、日本語の文字化けが解消されていれば成功です。
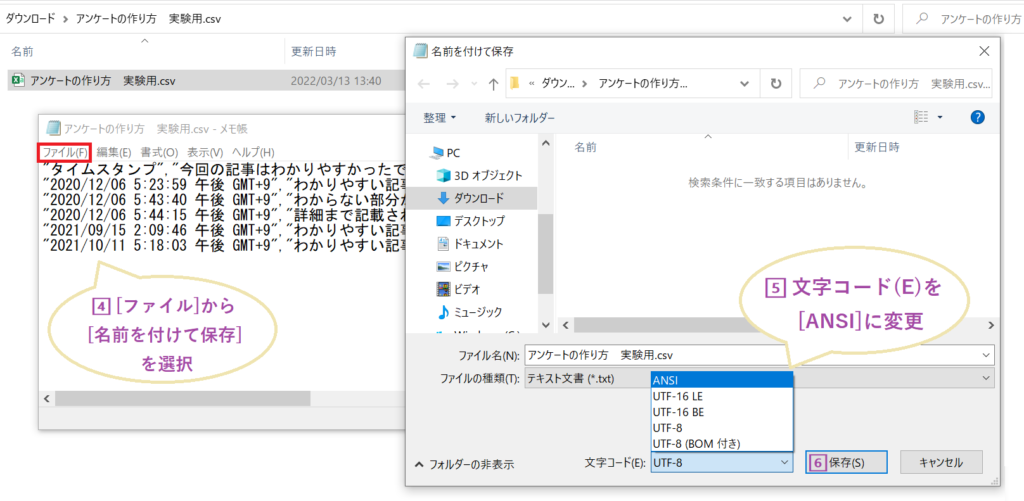
◎Googleフォームと連携、スプレッドシートからエクセルに反映する方法[2つ目]
Googleフォームの集計結果を、スプレッドシートからエクセルに反映したい場合、この方法が便利です。Googleフォームの回答をExcelにする際に、CSVよりも編集・共有しやすい形式で変換できるため、表やグラフなどを活用する業務に向いています。
まず、Googleフォームの『回答』タブを開き、画面右上の「◯件の回答」と書かれたあたりに表示される緑色のスプレッドシートのマークをクリックしましょう。このボタンにマウスを合わせると、「既存のスプレッドシートを選択」「新しいスプレッドシートを作成」といった選択肢が表示されます。新しいスプレッドシートを作成する場合は、そのまま『作成』を押すだけで完了です。
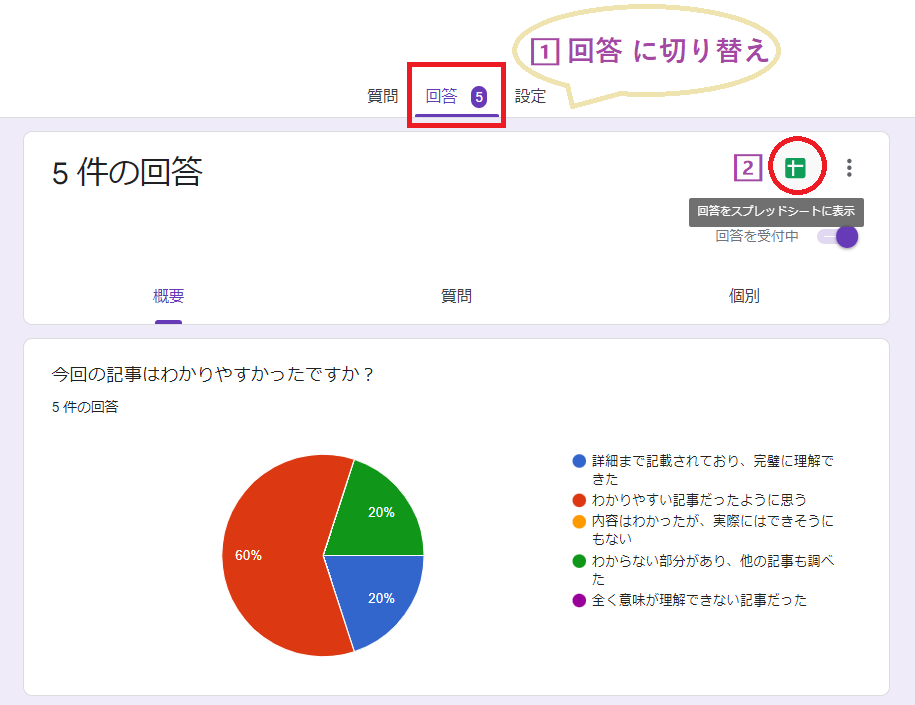
次に、作成されたGoogleスプレッドシートを開き、画面左上の『ファイル』→『ダウンロード』をクリックしましょう。ここで『Microsoft Excel(.xlsx)』を選択すれば、スプレッドシートのデータをエクセルにしてダウンロードされます。
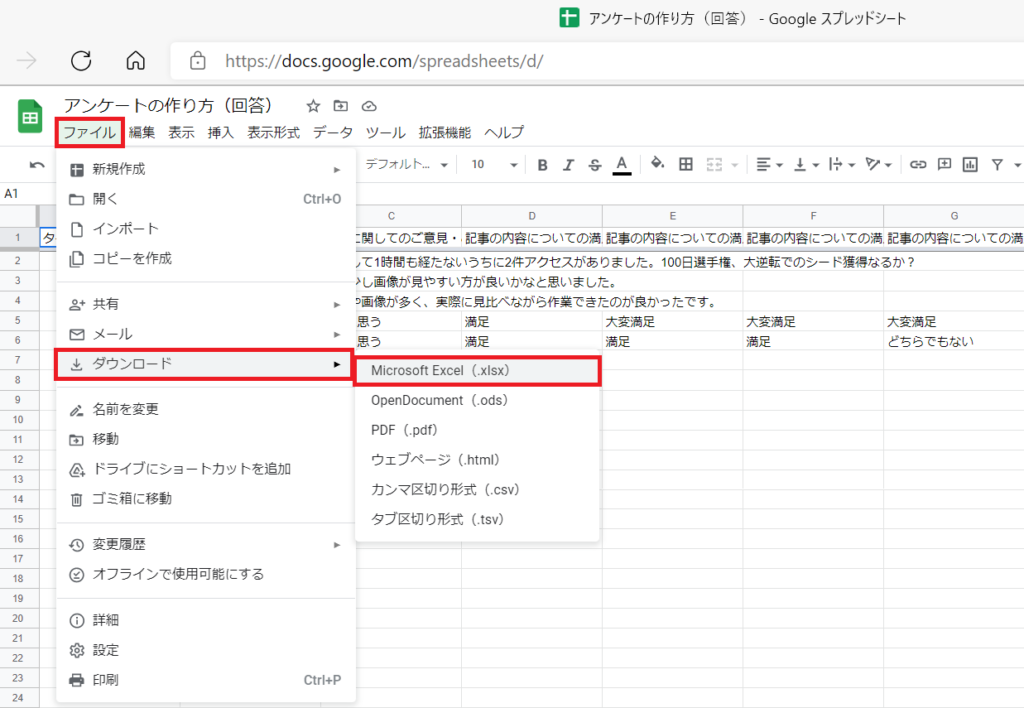
ファイルはパソコンの「ダウンロード」フォルダに保存されるので、そのままダブルクリックでエクセル形式として開くことが可能です。この方法を使えば、Google Form とスプレッドシートを連携させながら、集計結果を柔軟に加工・分析し、エクセルで二次活用することができます。
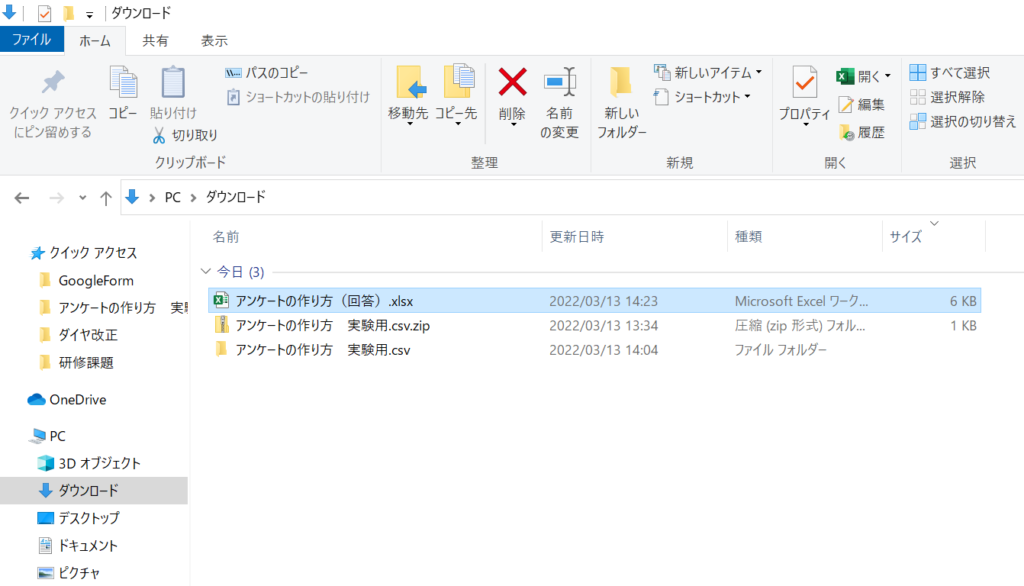
◎グーグルフォームのアンケートの集計をエクセルに、使い分けのコツ
グーグルフォームをエクセルに変換する方法は主に2つありました。「CSV形式でダウンロード」する方法と、「スプレッドシートを経由してエクセルに出力」する方法です。グーグルのアンケート集計をエクセルにするための手段であることは共通ですが、目的によって使い分けることで、より効率よく作業を進められます。
●CSVダウンロード形式が向いているケース
・とにかく手早くグーグルフォームの集計をエクセルに反映したい
・回答データだけを抽出できれば十分で、編集や共有はあまり必要ない
・データの再利用や自動連携は考えておらず、単発の利用が中心
このような場合には、Googleフォームから直接CSVファイルをダウンロードし、エクセルで開いて集計するのがもっともシンプルです。数ステップで済み、読み込みも早いため、急ぎの場面には良いでしょう。
●スプレッドシート経由のエクセル変換が向いているケース
・Googleフォームとスプレッドシートの連携を維持したまま作業したい
・データの整形や編集、エクセルのグラフ・関数などを多用して可視化したい
・他のメンバーと共有・Googleフォームの集計グラフを共同で編集する可能性がある
このような場合には、グーグルフォームの集計結果を一度スプレッドシートに出力し、そこからExcelに変換する方が柔軟性があります。特にチームでのアンケート集計や、複雑な分析を必要とする業務では効果的です。
◎まとめ
今回は、Googleフォームをエクセルにする2つの方法をご紹介しました。Google FormのCSV形式での出力は手軽にできる強みがあり、スプレッドシートからエクセルへ変換する方法は、より高度な編集やグラフ作成に向いています。目的に応じて、グーグルフォームの回答をエクセルにして用できれば、集計作業の効率も格段に上がるでしょう。なお、Googleフォームの処理で文字化けが直らない場合は、メモ帳で文字コードを変更する対処法も有効です。最後までお読みいただきありがとうございました。
関連記事
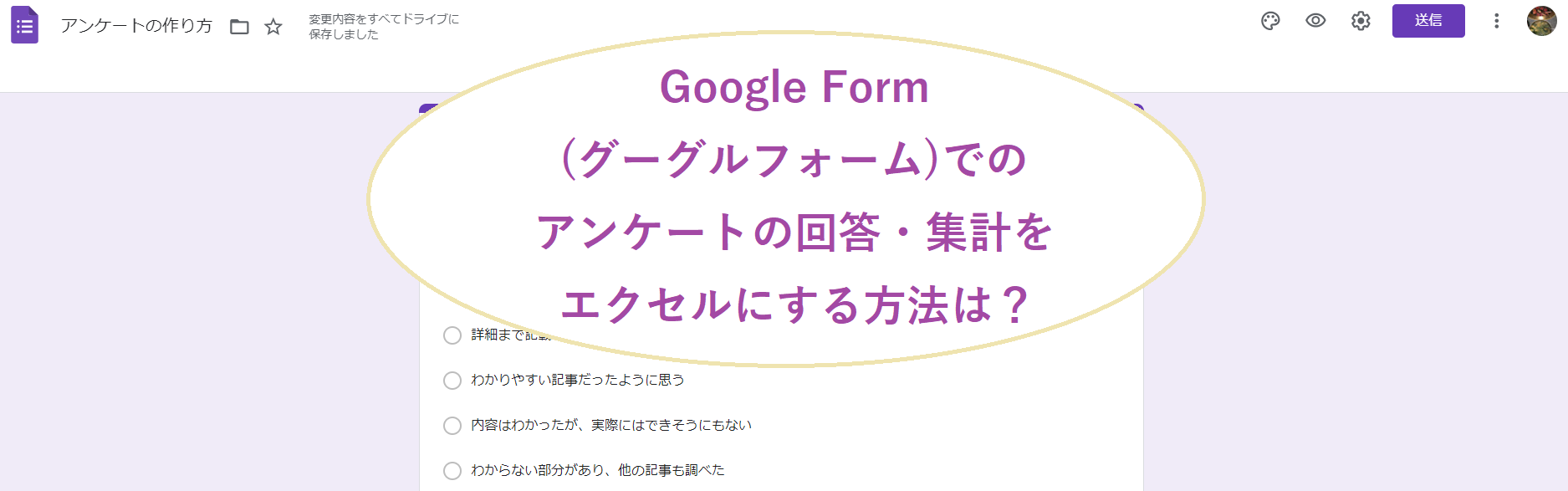




コメント