エクセル/Excelの並び替えを文字で行ったり順位をつけたりしたい場合があるかもしれません。Excel/エクセルの並べ替えを文字をくらべて昇順/降順などで一気に変えられると便利ですよね。エクセルの並べ替えは文字列にふりがなをつけ五十音順にしたりショートカットで順位をつけたりすることが可能です。今回は、Excelの並び替えとして、日付や五十音順など複数条件にする手順や注意点、フィルターやショートカットと組み合わせるやり方などをご紹介します。
◎Excel/エクセルの並び替えを文字で行う方法
エクセルで並べ替えを文字で行いたい場合、昇順・降順の違いや設定方法を正しく理解しておくことが大切です。Excelの並び替えの方法は、最初にデータの範囲を選択し、「データ」タブの並べ替えボタンから実行します。エクセルで並び替えを文字でするには、昇順で「あ→ん」、降順で「ん→あ」に並び替えるのが基本です。また、Excelで並び替えを文字でするときは、セルの書式や空白行があると正しく動作しないかもしれません。どの列を基準にするかを明確にしておくことで、意図通りの並び替えが実現できます。
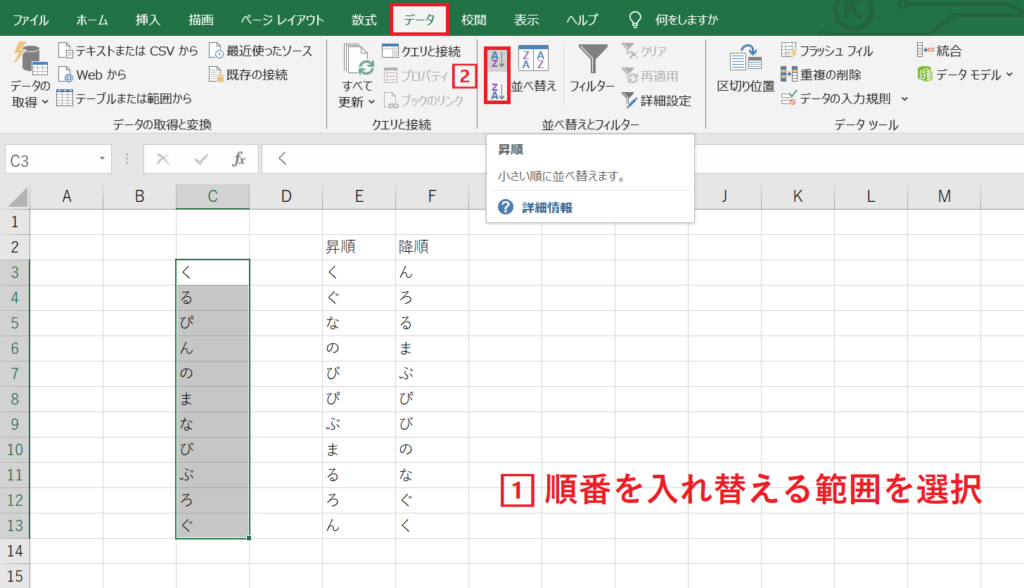
◎Excelで並べ替えを複数条件で行う方法
Excelで並び替えを複数条件で行いたい場合もあるかもしれません。方法としては、まず並び替えたい範囲を選び、「データ」タブの『並べ替え』から『レベルの追加』で条件を複数設定します。Excelで並べ替えを複数条件でする際の注意点として、すべての列を正しく選択しないと、一部がずれてデータが壊れてしまうことがあります。複数条件を設定する順番も結果に影響を与えるため、事前にどのように並び替えたいのかを明確にしておきましょう。
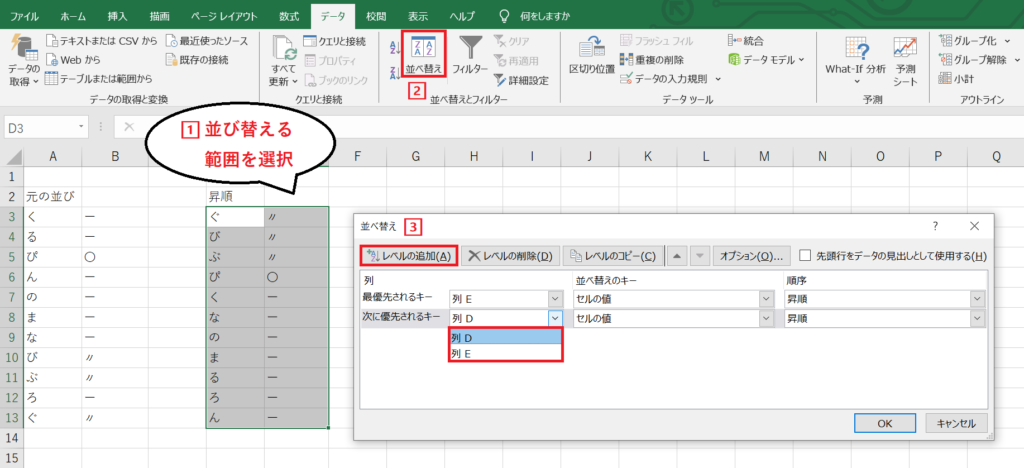
◎エクセルのシートで並び替えを数字で実行する際の注意点(順位をつける)
エクセルの並べ替えでは順位で昇順や降順を表示したいこともあるかもしれません。Excelでは並べ替えを数字で行いたい場合、データの形式によっては意図した順に並ばないことがあります。これは、エクセルが並び替えで文字列として認識してしまうためです。例として、エクセルの並び替えで順位を表したいときに、文字列の場合は[1位]→[10位]→[2位]などの順に並んでしまうことがあります。エクセルのシートで並び替えを数字で正しく行うには、対象となる列が数値として入力されているかを確認しましょう。セルの配置が左寄せ(文字列)か右寄せ(数値)かを目視で確認できます。
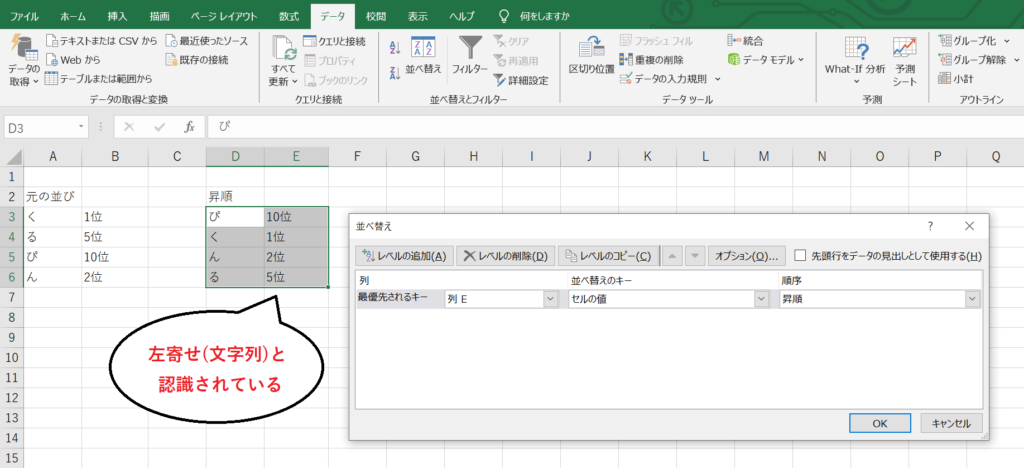
◎エクセル/Excelで並べ替えをショートカットで素早く実行
エクセルで並び替えをショートカットで行えるかが気になるかもしれません。通常はリボンから操作しますが、Excelで並び替えをショートカットで実行できると、マウス操作を省けるため、繰り返しの作業もしやすいですよね。エクセルで並べ替えをするショートカットは、[Alt]→[D]→[S](並べ替え画面の呼び出し)で、さらにExcelで並び替えを昇順でするのは[Alt]→[A]→[S]→[A]、降順は[Alt]→[A]→[S]→[D]で直接することが可能です。エクセルの並び替えでフィルターをつかうショートカットは、[Ctrl][Shift][L]の同時押しで設定でき、そこから同様にショートカットを使って並べ替えることもできます。
◎[Excel]エクセルで並べ替えとフィルターを同時に使うには?
Excelで並び替えとフィルターを組み合わせて使うことで、必要な情報を素早く抽出し、並べ替えまで一気に行えます。たとえば、エリアで絞り込んで、売上金額を高い順にしたい場合などに便利です。エクセルで並べ替えでフィルターを使うには、まず範囲のセルを1つ上の行まで含まれるように選び、上部にある「データ」タブををクリックします。「並べ替えとフィルター」にある『フィルター』ボタンを選ぶとそれぞれの見出しに▼マークのフィルターボタンが表示されました。

その後、プルダウンを押して、必要ではない項目の☑を外して絞り込みを行います。
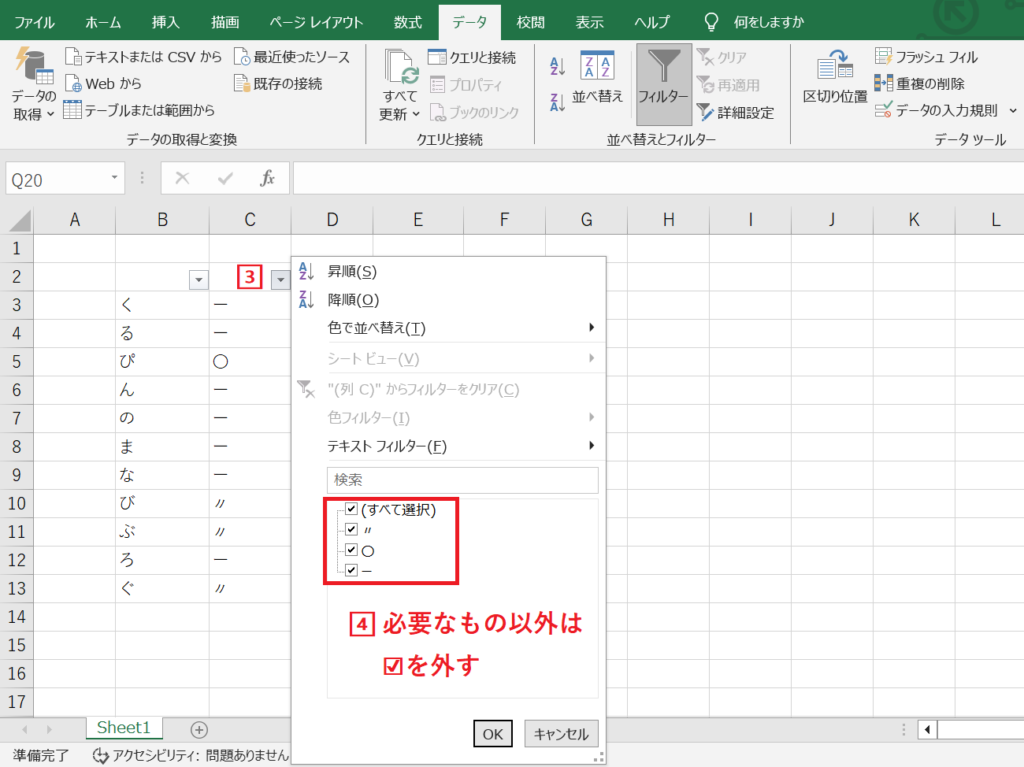
エクセルで並び替えたい列のプルダウンから昇順・降順を選択するだけで操作は完了です。エクセルでは並び替えをフィルターをかけた状態で行うと、非表示行に影響を与えず、見えているデータだけを対象に整列できます。Excelで並べ替えとフィルターを併用することで、データの可読性と実用性が飛躍的に向上するかもしれません。
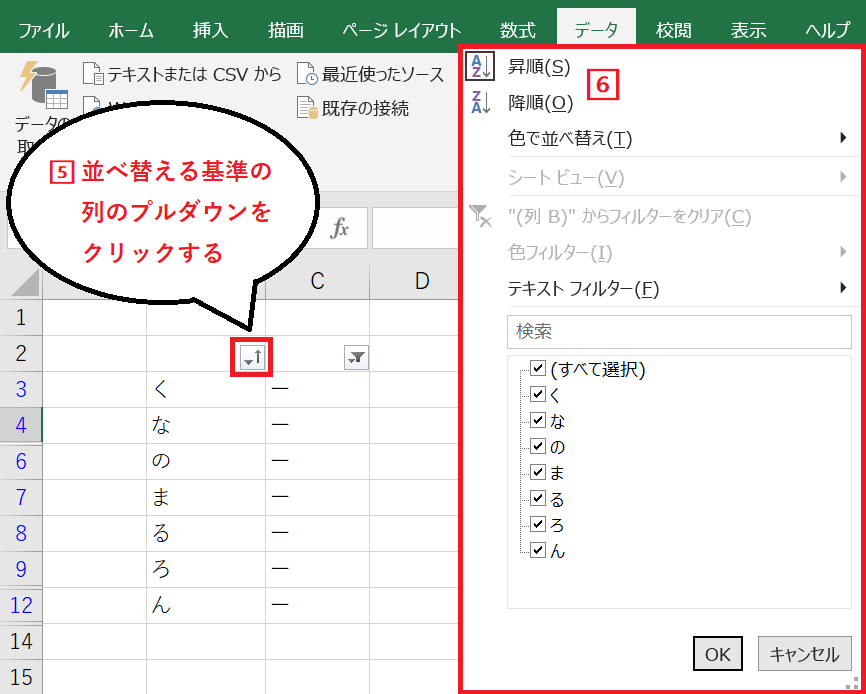
◎Excel/エクセルで並べ替えを日付で行う際の設定ポイント
Excelの並び替えを日付で行う場合に正しく並ばないことがあるかもしれません。原因としてよくあるのが、日付が「文字列」として入力されていることです。エクセルで並び替えを日付に基づいて実行するには、まずデータが「日付形式」で認識されていることを確認しましょう。Excelの並べ替えを日付でする際は、書式設定を確認し、必要に応じて日付形式に統一することが大切です。さらに、データの中に空白や異なる形式が混在していると、並びが乱れるかもれません。また、エクセルの並べ替えを日付で行う場合、表示上は同じでも実際の値が異なっていることがあるため、[Ctrl]+[1]キーの同時押しで表示形式を開いて再確認するのがおすすめです。
◎エクセルの並べ替えでふりがな・五十音順に
エクセルの並べ替えでふりがなを使えば、名前や住所などを五十音順にきれいに整えられます。Excelの並び替えで五十音順にできると、特に名簿作成や宛名ラベルの出力時などには便利かもしれません。エクセルで並び替えをふりがなに基づいて行うには、まず対象の列に対して「ふりがな表示」を確認し、必要に応じて「ふりがなの編集」を行います。その状態で、Excelの並べ替えで五十音順に正確に整えることが可能です。なお、氏名に漢字が使われている場合や、アルファベットの名前が混在している場合には、ふりがなが正しく認識されないかもしれません。エクセルの並び替えではふりがなを別に設けて入力しておくと良いでしょう。
関連記事:ふりがなを別の列に設ける方法
◎エクセルの並べ替えでユーザー設定リストを使うには
エクセルの並べ替えでユーザー設定リストを活用すれば、「高・中・低」や「春・夏・秋・冬」など、任意の順序でデータを並べられます。通常の昇順・降順では実現できないカスタム順を指定したい場合に便利でしょう。エクセルの並び替えでユーザー設定リストを使うには、『並べ替え』ダイアログを開き、「順序」欄で『ユーザー設定リスト』を選択します。そこで独自の並び順を登録しておけば、今後も再利用ができて効率的です。業務ごとに必要な分類順を登録しておくことで、社内共有資料の整合性も保ちやすいかもしれません。
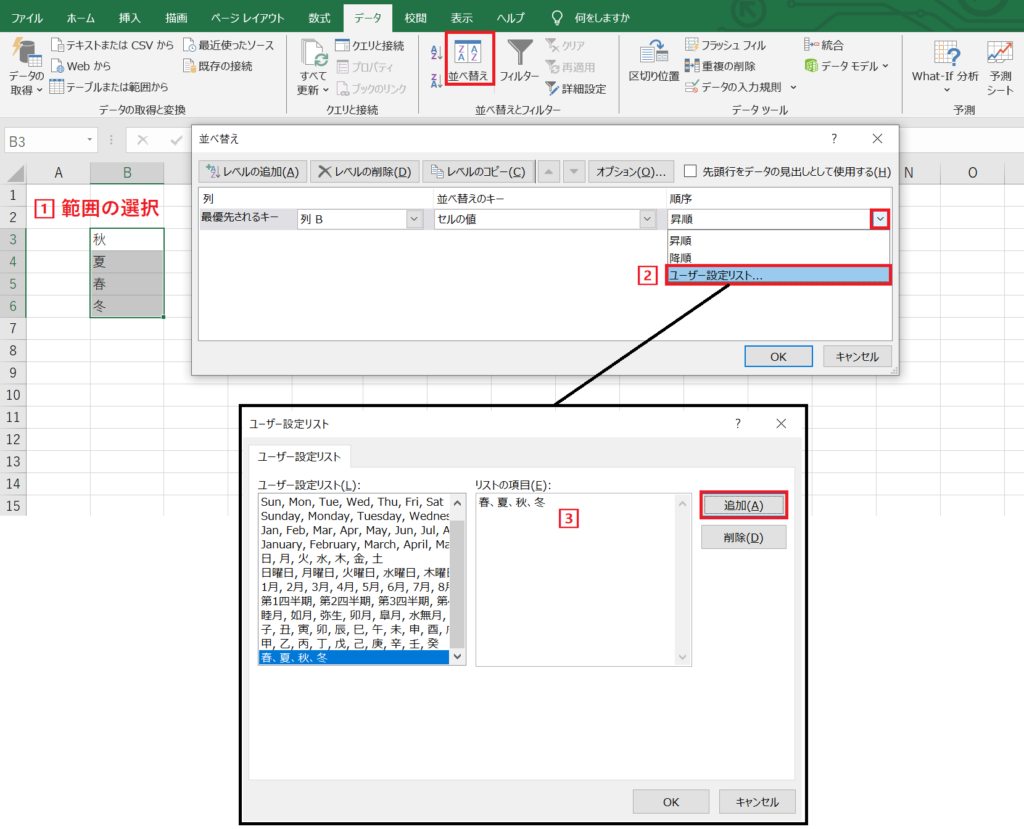
◎まとめ
今回は、Excelの並べ替え機能をご紹介しました。昇順・降順・数字・ふりがな・文字列など、それぞれの操作ポイントを押さえておくことが正確に行うために重要です。また、エクセルの並び替えでフィルターやユーザー設定リストなどを活用して文字列や日付のデータを整理することで、日々の作業効率を大きく高めることができます。Excelの並び替えは複数条件や順位づけなど少し高度な設定も、基本を理解すれば実践可能です。用途に応じて使い分け、より見やすく整理されたデータ管理を目指しましょう。最後までお読みいただきありがとうございました。
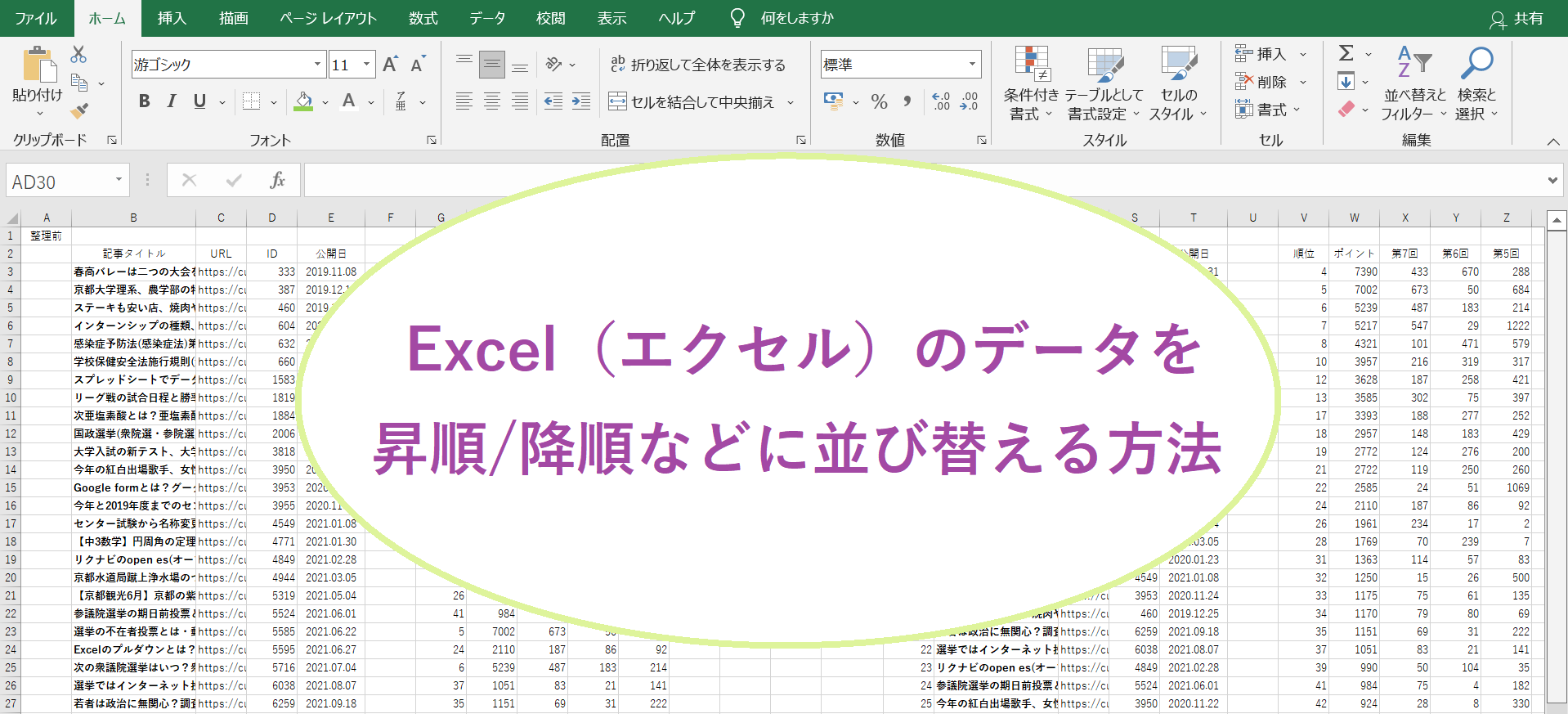
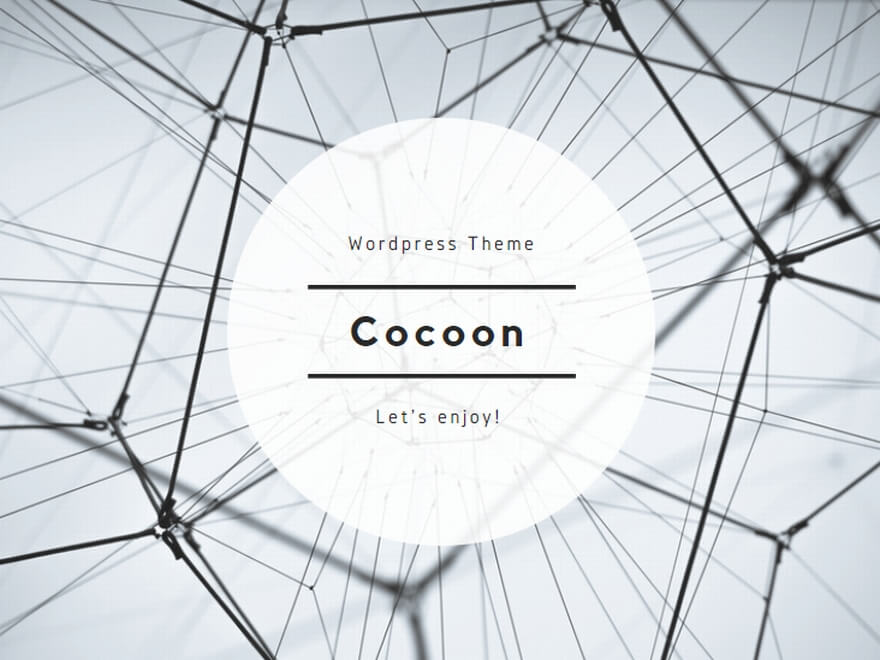



コメント