Excel/エクセルのオートSUMで合計が合わないことがあるかもしれません。エクセルでシグマ計算がうまくできないと手間がかかるので、原因や対処法を特定したいですよね。SUM関数で足し算ができない理由としては、大きく5つほど考えられます。今回は、エクセルでSUMが反映されない要因や解決策をご紹介します。
◎エクセルでオートSUMが合計されない理由①:セル範囲の設定が異なる
ExcelでオートSUMができない原因としてまず考えられるのが、計算のセル範囲の設定が適切ではないことです。オートサムの使い方[詳細]でも触れていますが、参照元のセル範囲は1行または1列で並んでいないとエラーになる可能性があります。Excel/エクセルのSUMで合計が反映されないときには、思っているようなセル範囲が指定できているかをまず確かめて、違う場合には適宜修正しましょう。特に、複数行×複数列の範囲のときは、エクセルのサムが自動的には計算できないため、注意が必要です。

◎エクセルで数字が合計できない理由②:空白が含まれている
エクセルでオートSUMが合計されない要因には、セル範囲の途中に空白が含まれていることも挙げられます。Excelでうまく合計できないのは、数式の結果を表示するセルを基準に、数値が入っているセル範囲のうち最も近いところのみが参照されるためです。Excel/エクセルのオートSUMで合計が合わない以下の例では、結果を表示するK4に最も近いセル範囲I4:J4が参照されていて、エクセルでその隣の空白よりも左側のセルはSUMに反映されない状態になっています。

エクセルでシグマ計算ができない・うまくいかない場合には、使う際に修正が必要です。空白の場合には、Excelに羅列することで合計されない部分を反映する作業があります。詳しい流れはこちらの記事で触れていますので、あわせて参考にしていただけますと幸いです。
◎Excel/エクセルでSUMできない理由③:参照元の数値や関数にエラーがある
エクセルでオートSUMができない理由として次に考えられるのが、参照元の数値に不具合があることです。特に関数が含まれている場合にはその関数で使っている参照セルに問題がある可能性もあります。エクセル/ExcelでSUMできない状況の場合は、数式をたどって関連するセルを順番に調べていきましょう。その際には、参照元のトレースをするまたは数式表示をするとどのセルが関係しているかがわかりやすくなるためおすすめです。

◎エクセル/ExcelでSUM関数が計算されない理由④:文字列が含まれている
ExcelでSUM関数が計算されない理由として考えられるのが、文字列が計算で使っているセル範囲に含まれていることです。見た目は数字でも、表示形式で『文字列』と書かれていることがあるかもしれません。エクセルは文字列を合計できないため、参照セルが文字列の分だけ計算結果が変わります。

エクセルでSUMが計算されないときのチェック方法は、エクセルの『ホーム』⇒「数値」の上側に書かれている部分が何かを見ることです。Excelの足し算で使う参照元を順番に見ていきましょう。エクセルで文字列の扱いのところは合計できないため、『文字列』のものがあれば右側の▼を押して表示形式を『数値』に変更します。

◎エクセルでオートサムができない・使えない理由⑤:計算方法が自動ではない
Excel/エクセルのオートSUMで合計が合わない可能性としてはそれほど高くはないですが、計算方法が原因であることも考えられます。オートサムができないのは、計算方法が「手動」になっている場合です。エクセルの上側にある緑色の部分から『数式』⇒「計算方法」の中から『計算方法の設定』を選び、『手動(M)』になっているかを確かめましょう。もし『手動(M)』であれば『自動(A)』に変更して、SUM関数で足し算ができない状態を解消できているかを確かめます。

また、オートサムを使うのがその場限りで、再び手動設定にするのが面倒であれば、代わりに手動計算をする方法も考えられます。方法は二つあり、キーボードの『F9』キーを押すか再計算実行です。後者は、エクセルの上側にある緑色の部分から『数式』⇒「計算方法」の中の『再計算実行』を選択しましょう。

◎まとめ
今回は、エクセルでオートサムができない・使えない理由として考えられる5つの原因と対処法をご紹介しました。Excelで合計できない場合には、参照元の数値や関数にエラーがあったり文字列が含まれていたりするなど様々な要因が考えられます。また、エクセルに空白があることや機能設定もサムが計算できない原因になるかもしれません。想定される可能性を順番に調べることで解決できるかを試していきましょう。最後までお読みいただきありがとうございました。
関連記事


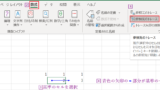
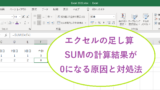


コメント