エクセルを使う際に、どのセルに計算式を入力しているかを調べたいことがあるかもしれません。参照が増えてくるとエラーの原因にもなりますので、セル同士の関係性は把握しておきたいですよね。参照先を確認する方法は、トレースと呼ばれる機能が便利です。今回は、Excelでの『参照元のトレース』『参照先のトレース』をする流れや別シートが絡む場合の方法、エクセルでの数式の表示方法などをご紹介します。
◎Excelの関数などの参照先を探すのに便利、ワークシート分析
参照先を特定する際に使うのが、Excel内にある「ワークシート分析」の機能です。エクセルシートの上に緑色で『数式』と書かれた部分があり、そこを押すと出てきます。Excelの『数式』のカテゴリーは、関数などを挿入するときに利用することも多いです。今回利用する『ワークシート分析』は、Excel上に埋め込まれている関数などを探し出すために使います。
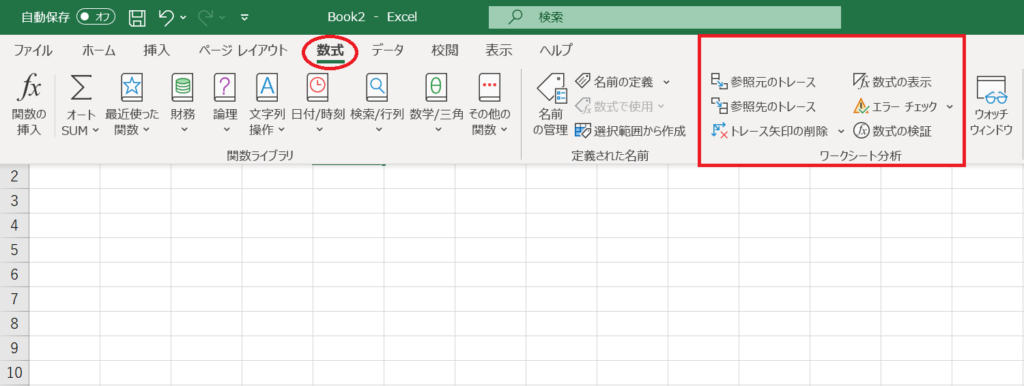
◎Excelでのセルの『参照元のトレース』『参照先のトレース』で文字列を表示させる流れ
今回は一番簡単な例として、E8とF8とG8にそれぞれ1を入力し、F9=E8+F8・G9=F9+G9としました。計算結果であるF9=2・G9=3もそれぞれ表示されています。参照元と参照先を特定する場合には、最初に基準となるセルを決める必要がありますので、今回の例ではF9が基準としましょう。
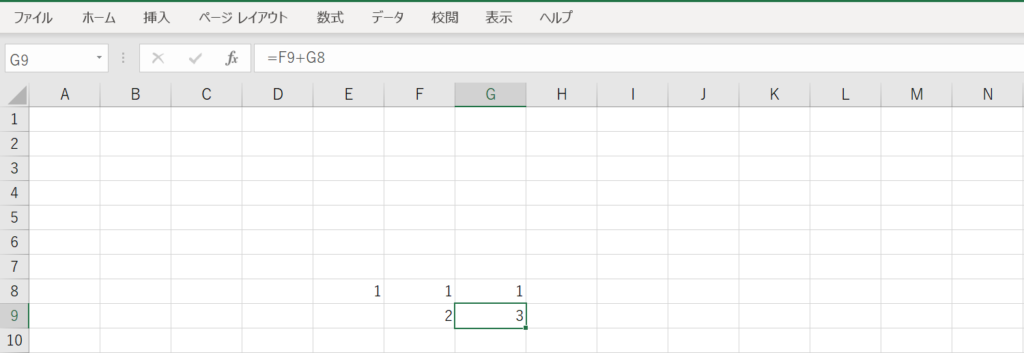
●エクセルでの参照元のトレースのやり方
参照元を特定する場合、基準となるセルをクリックしてから「ワークシート分析」内にある『参照元のトレース』を押します。例では、基準のF9が先端になっている矢印がE8とF8から出てきました。 参照元のトレースとは、基準のセルを構成しているものが何かをはっきりさせる機能です。特定のセルに計算式が埋め込まれているとき、どの部分から来ているのかを調べるのに便利でしょう。
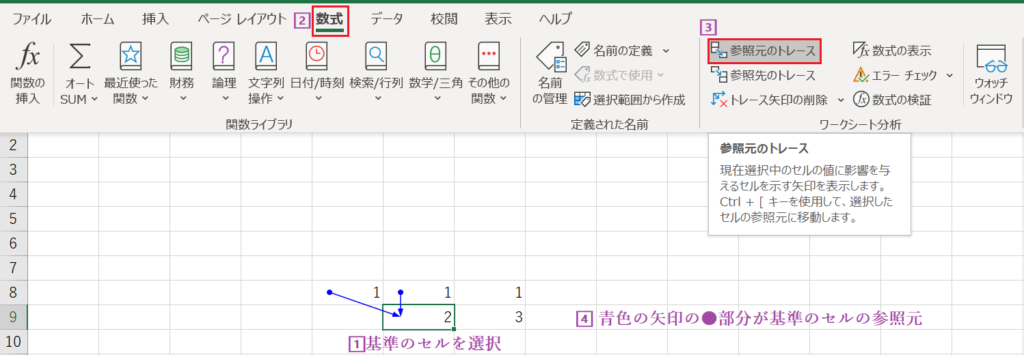
●エクセルの参照先のトレースの流れ
参照先を特定する場合、基準となるセルをクリックしてから「ワークシート分析」内にある『参照先のトレース』を押します。例では、基準のF9からG9に向かって矢印が出てきました。先ほどと異なり矢印が1本のみなのは、F6が計算式として出てくるのがセルG6しかないためです。 参照先のトレースとは、基準のセルが他のどの部分に影響を及ぼしているかをはっきりさせる機能といえます。
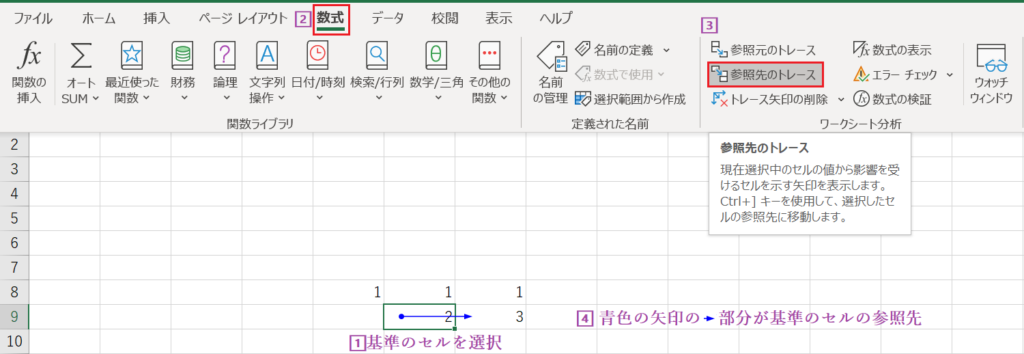
●エクセルの参照先のトレース表示を消す方法
参照先の確認が終われば矢印は不要でしょうから、『トレース矢印の削除』を押して元に戻しましょう。右側の▼を押すと、『トレース矢印の削除』『参照元トレース矢印の削除』『参照先トレース矢印の削除』の三つが出てきます。もし参照元と参照先のトレースを同時に行って、片方だけを消したい場合には利用すると便利です。
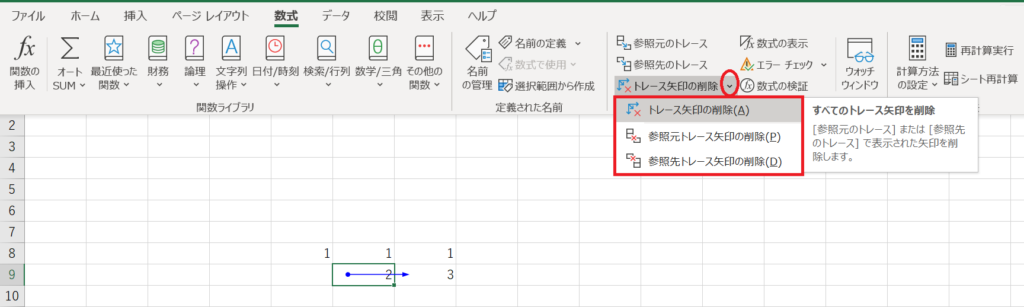
参照元と参照先はExcelで特定の使い方があり、日本語で捉えようとするとしばしば勘違いが起こるかもしれません。参照先はどちらなのかの区別の仕方に関しては、以下の記事で詳しく触れておりますので、併せて参考にしていただければ幸いです。
◎エクセルで参照先のトレース、別シートが絡む場合の方法・やり方
エクセルでは、複数のシートにまたがって関係式が記入されていることもあるかもしれません。Excelでの参照元や参照先のトレースで 別シートも関連する場合には、少し方法が変わりますので、やり方の違いを見ていきましょう。今回は、F5=5として、F6の値がこのF5と別シートのF8(先ほどの項目で例にしていたシートと同じものなので数値は1)の和にしています。
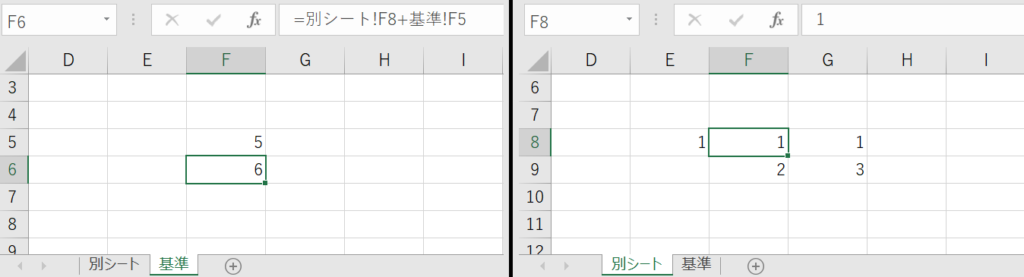
同じように基準となるセルをクリックしてから、Excel「ワークシート分析」内の『参照元のトレース』を押します。例では、基準のF6が先端になっている矢印がありますが、元となる部分にカレンダーのマークのような格子が出てきました。矢印の破線をダブルクリックすると、「ジャンプ」と書かれた項目が表示されます。移動先に書かれている項目が参照元として設定されているExcelの別シートにあるセルまたはセル範囲です。いずれかを選択して『OK』を押すと別シートの参照元の該当部分にもアクセスできます。

参照先の場合も、基準となるセルをクリックしてからExcel「ワークシート分析」内にある『参照先のトレース』を押しましょう。例では、基準の【別シートF8セル】から矢印が出て、カレンダーのマークのような格子に向かって伸びています。矢印の破線をダブルクリックすると、「ジャンプ」と書かれた項目が表示され、「移動先」に書かれている項目がExcelの参照先として設定されている別シートのセルがトレースされたものです。いずれかを選択して『OK』を押すと別シートの参照先の該当部分にもアクセスできます。

◎エクセルの参照先を表示するもう一つの方法、数式の表示
『参照元のトレース』『参照先のトレース』と同じ「ワークシート分析」の項目には『数式の表示』と書かれた部分があります。数式が埋め込まれた部分の数値が消えて、計算式や文字列を見せる機能です。先ほどの例では、 F9=2・G9=3の代わりに、 F9=E8+F8・G9=F9+G9が表示されました。 『参照元のトレース』『参照先のトレース』では、選択したセルを基準とする参照のみが出るのに対し、『数式の表示』ではすべての関係式が一斉に確認できるのがメリットです。セルの横幅が広がることもあるかもしれませんが、もう一度『数式の表示』を押せば元に戻ります。
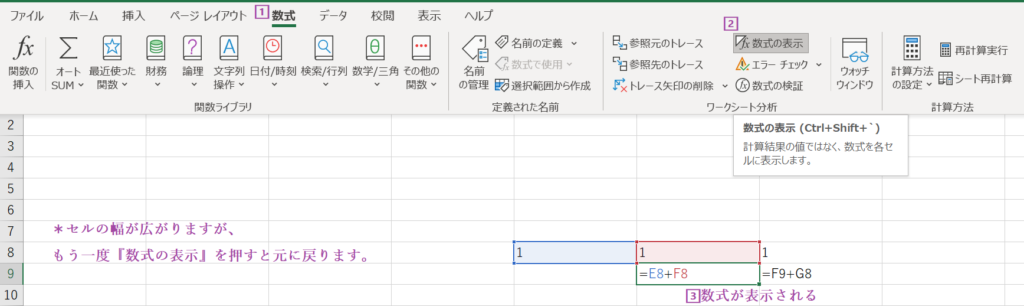
なお、計算式などでエラーが生じている場合には、『エラーチェック』の項目を選択しても特定できます。特に循環参照が発生しているときにどの部分が問題なのかを調べるのに使いますので、併せて把握しておくと良いでしょう。循環参照に関してはこちらの記事で詳しく触れております。
◎まとめ
今回は、Excelでの『参照元のトレース』『参照先のトレース』の流れや別シートが絡む場合の方法、エクセルでの数式の表示方法などをご紹介しました。 『数式』内にある「ワークシート分析」の機能を使って探していきます。 参照先を特定する方法には、Excelに入力された数式を表示することもやり方に挙げられますので、状況に応じて利用していくと良いでしょう。最後までお読みいただきありがとうございました。

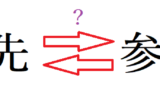
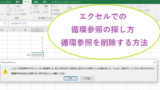


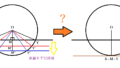

コメント