オートサムなどを使って引き算をしたいと思ったこともあるかもしれません。オートサムは足し算の際には思い浮かびますが、マイナスがあるときにも使えると便利ですよね。エクセルで足し算と引き算の組み合わで計算する際には、マイナスの足し算で考えたり関数を使ったりと様々なやり方があるのが特徴です。今回は、Excel/エクセルでSUMなどを使ったマイナスの計算や足し算引き算の方法、エクセルでマイナス計算できない理由で考えられることなどをご紹介します。
◎エクセルの足し算と引き算の組み合わせの仕方
エクセルでの足し算と引き算の組み合わせの計算で最も簡単な方法として考えられるのは、直接入力することです。結果を入力したいセルをダブルクリックして『=』([Shift]キーと[ほ]のキーの同時押し)を入力し、数値を入力しましょう。『+』は[Shift]キーと[れ]のキーの同時押し、『ー』は[ほ]のキーを押すことで入力できます。
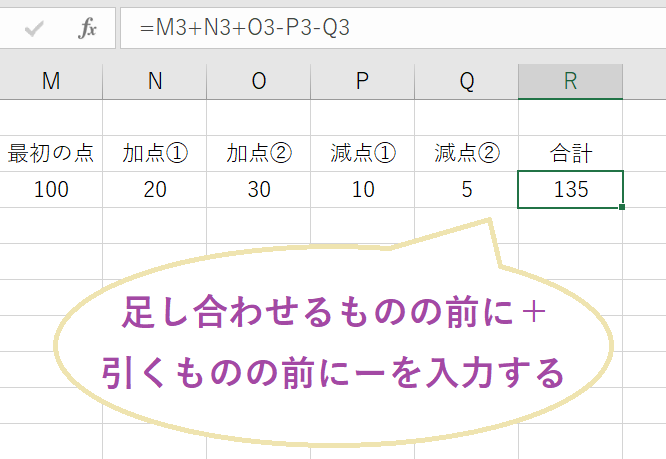
また、Excelで足し算と引き算が混合している場合でも、他のセルの値を参照することが可能です。結果を表示するセルに、『=数値が入力されているセル番地+or-数値が入力されている別のセル番地 +or-…』と入力しましょう。セル番地は、数値があるところを押すことで自動的に入力できます。
関連記事
◎[Excel]エクセル関数で足し算と引き算の混合演算:SUMのマイナス処理
Excelでは関数を使った足し算引き算もできます。エクセル関数を使った足し算と引き算が混合した式の演算をみていきましょう。Excelでの引き算のやり方と同様に使える関数はありません。しかし、関数を一部に利用することで計算をより簡単に行うことはできます。例として、D列の値をE列とF列とG列とH列で引き算してI列に表すとしましょう。
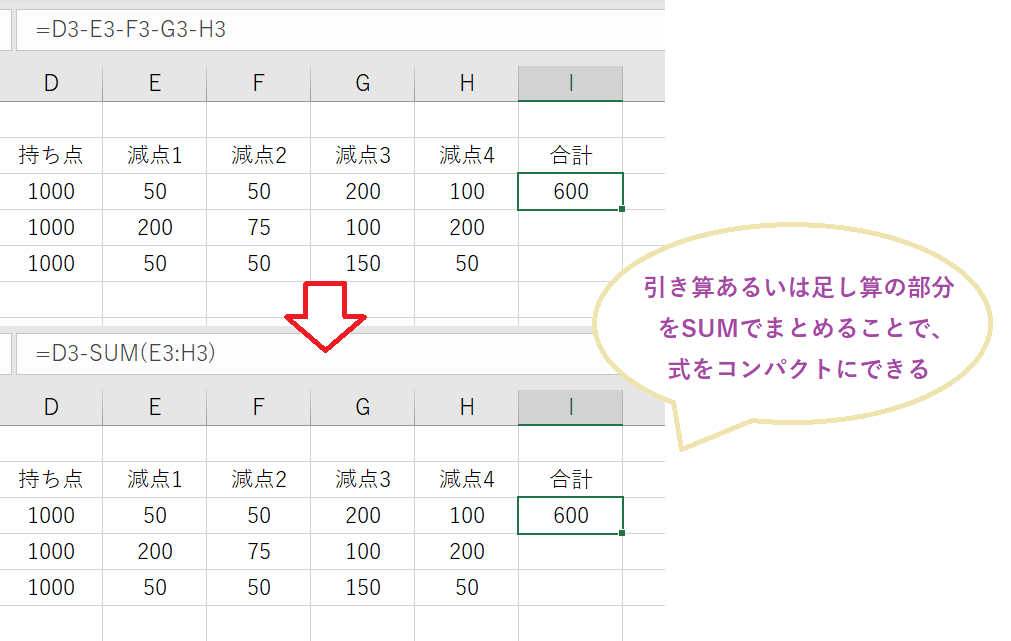
ExcelのSUMが特定の範囲を合計できることを利用し、マイナス部分を足し合わせた後で引き算をします。通常の計算であれば、『I3=D3-E3-F3-G3-H3』とするところを、『I3=D3-SUM(E3:H3)』と表すことが可能です。こうすることで、通常何度も必要な引き算を一度にまとめられ、マイナスがあるほど式そのものもコンパクトになります。エクセルのSUMを使う方法としてもう一つ考えられるのがマイナスの位置を入れ替える方法です。具体的なやり方について次の項目でみていきましょう。
◎エクセルのオートサムを使ったマイナスの足し算
オートサムで引き算をしたいと考えたこともあるかもしれません。作業の処理がより迅速になりそうですが、結論から言うと、オートSUMでは直接の引き算は難しいです。SUM関数はマイナスも含めて選択したセル範囲にあるデータを足し算して合計する処理を自動的に行っています。そのため、エクセルの引き算でのマイナスは計算しないのです。
オートサムで引き算をするには、「引く」の部分を「足す」に変更しましょう。オートサムが認識できるようにマイナスを数値の部分に組み込むことで、引き算を足し算に変えられます。計算式で表すならば、『a-b』の形を『a+(-b)』とエクセルがマイナスの足し算をするようなものです。別のセルに正の部分はそのまま『=セル番地』、負の部分は『=-セル番地』または『=セル番地*-1』(-1倍している)となるように参照元を入力します。その後、オートサムを使って該当範囲の合計を求めましょう。

◎エクセルでプラスとマイナスの合計を効率よく集計して計算する方法
エクセルではマイナスだけ合計あるいはマイナスとプラスの合計を別々にしたい場合もあるかもしれません。エクセルの関数を使うと単なる合計ではなくマイナスだけ合計など条件にあるものだけを計算することが可能です。エクセルでマイナスとプラスの合計を別々に行うSUMIFを使ってまとめて引き算をする流れをみていきましょう。
今回使う関数の数式は、『=SUMIF(検索範囲,”検索条件”,計算するセル範囲)』です。引き算の計算式としては、エクセルに『=(プラスの合計のセル)ー(マイナス合計のセル)』をまずは入力しましょう。合計値をそれぞれ入力したセルの値を参照する形式です。そして、プラスの合計のセルには『=SUMIF(検索範囲,”>0″)』、マイナスの合計のセルには『=SUMIF(検索範囲,”<0″)』と入力します。たとえば、エクセルのF3からF10に並んでいる数値のうちマイナスのみ合計したい場合には、『=SUMIF(F3:F10,”<0″)』と入力し、0以上の数値のみを合計する式『=SUMIF(F3:F10,”>=0″)』とすれば別のセルに書き出せました。

ここではエクセルでプラスとマイナスをそれぞれ計算しましたが、10以上の数値限定などと別の集計方法で合計することも可能です。状況に応じて検索条件を変えて応用できるとさらに便利でしょう。もし計算する範囲と検索範囲が同じであれば、「計算するセル範囲」を記載する必要はありません。
◎エクセルでマイナス計算できない理由として考えられるのは?
●エクセルでマイナスが計算されない原因①
エクセルでマイナス計算できないでエラーが出ることもあるかもしれません。エクセルでマイナスがうまく計算されない原因は主に2つ考えられます。1つ目は、ExcelでSUMなどの関数がうまく作用せずにマイナスが計算されないことです。計算しやすい方法としてエクセルのSUMやSUMIFをご紹介しましたが、書式が間違っているとマイナスが計算されないことや参照先が認識できないことにつながります。『,』1つでも異なってきますので、正しい形式かを確かめましょう。
●エクセルで引き算ができない原因②
エクセルがSUMなどを使ったときにマイナスを計算しない原因としてもう1つ考えられるのが、数値以外のものが引き算に入っていることです。エクセルでマイナス計算の対象となるのは数値のみで、文字列や空白には反応しません。そのため、式に含まれるセル範囲に異なるものがあるとエラー表示になってしまいます。数値が文字列として認識されているかの調べ方はこちらの記事で触れていますので、参考にしていただければ幸いです。
◎まとめ
今回は、Excelで引き算のやり方として考えられる方法と、SUMやSUMIFでマイナスがうまく計算されない原因をご紹介しました。エクセルの引き算の仕方としては、関数を使ったりマイナス記号をずらすことで合計処理をできるようにしたりする工夫が考えられます。エクセルで引き算がうまくできない場合は、書式の間違いや計算式に含まれているものが数値であるかなどを確かめると良いでしょう。最後までお読みいただきありがとうございました。






コメント