エクセルでは文字の位置をととのえたいかもしれません。上下にバラバラよりは揃っている方が美しく見やすいですよね。エクセルでは図形や文字を回転したり斜めにしたりするなど様々な表示形式を選べるのが特徴です。今回はエクセルで文字の配置を変える方法をまとめてご紹介します。
◎【Excel】エクセルでの文字位置、上下中央揃え・上揃え
Excelの上下中央揃えなど位置をととのえるのに使うのが、エクセルの上部にある『配置』内の機能です。『ホーム』を押すと中央左側に出てきます(黄枠)。Excelの文字の配置はそれぞれの機能を使うとどのように変化するのか、例を挙げてご紹介しましょう。
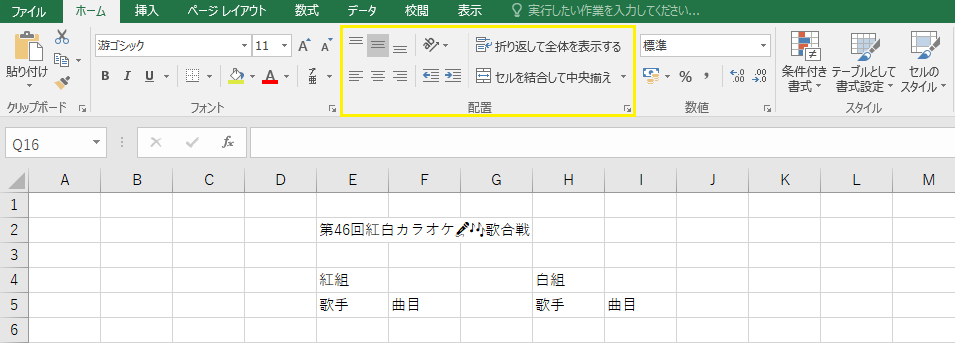
エクセルの文字位置を上下にそろえたいときには、変更したいセルまたは範囲を選択してから、『ホーム』⇒「配置」に進み、左上の三本線のいずれかを選びます。上揃え(三本線が上側に固まっているもの)をクリックすると全体が上側に統一されるのが特徴です。エクセルでの上下中央揃えは元々設定されている形式でもあり、セルの上と下の境界からだいたい同じところに位置します。
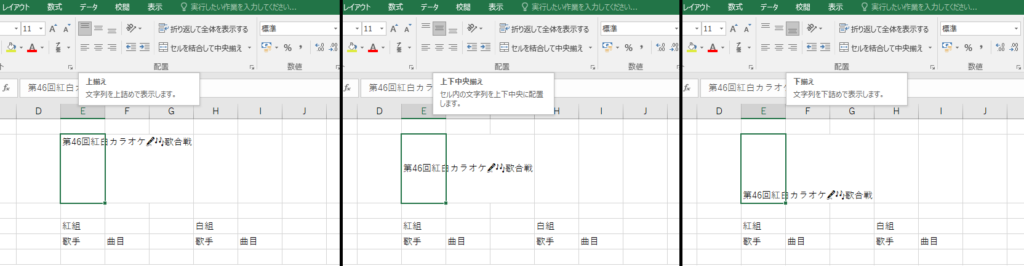
◎Excelの右揃えなど文字の位置を左右で整える
エクセルの文字の配置を左右に動かすこともできます。先ほどと同じように変更したいセルまたは範囲を選択してから、『ホーム』⇒「配置」に進みましょう。「配置」の左下にあるのが、セル内の文字列や数字の位置を左右に調整する機能です。Excelでは最初は左設定になっていることが多く、右揃えにすると右側に移動します。

◎エクセルで図形や文字を回転・斜め向きに表示する
エクセルで図形や文字を回転する場合には、「配置」にあるabが斜め向きに書かれている部分から選びます。試しに、『左回りに回転(O)』を選択すると、エクセルで斜め45度の右型上がりの文字列になりました。同じ場所を2回クリックすると元の配置に戻ります。エクセルの文字を90度回転する『左へ90度回転(U)』『右へ90度回転(D)』の他、『右回りに回転(L)』『縦書き(V)』などもおさえておきましょう。
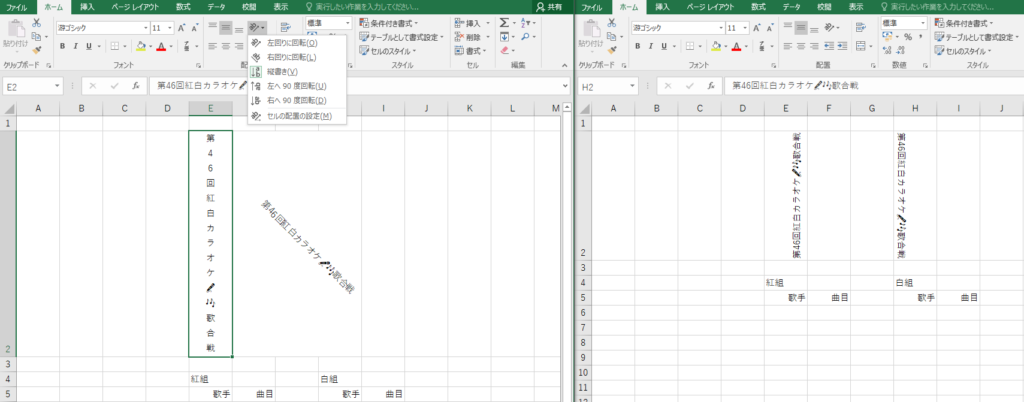
◎Excelで折り返して全体を表示することで表示されない行間を解消
Excelで折り返して全体を表示することで表示されない行間を見せることもできます。「配置」の右上にある『折り返して全体を表示する』機能です。Excelで折り返して全体を表示するをクリックすると表示されないで画像のようにセルからはみ出していた文字列が、何行かに分けられます。高さのみを自動調整する機能ですから、幅をそのままにしつつ全体を表示させたい場合に利用すると良いでしょう。文字が隠れることの他の対処法については、以下の記事でも触れておりますので参考にしていただければ幸いです。
◎エクセルでのインデントの設定
インデントとは、意味としては左または右に文字列を揃えたものの、空欄を設けたい場合などに使える機能です。エクセルでのインデントの設定は、三本線の横に矢印が描かれている図を押すことで調整できます。変えたいセルや範囲を選択して、文字を動かしたい方向の矢印が描かれているものを選びましょう。たとえば、左揃えになっている項目で『インデントを増やす(右側)』を押すと、1文字分だけ空欄ができます。端に寄りすぎた文字を動かすのに便利ですが、場合によっては左右揃えが解除されてしまったり、文字列が動きすぎて隠れてしまったりすることがありますので、思った通りの文字の配置になっているかよくみておきましょう。
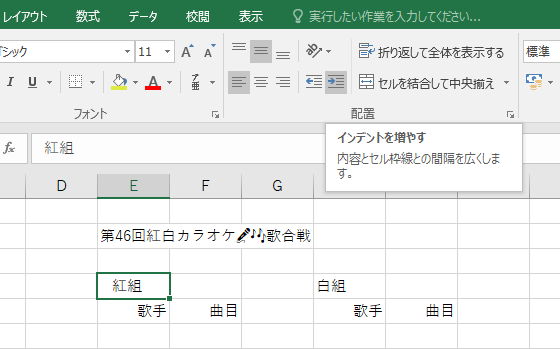
◎Excelで文字の配置を整える:セルを結合して中央揃え
『セルを結合して中央揃え』とは、指定したセルを一つのセルとして合体し、そこに書かれている文字列や数字を中央に配置する機能です。複数の行または列に分かれた小項目をまとめる項目がある場合に使うとより見やすくできます。流れは、一つにまとめたい範囲を選択して、『セルを結合して中央揃え』を押すだけです。今回の事例を出すと、歌手と曲目のすぐ上、E4とF4のセルを選択して押すことで、「紅組」の文字が二つのセルにまたがり、中央に配置されました。ちなみに、2回目以降は『F4』または『Ctrl』+『Y』の同時押しでショートカットもできます。これは前回と同じ動作を繰り返す指令であり、セルを結合して中央揃え以外の場面でも使えるショートカットキーです。
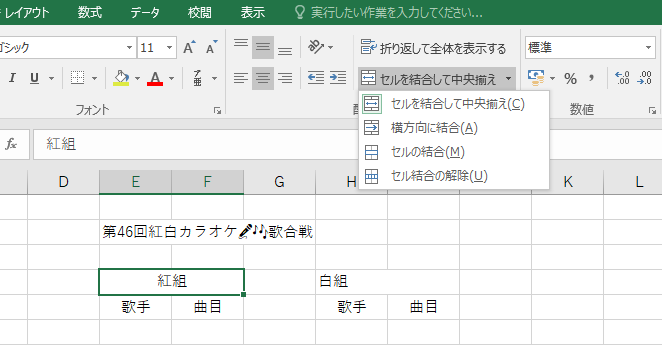
ここまでご紹介した方法で押すと、セルを結合する操作と文字列を中央に配置する操作が自動的に行われます。そのため、右側にある▼は押す必要がありませんが、知っておくと便利な機能もあるので押さえておくのがおすすめです。三つ目の『セルの結合(M)』は単にセルが合体するだけで文字の配置がそのままになります。既に右または左に揃っている場合には改めてそろえる手間が省けるので便利でしょう。二つ目の『横方向に結合(A)』は、複数行を選択して結合する際に、本来の選択範囲全体とは違って、合体されるのが行のみです。四つ目の『セルの結合の解除(U)』はその範囲で行っている結合をもとに戻す際に使えますが、配置にある『セルを結合して中央揃え』をもう一度押すことでも解除できます。
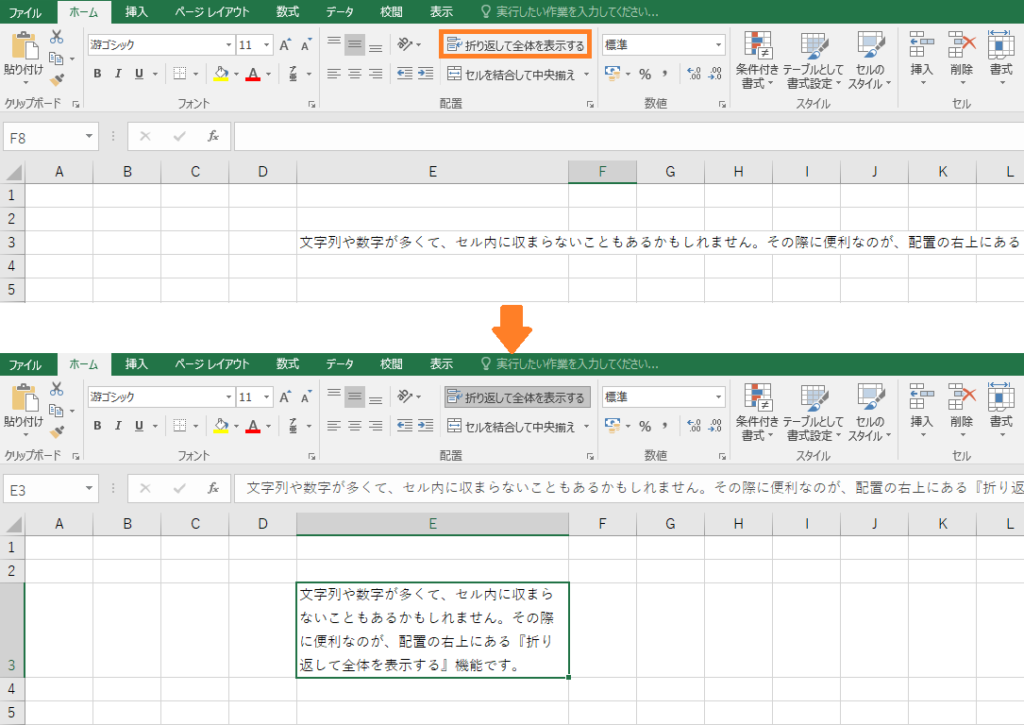
◎まとめ
今回は、文字列や数字の位置を揃えるのに便利な機能をご紹介しました。文字列の配置には、上下や左右を揃えるもののほかにも、回転や結合などがあります。状況や希望に応じて使い分け、より見やすい資料を作成しましょう。最後までお読みいただきありがとうございました。




コメント