エクセルでは長文になると文字が隠れる(隣のセルに被る)ことがあるかもしれません。Excelで見えない文字があると不便ですから、対処法を知っておきたいですよね。エクセルでセルの中に文字が隠れることがないようにするのは、Excelの機能を使うなど様々な方法が考えられるのが特徴です。今回は、エクセルで見えない文字や隠れた文字を表示する方法をご紹介します。
◎エクセル/Excelで文字がセルに隠れる・見えないときの解決策①:文字の大きさを変更
元々のセルの大きさでは、エクセルで文字などを表示する際に切れることがあるかもしれません。エクセルでセルの下に文字が隠れるのは以下の図のように隣のセルに何かが書きこまれているときです。Excelで見えない文字を表示する方法の一つとして、文字の大きさを変えることが考えられます。本来よりも小さな字に変えることで、枠内に収まるかを試してみましょう。
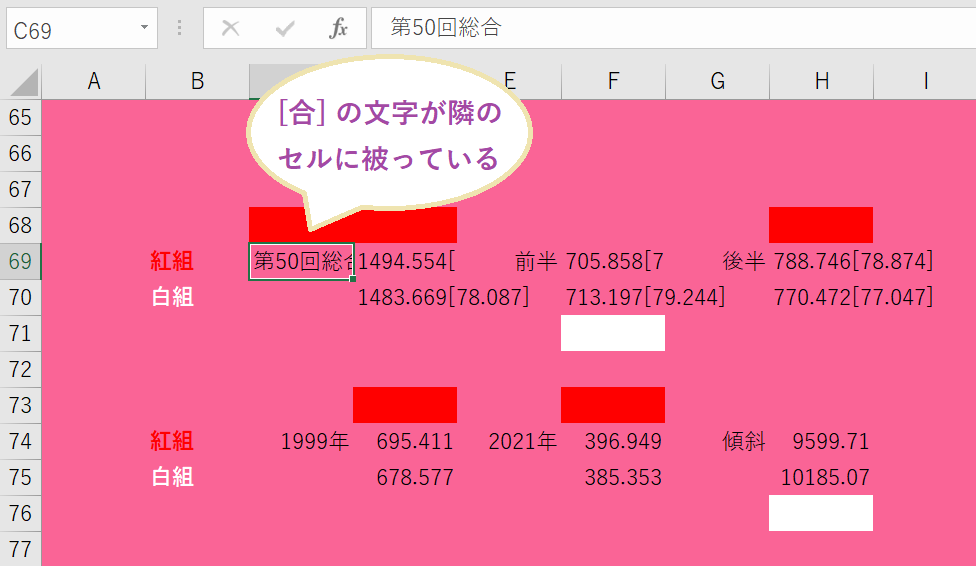
まず、エクセルで隠れた文字を表示したいセルを選択します。次に、Excel上部にある『ホーム』から「フォント」を探しましょう。ここには、現在の表記体の種類や文字の大きさが書かれており、文字の太さや背景の色を変えることも可能です。枠の中に数字が書かれた部分『フォントサイズ』の▼をクリックします。
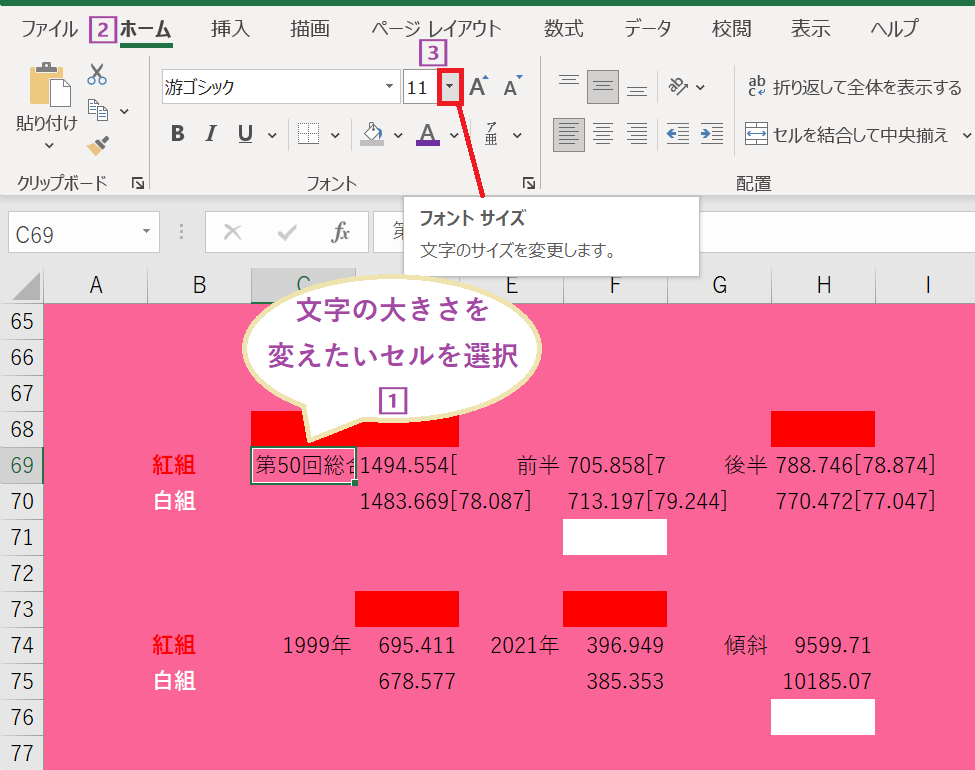
エクセルでセルに文字が隠れるときよりも小さな数字を選びましょう。また、Excelの数字の部分を直接クリックして入力すると、選択肢にはないより小さいあるいは小数点を含んだフォントサイズに設定することも可能です。Excelでセルの文字が隠れるのが解消されるまで調整しましょう。今回の例では、文字の大きさを11から10に変更することで、エクセルで見えない文字を表示することができました。
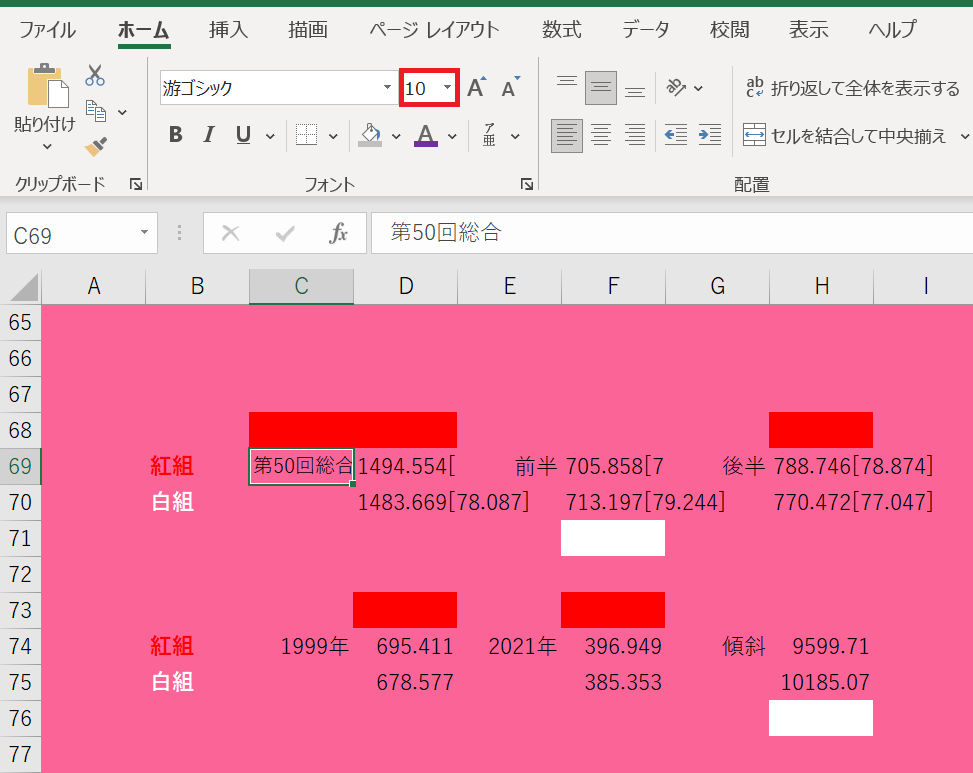
ただし、エクセルで文章が隠れる場合には、この方法を使うと文字が小さすぎて見えづらいかもしれません。Excelで見えない文字が2.3文字であれば違和感なく見せることができるため、何文字も隠れている場合には他の方法を試すのが良いでしょう。
◎エクセル/Excelでセルの文字が隠れるときの解決策②:行・セルの幅を調整
エクセルで文字が隠れるときには上下にセルの高さを引き伸ばすことも対処法として考えられます。特に、Excelで文字が見えない範囲が特定の行(横方向)に集中している場合はまとめて解決できるため便利です。まずは、エクセルの左端にある灰色の部分のうち、文字が隠れる行に当てはまる数字をクリックしましょう。選択すると画像のように全体が枠で囲まれます。
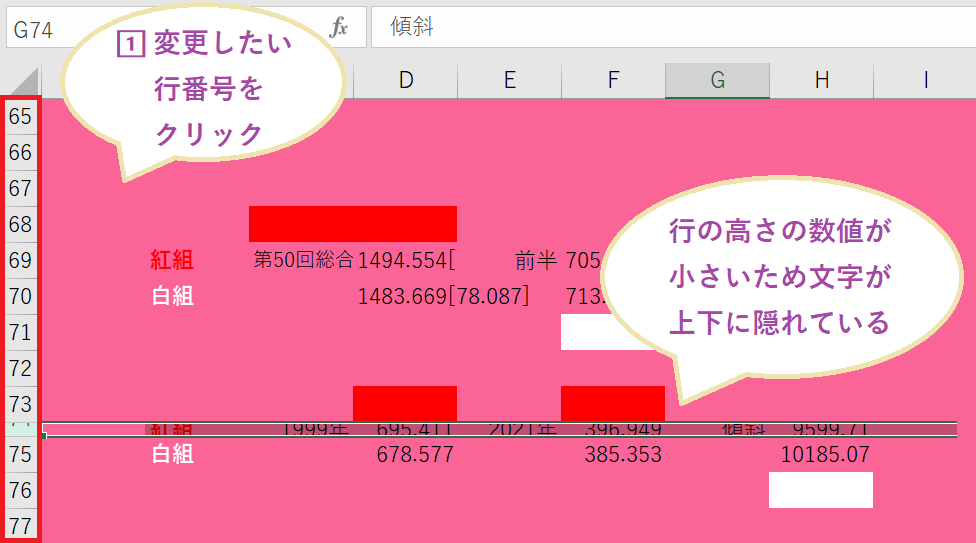
選択した行のすぐ下の線(今回の例では74と75の間の線)を押しながらエクセルに文字が隠れる状態を解消できるまで上下させてみましょう。動かすと数値が表示されますので、他の行や列と揃えたいときには参考にすると便利かもしれません。また、エクセルで罫線と文字が重なる場合には、上側に並んでいるアルファベットの部分での調整もおすすめです。こちらは縦方向つまり列全体の大きさを変えられます。
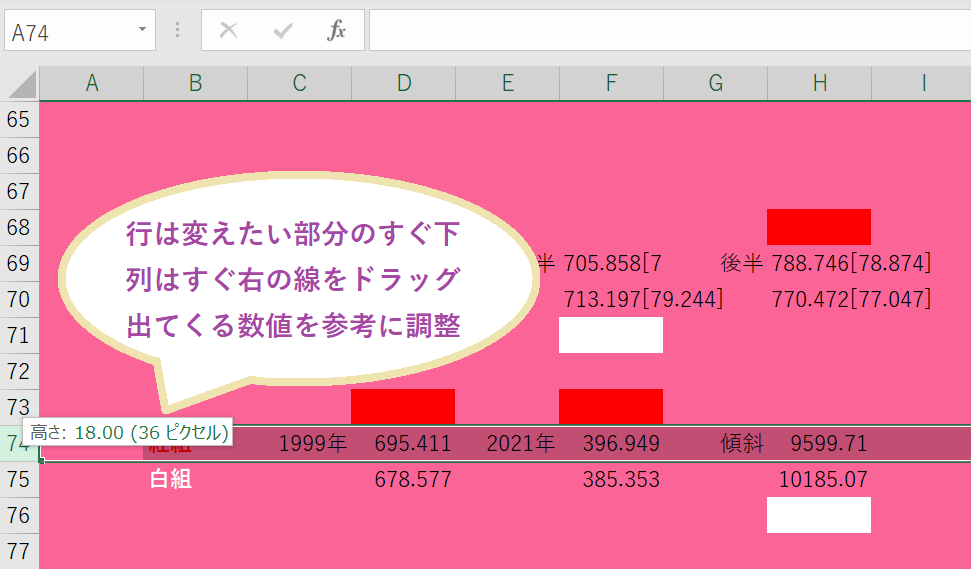
エクセルでセルの文字が隠れるのを解消するときに行の数字または列のアルファベットをクリックした段階で右クリックすることで、手動ではなく数値設定によって変更することも可能です。行の場合は『行の高さ(R)』、列の場合には『列の幅(W)』をクリックしましょう。すると、画像4⃣のように数値が調整できる画面が出てくるため、入力して『OK』で閉じます。
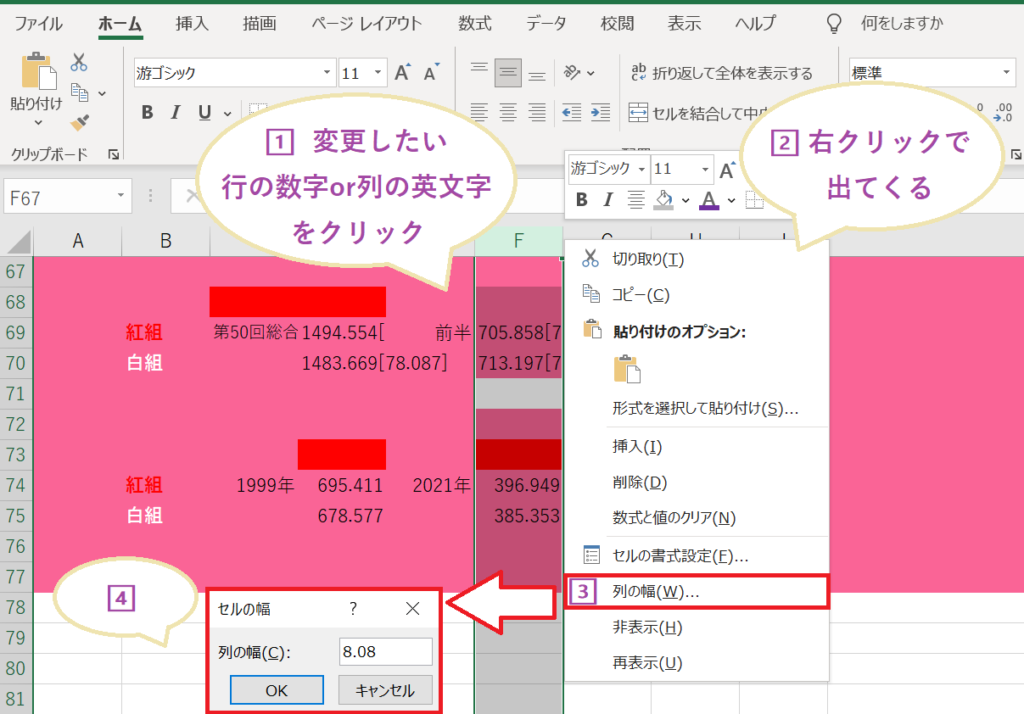
◎エクセルで見えない文字を表示する方法③:折り返して表示
エクセルで長文が隠れる場合には、折り返して全体を表示する機能を使うのも良いかもしれません。特に設定せず隣のセルに何もないと、エクセルではセルの上に文字が被って境界線が隠れる状態になります。『折り返して全体を表示する』はエクセルで隠れている文字を表示する(自動的に同じセル内の複数の行に分ける)機能です。
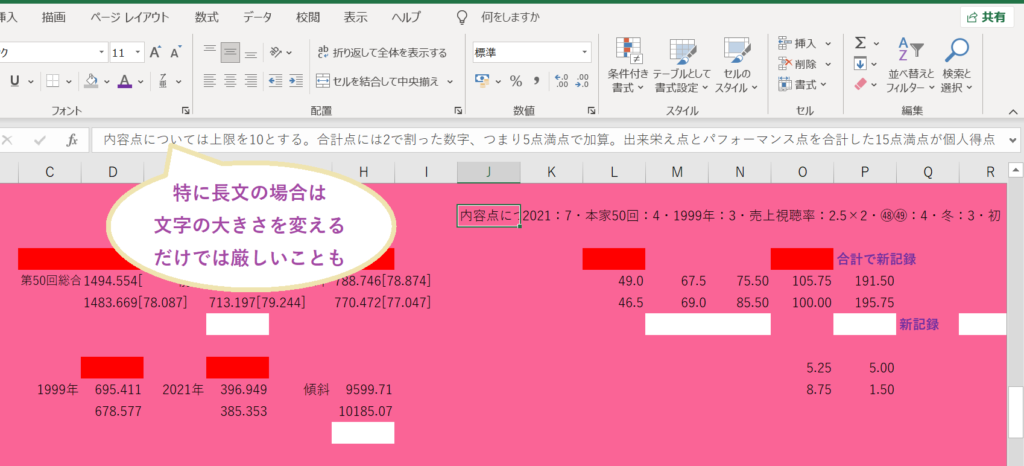
まずは、エクセルで文字が見えるようにするセルを選択します。次に、『ホーム』⇒「配置」にある『折り返して全体を表示する』をクリックしましょう。画像のように、他のセルにかぶっていた部分が同じセル内に複数の行に連なって表示されます。エクセルで文字の表示が切れる場合には、先ほどの方法と組み合わせて行や列の大きさを調整しましょう。仮に空白ができた際には、ダブルクリック⇒『Enter』をすると自動的に補正されます。
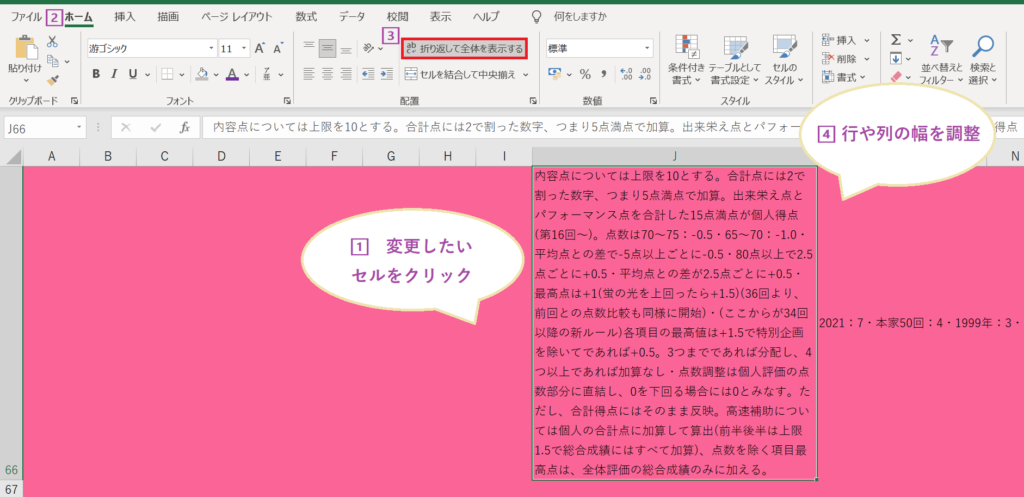
◎エクセルのセルに文章が隠れるときの対処法④:自動調整の利用
エクセルで文字がセルに隠れるところが何か所もある場合には、自動調整でまとめて行うのが早いかもしれません。Excelが文字がセルに隠れるかを判断して、見えない文字も含めて表示されるように幅を調節する機能です。まずは、エクセルでセルの下に文字が隠れる状態を解消したい箇所の行の数字または列のアルファベットをクリックしましょう。『ホーム』⇒「セル」にある『書式』を押します。数字を選んだ場合は『行の高さの自動調整(A)』、アルファベットを選んだ場合には『列の幅の自動調整(I)』を選択しましょう。
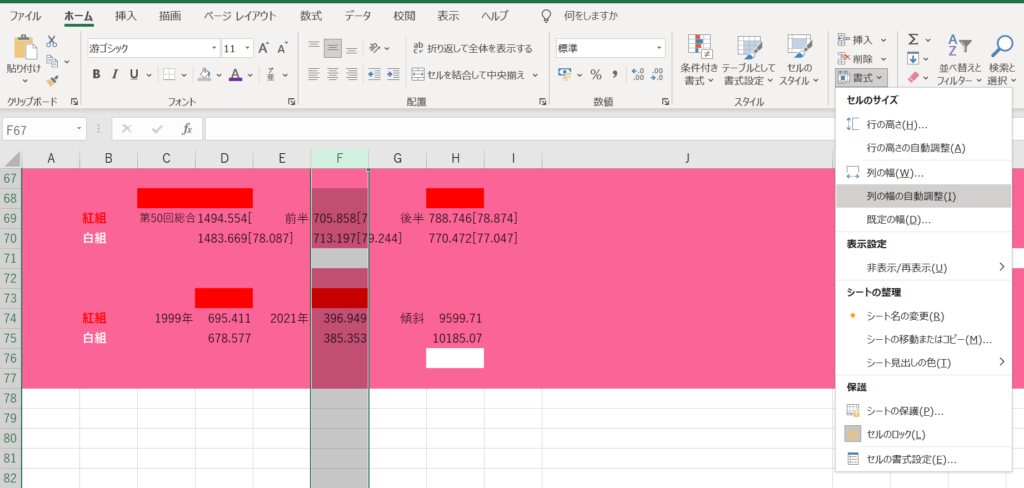
エクセルで隣のセルに文字が隠れる状態を確実に解消できる一方で、難点として挙げられるのは、思っているような幅にはならないかもしれないことです。量が多い場合にまず自動で表示させて、そのうえでご自身の好みに合わせて一つ目の方法に沿って動かしていくのが良いかもしれません。
◎まとめ
今回は、Excelで文字がセルに隠れる際の対処法についてご紹介しました。エクセルで文字が見えないときに使えるそれぞれの機能には異なる長所がありますので、状況によって使い分けましょう。また、文字を揃える機能は他にもあります。詳しくは以下の記事でも触れておりますので、あわせて参考にしていただけますと幸いです。最後までお読みいただきありがとうございました。
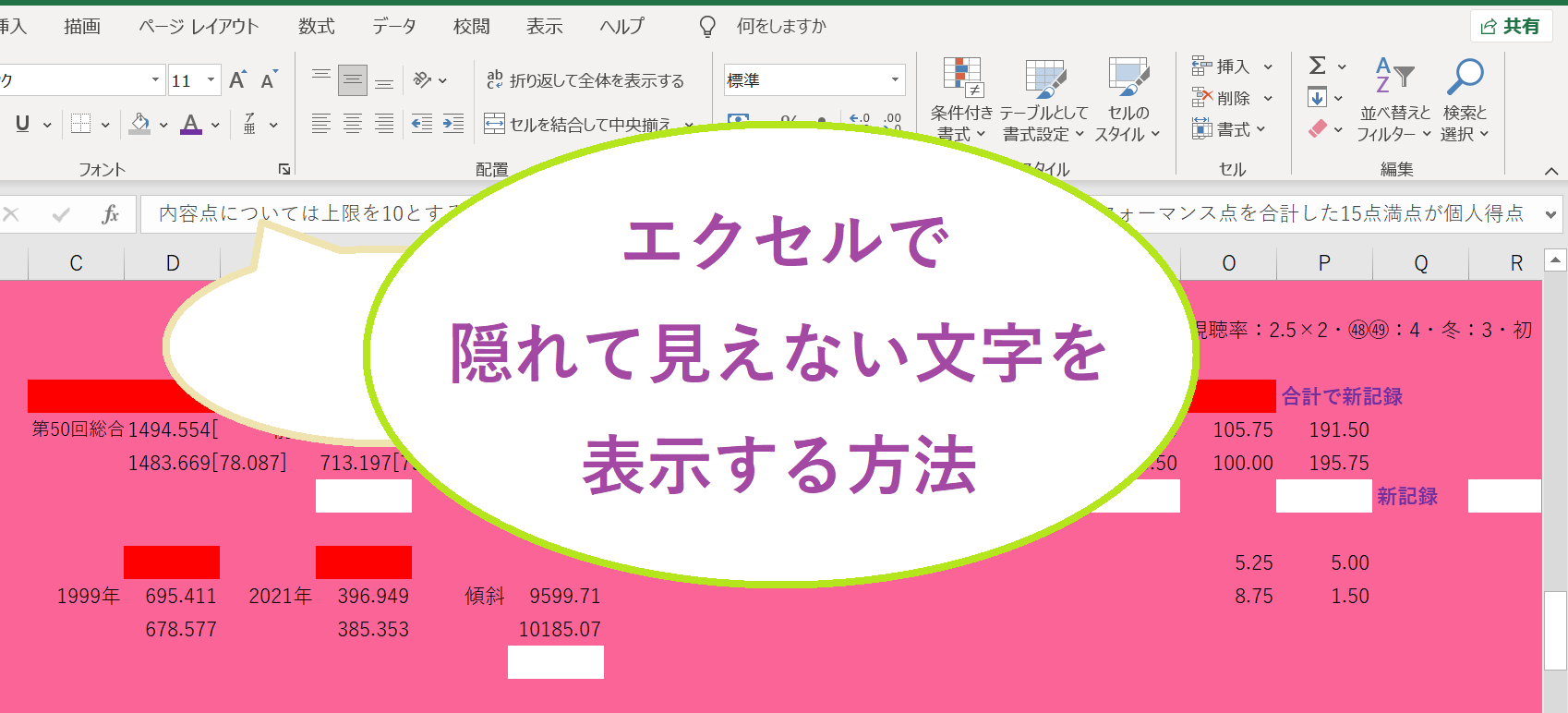
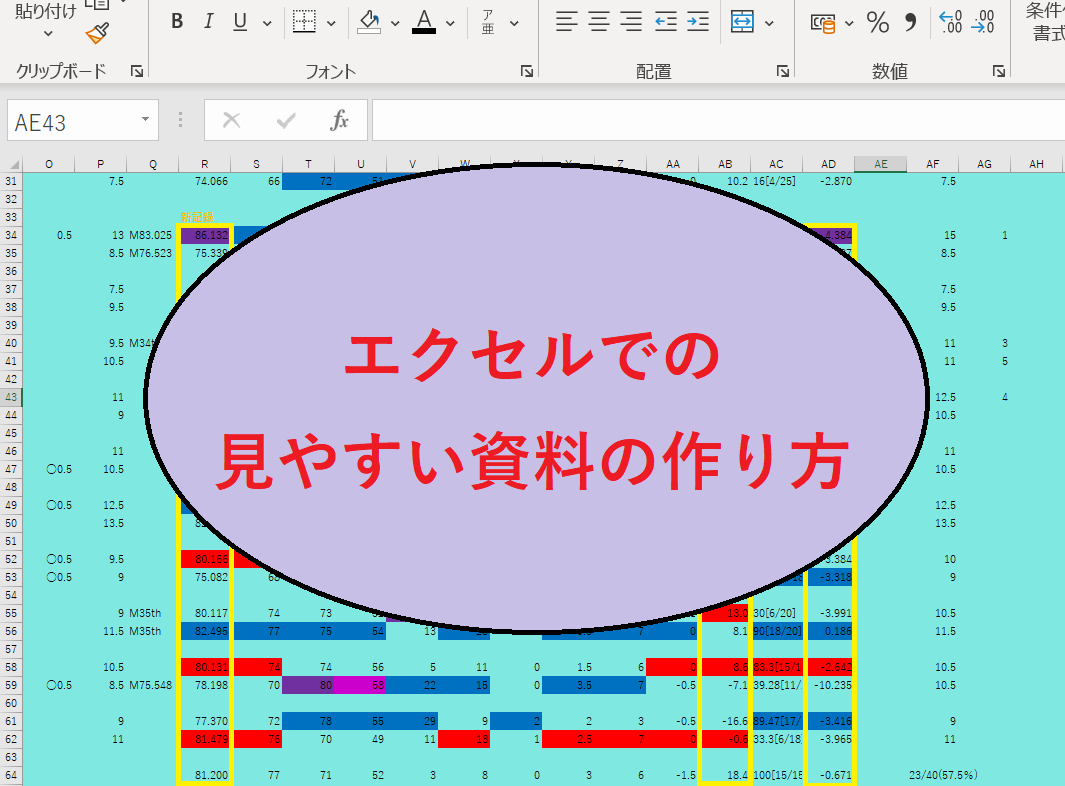

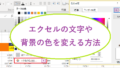
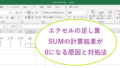
コメント