エクセルではドロップダウンリストの選択肢によって背景色などを変えたいこともあるかもしれません。Excelのドロップダウンリストで色分けができると、何を選んでいるかが一目でわかるため見やすくできそうですよね。プルダウンリストを色付けする方法はいくつか考えられるのが特徴です。今回は、Excelのプルダウンで色付けをして文字や背景色を強調する流れを、行や列の複数のセルに適用するやり方も含めてご紹介します。[プルダウンについてはこちら]
◎ドロップダウンリストで背景色が変わるように設定する方法
Excelではプルダウンの色付けで文字によって背景色を変えられるとより見分けやすい表にできるでしょう。エクセルでドロップダウンリストの値に応じて色を変えるためには、条件付き書式を利用します。文字の形や種類・太さ・大きさなどの設定があり、プレビューで文字をイメージできるのが特徴です。一方で、どのような場合に何を指定するのかも入力することで、ドロップダウンリストの選択肢によって背景色や文字の色を変えられます。
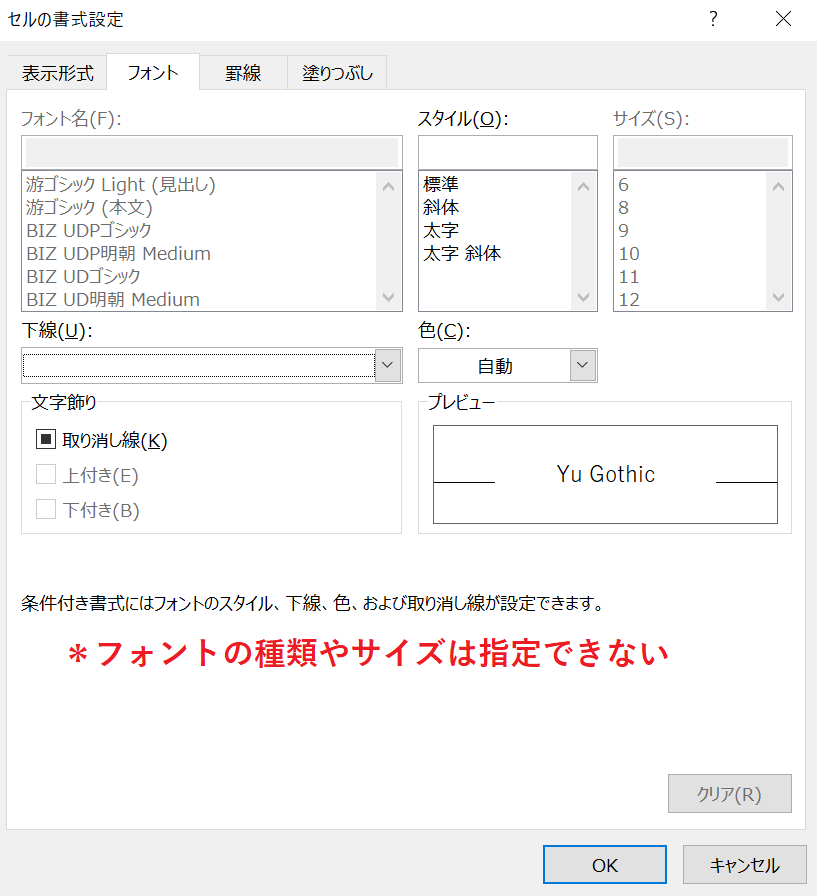
ここでは、当方が以前作成したシートを例に作業の流れをみていきましょう。目標は、エクセルのプルダウンリストでの文字色のうち、花のマークを桜色に、クローバーのマークを黄緑色に、1000の文字を水色にすることです。初期段階では、全体が黒色で表示されています。また、仮に手動で色を付けたとしても、別シートから貼り付けた場合には、コピー元の書式に連動する状態です。
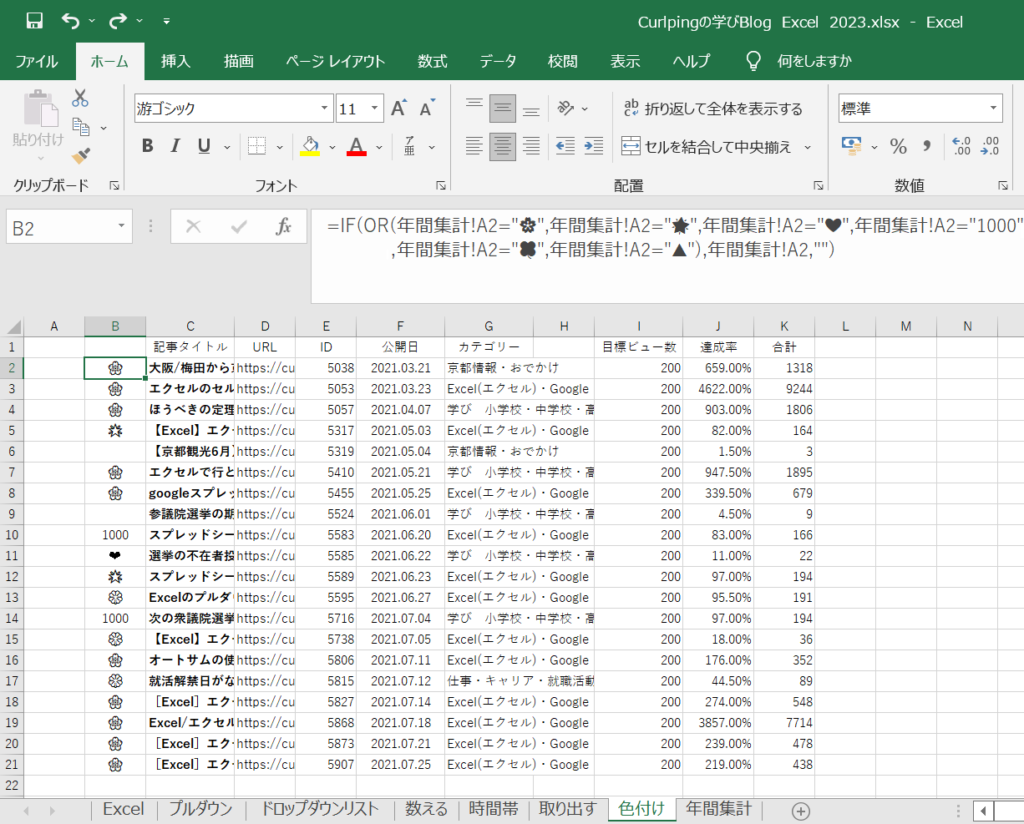
◎Excelのプルダウンで色付けをして文字を強調表示するには?
条件付き書式には、様々な種類があります。エクセルのプルダウンによって色分けをして文字の形式を変える際におすすめなのが、『文字列』の機能です。エクセル上部の緑色の部分から『ホーム』を選択して、「スタイル」にある『条件付き書式』を押してみましょう。
『セルの強調表示ルール(H)』をクリックし、『文字列(T)』を選択します。「次の文字列を含むセルを書式設定」の下の空欄には、文字列や数字を入力しましょう。書式は赤・黄・緑などの選択肢が予め提示されているのが強みです。エクセルのプルダウンによる色分けは複数でき、それぞれで条件を指定することで設定できます。

◎エクセルのプルダウンで色分けを決まった文字でする方法(複数も)
プルダウンリストへの色付けは別の方法でも行うことが可能です。今度は、『新しいルール』から『指定の値を含むセルだけを書式設定』を選択しましょう。エクセルのプルダウンによって文字色変更をしたい場合には、「次のセルのみを書式設定(D)』の空欄左から『特定の文字列』『次の値を含む』を選択し、右側の空欄に色を変える基準にしたい文字や数字を入力します。また、『書式(F)』を選択すると、『セルの書式設定」が出てきて文字の太さや色の設定が可能です。プレビューに文字のイメージが出てきますので、参考にされると良いかもしれません。
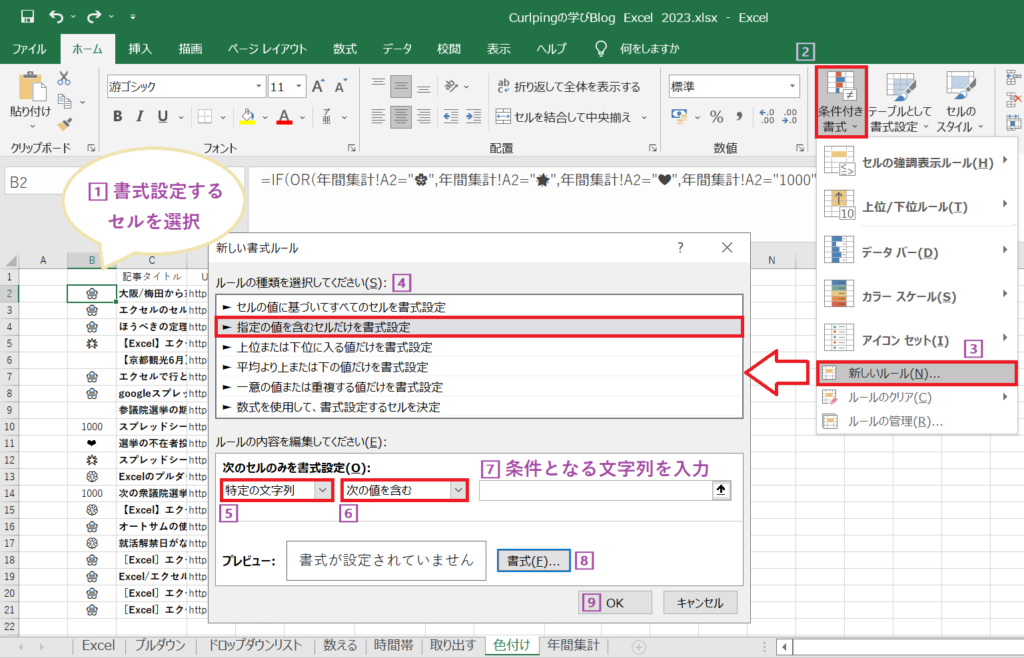
◎Excelでプルダウンの色付けを行や列の全体(複数のセル)で行う方法
Excelでプルダウンの色付けを行の全体で行いたいこともあるでしょう。エクセルでプルダウンを選んだときに色が他のセルにもつくようにするには、2つ異なる点が挙げられます。1つ目は、エクセルでプルダウンを選んだときに行全体が対象となるように、条件付き書式の範囲を行全体にすることです。2つ目は、『新しいルール』⇒「数式を使用して、書式設定するセルを決定」のところで入力する数式を『=$英文字数字=”文字列”』とすることが挙げられます。英文字つまり列だけを固定することで、Excelのプルダウンの値によって色付けが複数のセルに同時に適用されるのです。プルダウンの色付けを列全体でしたいのであれば英文字ではなく数字の手前に$を付けましょう。
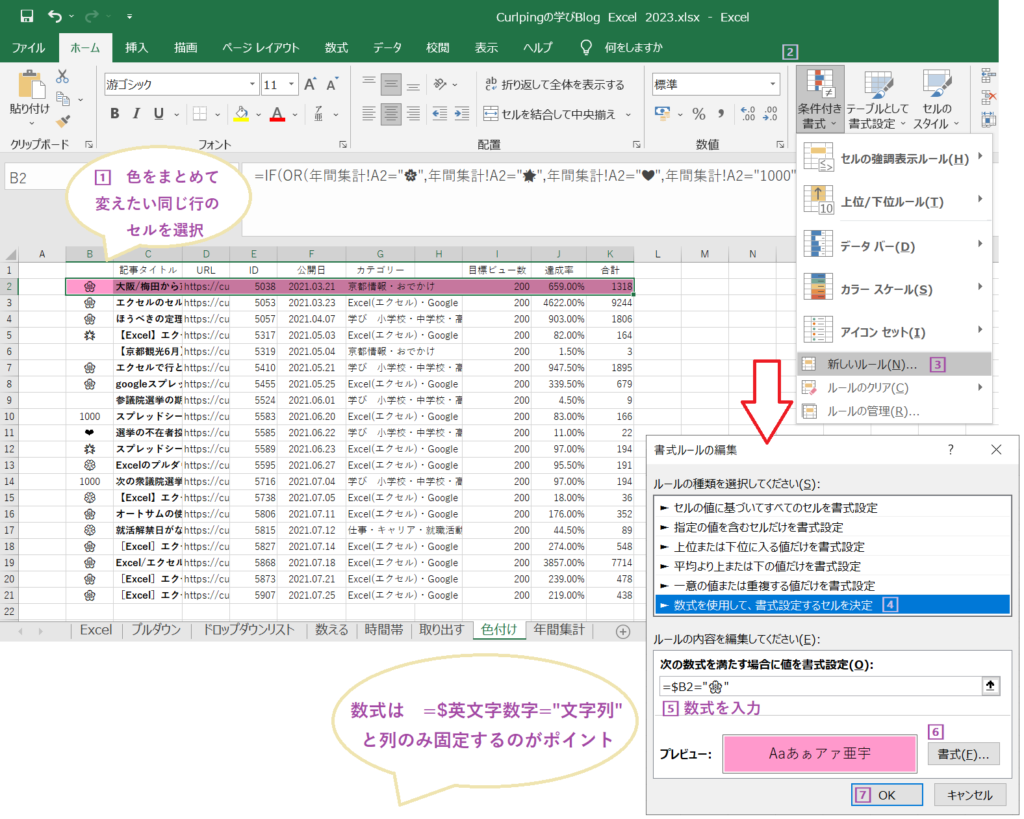
◎エクセルのプルダウンで文字色が反映されない原因で考えられること
Excelのドロップダウンリストで色分けがうまくできないこともあるかもしれません。エクセルのプルダウンで文字色が反映されない原因でまず考えられるのは、条件付き書式の設定ミスです。複数条件で指定できますが、上にあるものが優先されるため、いくつかに当てはまる場合には思っていない方の色になってしまう可能性があります。また、Excelのテーマで事前にセルのフォント色が指定されている場合はドロップダウンリストの色分けも同じルールの適用です。
エクセルのプルダウンで文字色が反映されない原因として3つ目に考えられるのがデータの形式であり、文字列の場合にはうまくいかないことがあります。セルの形式を元の状態に戻してからエクセルのプルダウンを設定し文字色変更ができるかを調べましょう。そして、セルが保護されているとプルダウンリストへの色付けも適用されません。保護の設定をしていないかを確かめるのもおすすめです。
◎エクセルのプルダウンで特定の色のみを選ぶには?
エクセルのプルダウンを使って色だけでセルを選べると便利かもしれません。エクセルのプルダウンで特定の色のみを選ぶには、色フィルターを利用するのがおすすめです。まずは、フィルタリングを行いたい範囲を選択し「ホーム」⇒「編集」⇒「並べ替えとフィルター」にある『フィルター』をクリックしましょう。その後、セルに出てくる▽が□の中に入ったマークを押して、『色フィルター』を選ぶと、Excelで色フィルターの設定ができます。
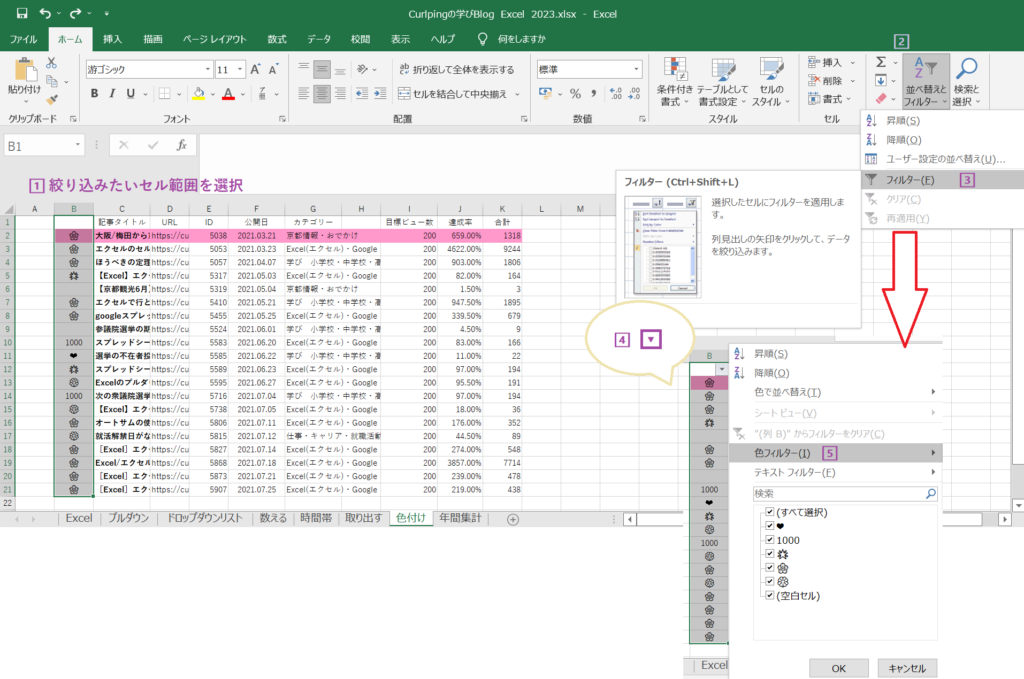
◎まとめ
今回は、エクセルにドロップダウンリストの回答で色の付け方を変える方法をご紹介しました。条件付き書式で設定することで、Excelのプルダウンで背景色などを変えることができます。エクセルでプルダウンにより色を他のセルや行全体に適用することもできるため、用途にあわせて使い分けすると便利しょう。最後までお読みいただきありがとうございました。

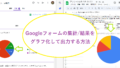

コメント