Excelを使う際には、ドロップダウンリストを作成したいかもしれません。プルダウンの作り方がわかると、エクセルでの入力で手間や間違いを減らせますよね。今回は、エクセルのプルダウンリストの作り方(項目の追加/編集/削除や解除の方法)をご紹介します。
◎エクセルのプルダウンとは?
そもそも、Excelのプルダウンとは何なのかがわからないかもしれません。エクセルなどで用いられるプルダウンとは、そのセルに記載する項目があらかじめ指定できる形式です。通常エクセルの各セルには、好きな文字列や数値を入力できます。ただ、日時や選択肢のいずれかなど入力する内容が決まっていることもあるでしょう。Excelのプルダウンで先に項目を追加しておくことで一覧として出せ、後々にエクセルに毎回入力しなくてもすぐに記載できるようになるのです。

◎Excel・エクセルでのプルダウン/ドロップダウンリストの作り方・メニューの追加方法
Excelのセルにプルダウンメニューがあると、右側に▼が表示されます。エクセルでのプルダウン/ドロップダウンリストの作り方(追加/編集/削除の方法)を順番にみていきましょう。今回は、エクセルのF列に選択肢をドロップボックスに追加する流れを例にします。
エクセルのプルダウンは、データの入力規則を使って追加します。まず、Excelでプルダウンを追加したい範囲をエクセル上でドラッグして選びましょう。その状態で、Excelの上の緑色の部分から『データ』を押して⇒「データツール」内の『データの入力規則』(✓と🚫マークがついている部分)を選択します。右側の▼を押してから『データの入力規則(V)』をクリックしても問題ありません。

「データの入力規則」と書かれたダイアログボックスがエクセルに被さるように出てきました。このうち、「設定」の項目を触っていきます。エクセルでプルダウンの追加を希望するセルを変更したい場合には、一旦『キャンセル』で画面を閉じて設定しましょう。

「入力値の種類(A)」の下側にある空欄を押し、『リスト』を選択します。右側の『空白を無視する(B)』『ドロップダウンリストから選択する(I)』は両方チェック☑が入っていれば問題ありません。「元の値(S)」と書かれた部分の空欄には、Excelのドロップダウンリストで表示したい内容を記載します。直接項目を追加する場合に入力するのは『項目1,項目2,項目3,…最後の項目』です。それぞれの項目は全角半角どちらでも構いませんが、最初は間にカンマ[,]を付けるようにしましょう。

プルダウンに追加したい項目が既にエクセル上に書かれている場合には、参照で表示しても構いません。事前に入力したい内容を、縦か横1列または長方形の範囲に並べておきましょう。プルダウンに入力する条件式は『=シート名!左上のセル番地:右下のセル番地』で、別シートからの追加がなければシート名は不要です。最後に『OK』を押すと、指定したセル上にプルダウンが表示されます。

◎【エクセル】Excelのプルダウン/ドロップダウンリストの編集・変更のやり方
エクセルのプルダウンリストを増やす作業をしたいこともあるかもしれません。既にエクセルにプルダウンメニューがあれば編集する方が早いので、変更する方法も知っておくのがおすすめです。ドロップダウンリストの編集をエクセルで進める流れをみていきましょう。
エクセルでプルダウンを編集したいセルにカーソルを合わせて、Excelの上の緑色の部分から『データ』を押して⇒「データツール」内の『データの入力規則』を押します。追加のときと同様に「データの入力規則」と書かれたダイアログボックスが出てきました。この「元の値(S)」と書かれたところを書き替えるとプルダウンの変更ができます。エクセル内の値を参照しているなら範囲を編集し、直接入力なら『,』で項目を加えましょう。

◎【Excel】エクセルでのプルダウン/ドロップダウンリストの削除/解除方法
エクセルでプルダウンを消去したいこともあるかもしれません。Excelのプルダウンを消すのは、セルを『delete』キーなどで押せば良いわけではありません。まず、プルダウンを消したいセルを選択し、エクセルの上部にある緑色の部分から『データ』⇒「データツール」の中の『データの入力規則』を選択しましょう。ダイアログボックスの左下にある『すべてクリア(C)』のボタンをクリックすると青色の枠が付きますので、右下の『OK』ボタンを押せば完了です。

なお、他にも入力規則を追加していてエクセルのプルダウンのみを解除したいこともあるかもしれません。その場合には、先ほどの『データ』⇒「データツール」の中の『データの入力規則』を選択して出てくるダイアログボックス「データの入力規則」の部分から設定方法が変わります。今度は『すべてクリア』ではなく「入力値の種類(A)」の部分を『すべての値』に変更して『OK』を押しましょう。Excelのプルダウンを削除したとしても、それ以前にリストから選んで表示した内容はそのまま残ります。そのため、選択の際にプルダウンリストを追加し、後々に消して表をシンプルに見せるのにも有効です。

◎Excelのプルダウンで使えるショートカットキー
Excelのプルダウンを作成するあるいは使う際に、ショートカットキーを知っているとマウスを使わずにキーボード上で作業可能です。Excelのプルダウンを作成する『データの入力規則(V)』はキーボードの『Alt』⇒『A』(ち)⇒『V』(ひ)⇒『V』を順番に押すことでショートカットできます。また、「入力値の種類」から『リスト』を選ぶ際には『Tab』⇒『↓』で操作可能です。

Excelのプルダウンのショートカットは、利用の際にも知っておくと便利かもしれません。リストが作成されているプルダウンを選択し『Alt』と『↓』(下向きのvのようなマーク)を同時に押すと項目が出てくるので、『↓』を押しながら動かすとキーボードだけで項目が選択可能です。また、その状態で『home』を押すとプルダウンの一番上に、『end』を押すとプルダウンの一番下に移動します。Excelのプルダウンの項目が多い場合に押さえておくと良いでしょう。

◎【グーグルスプレッドシート版】プルダウンリストの作り方
◎まとめ
今回は、エクセルをより便利に使う機能として、プルダウンリストの作り方(項目の追加/編集/削除や解除の方法)をご紹介しました。データの入力規則を使い、直接入力またはセル参照で値を指定します。追加・編集・削除の流れもあわせて押さえておくとより便利に使えるでしょう。最後までお読みいただきありがとうございました。

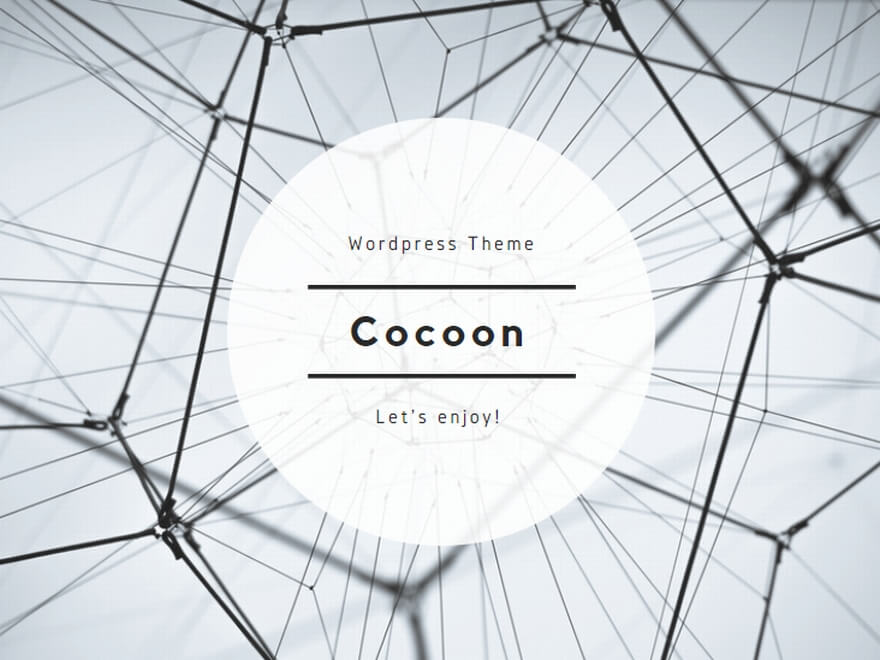




コメント