Google Form の結果をグラフにしたいこともあるかもしれません。Googleフォームの回答をグラフにしないと文字データだけになりますから、見た目ではっきりとわかるように取り出せると便利ですよね。グーグルフォームを出力するのにはいくつかの方法が考えられるのが特徴です。今回は、Googleフォームの結果をグラフにする方法とコピーできないときの対処法などをご紹介します。
◎Googleフォームの結果のグラフをコピーしてスプレッドシート/エクセル/パワーポイントで使う方法
Googleフォームでアンケートを集計した際には結果をそのまま利用できると便利かもしれません。グーグルフォームでは結果がグラフになっていてこれをコピーすることも可能です。ここではGoogleフォームのグラフをコピーしてスプレッドシートに出力するやり方を見ていきましょう。
まず、Google form を作成・編集する画面を開き、『回答』の欄を選択します。Googleフォームの結果がグラフで表されていますのでコピーしたいものの右上にポインター(パソコンなどを触っているときに画面上に出てくる矢印など)を動かしましょう。
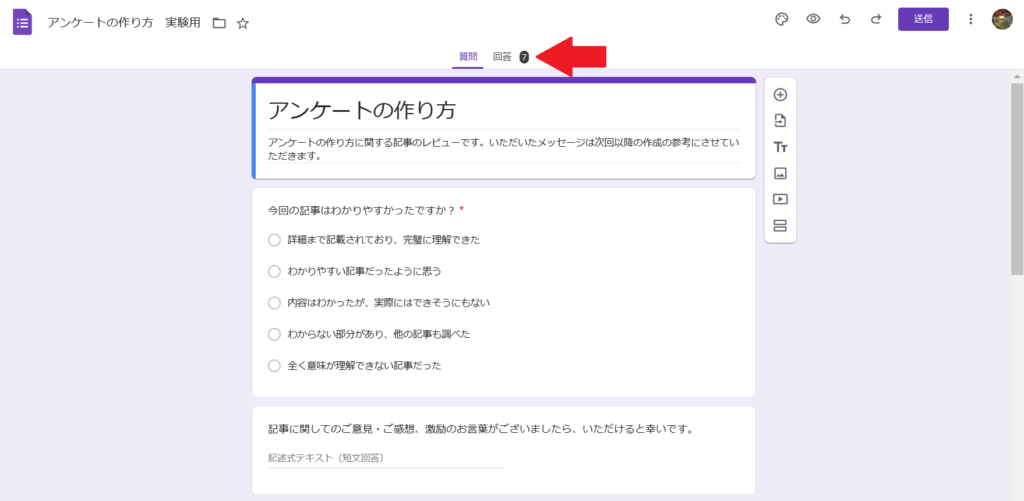
『グラフをコピー』と書かれたものが出てきました。これをクリックして、画面の左下に「グラフをクリップボードにコピーしました。」という表示が出てきたらコピーがうまくできています。
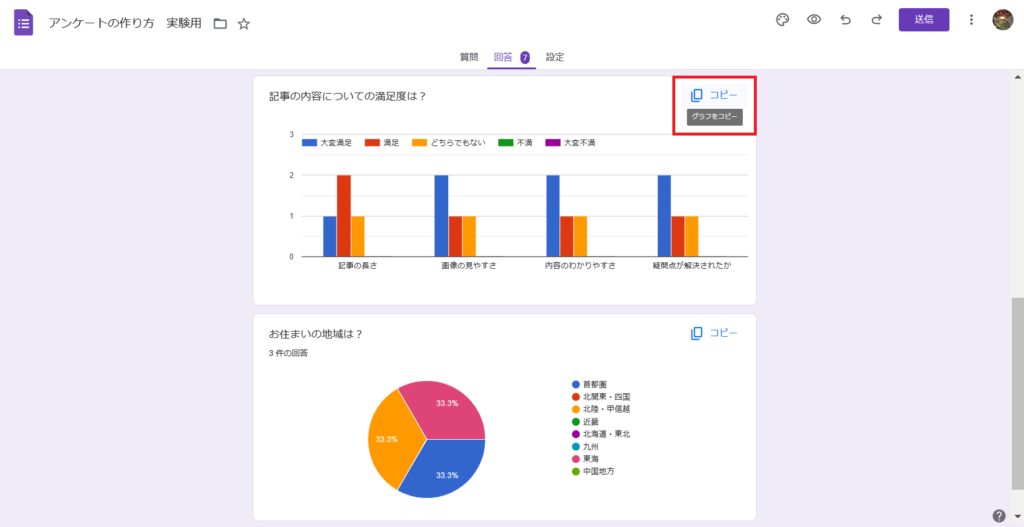
Googleフォームのクリップボードがどこにあるのかが気になるかもしれません。クリップボードとは、一時的にデータを保存するコンピュータのメモリのことです。異なるアプリ同士のデータの移動の際にも使えます。ここでは、Googleフォームのグラフのデータをコピーすることでスプレッドシート・エクセル・パワーポイントへと移すときに保存するのに利用しました。
●スプレッドシートにアンケートを集計したグラフを出力するためにすることは?
スプレッドシートにアンケートを集計したグラフを出力するには、貼り付けたいページを開き、『挿入』にある『図形描画』をクリックすることで可能です。「操作」にある「貼り付け」と同じ操作として[Ctrl]+[V]の同時押しを行います。グラフの端を触ると大きさを変更することもできますから、スプレッドシートの他のデータや文字などとバランスを見ながら調整するのも良いでしょう。
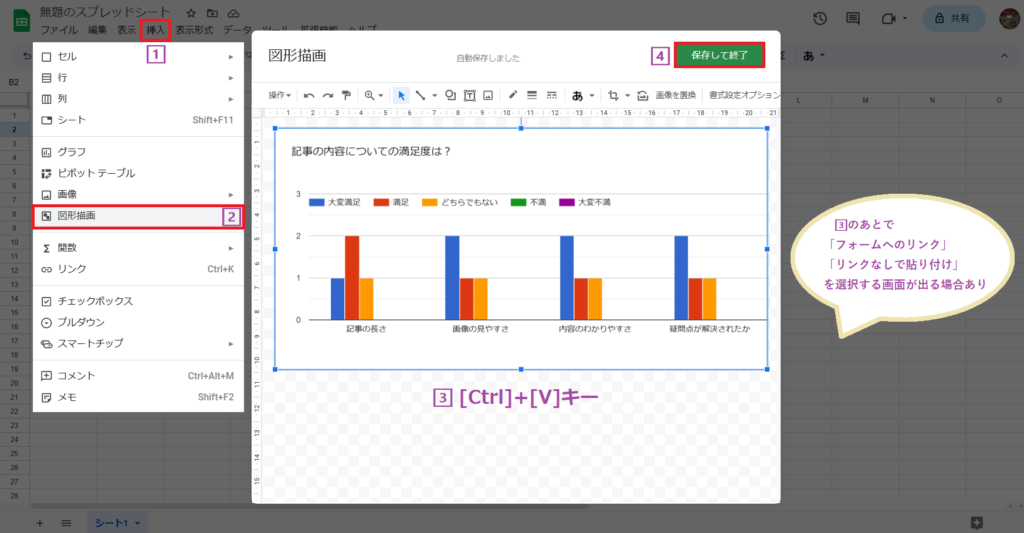
Googleフォームのグラフをコピーしてエクセルに取り出すとこのようになりました。Excelでは[Ctrl]+[V]の同時押しまたは右クリックして『貼り付けのオプション』⇒『元の書式を保持』で行えます。
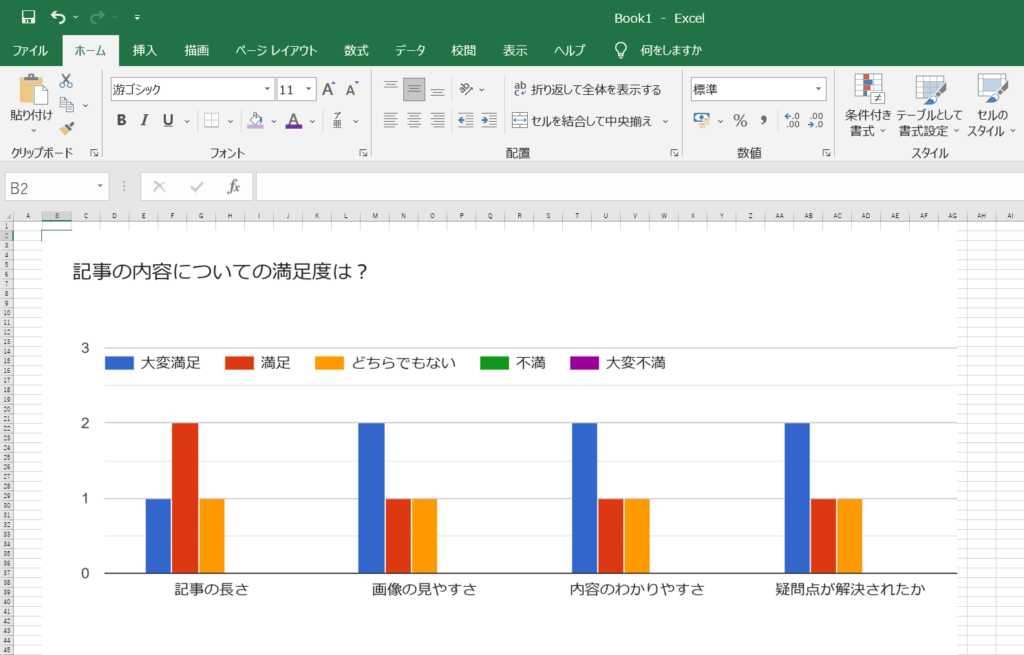
Googleフォームのグラフをコピーしてパワーポイントに出力する際も、[Ctrl]+[V]の同時押しで可能です。
◎グーグルフォームの集計/結果をグラフに出力するやり方
Googleフォームの回答をそのままはグラフにしないでカスタマイズしたものを使いたい場合もあるかもしれません。Googleフォームのグラフ化は、先に Google Form より出力してから行う方法もあります。グーグルフォームを出力する場合は、まず編集画面の「回答」に入り、右側にある白色の十の文字がある緑色の四角のマークをクリックしましょう(詳細はこちら)。Google Formに連携したスプレッドシートが出力され、質問項目や回答が時系列で並びます。
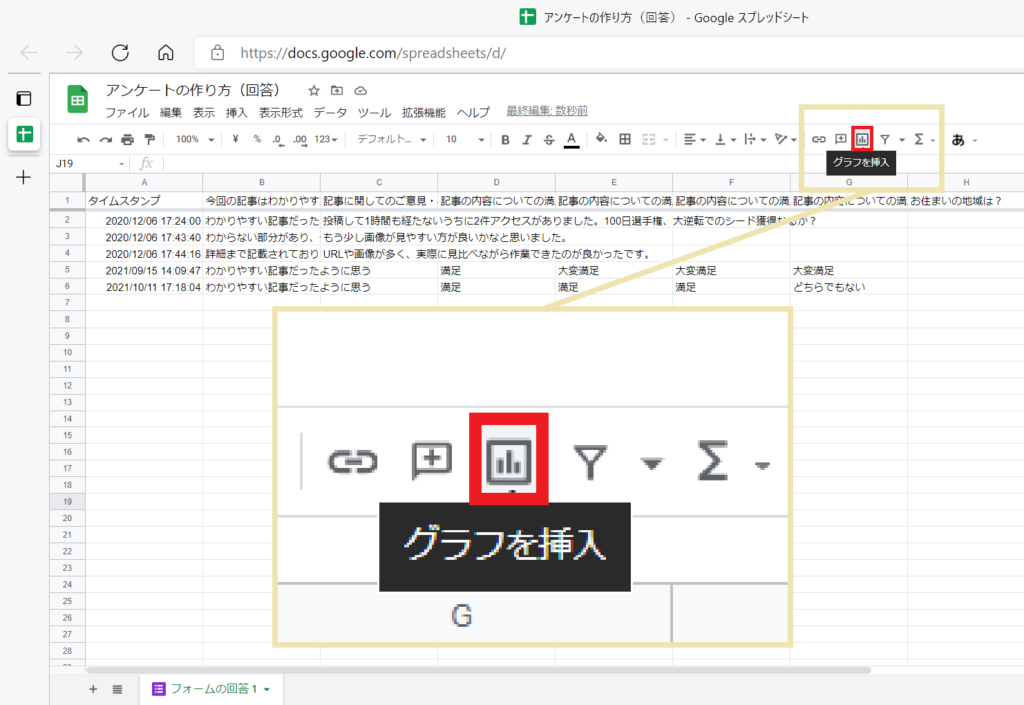
スプレッドシートでアンケートの集計をグラフにしたい場合は、上部にある『グラフを挿入』と書かれたところを押すことで表示することが可能です。「グラフエディタ」ではグラフにする範囲や種類を選択できます。Googleアンケートのグラフを編集してタイトルを挿入したり凡例を加えたりしたい場合には『カスタマイズ』の欄で希望に沿うものを探すのもおすすめです。
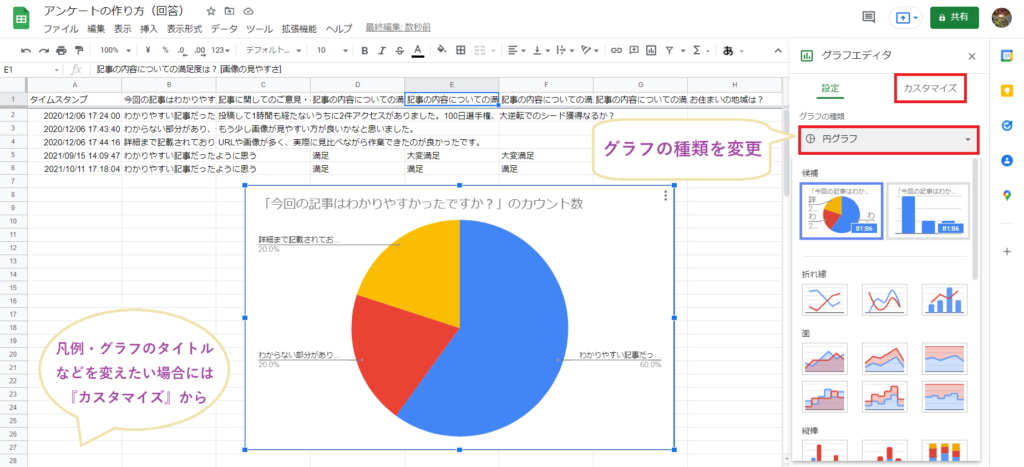
Googleフォームの回答をエクセルにしたい場合には、CSVを経由するかスプレッドシートを経由するかの2通りが考えられます。GoogleフォームをCSVにするには、formsの画面の「回答」で『回答をダウンロード(.csv)』を選択するとパソコンへのダウンロードが可能です。Googleフォームの回答をエクセルにするには、取り込まれたファイルを右クリックして『プログラムから開く』でExcelを選択します。また、スプレッドシートを経由する場合には、「ダウンロード」をクリックして「Excel」を選びましょう。詳しいやり方はこちらの記事で触れていますので、あわせて参考にしていただければ幸いです。
●Googleフォームは円グラフの開始位置が出力のやり方で変わる?
Googleフォームは円グラフの開始位置が出力方法によって違うという特徴があります。Googleフォームでグラフ化されたものをそのまま取り出したときには右から始まる一方で、Google Formを出力してからスプレッドシートなどで改めてグラフを作成したときには上部から表示されるのです。パーセント表示としては同じですが、円グラフの開始位置をどこにして表示したいかの拘りでどちらの方法を選ぶかを決めても良いでしょう。
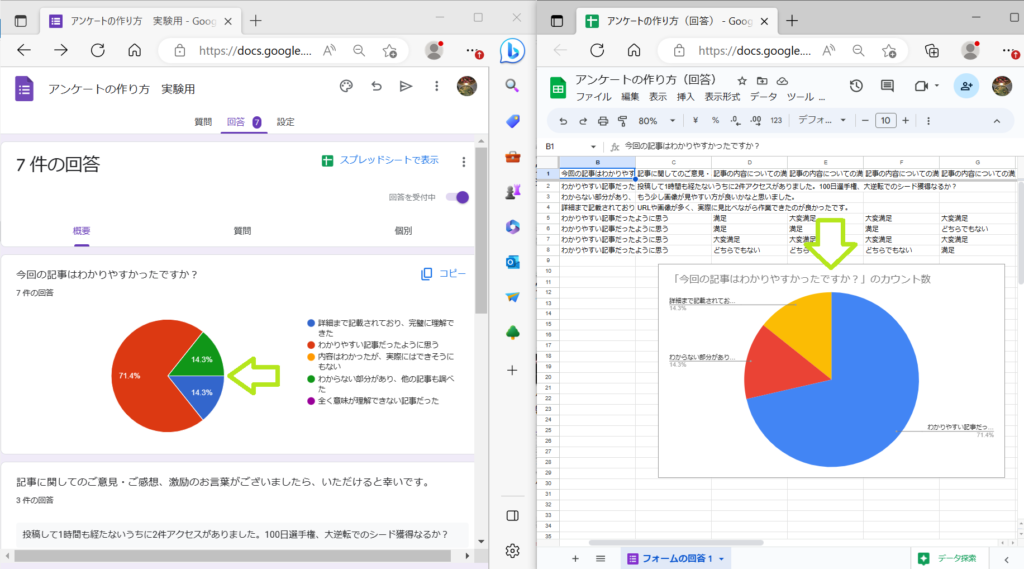
◎Googleフォームのグラフがコピーできないときの対処法2つ
グーグルフォームのアンケートのグラフがコピーできない場合もあるかもしれません。Googleフォームのグラフがコピーできないときの対処法は2つ考えられます。1つ目は、改めてクリップボードへのコピーの操作を行うことです。すぐにグラフを貼り付けずに他の作業をしたり文字を複製したりすると貼り付け操作がキャンセルされることもあるため、まずは試してみると良いかもしれません。
2つ目は、スクリーンショット画像で保存することです。グーグルフォームの集計グラフが見えている状態で[Fn]+[F12]の同時押しをします。キャプチャが取得できますので、その後「ペイント」ツールなどに貼り付けてpngなどの画像として保存するとスプレッドシートなどにも貼り付けが可能です。ちなみに、Macでのスクリーンショットのショートカットキーは[shift]+[command]+[4]の同時押しです。マークが出てくるため、ドラッグしながらコピーしたい範囲を選びましょう。

◎まとめ
今回は、GoogleForm の結果をグラフにする方法をご紹介しました。Googleアンケートのグラフは直接取り出すこともできますし、編集したい場合には出力を先にしてから作ることも考えられます。グーグルフォームで作成したアンケートのグラフがコピーできないときには、スクリーンショット画像で代用するのも良いでしょう。最後までお読みいただきありがとうございました。
関連記事
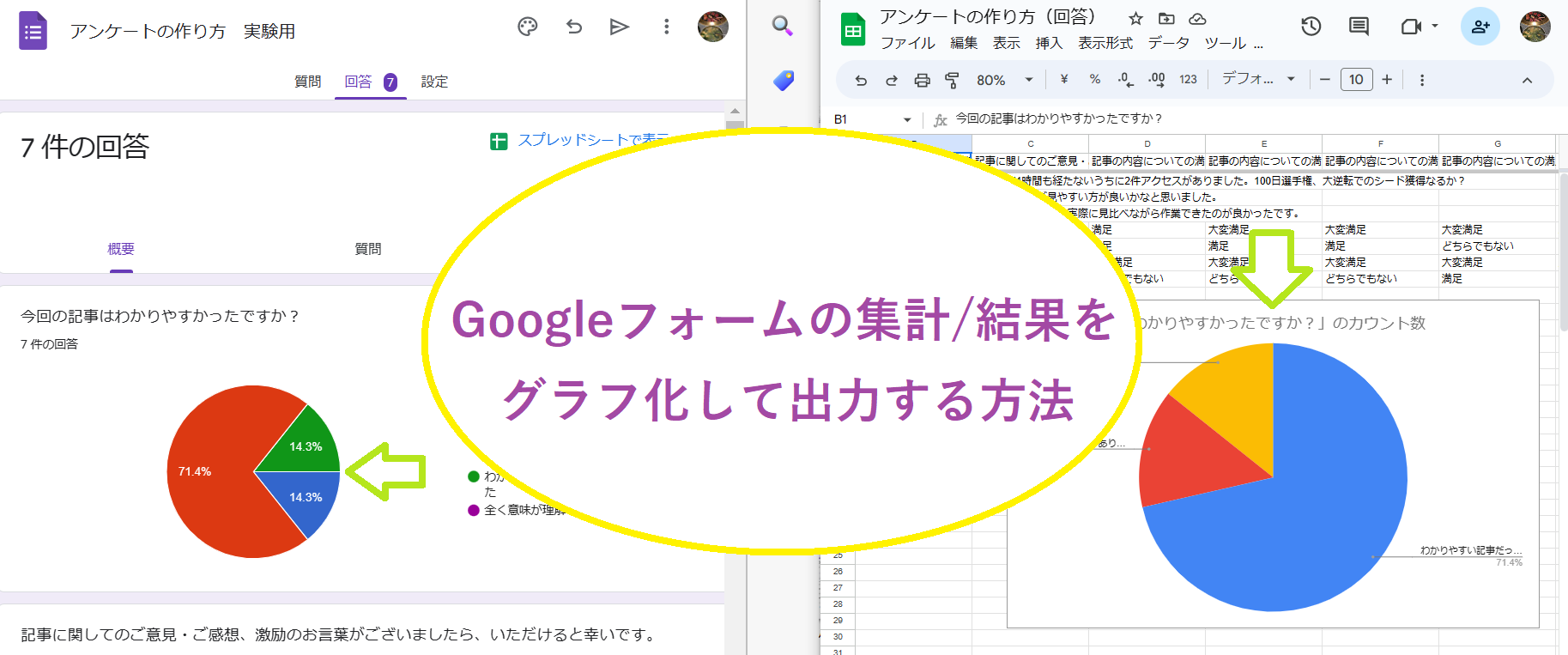
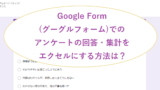




コメント