Googleフォームを作る際には選択肢によって分岐させたいこともあるかもしれません。グーグルフォームで回答に応じて質問を分岐できると、選択肢と連動したアンケートにできますよね。今回は、Googleフォームで回答によって質問を変える分岐の作り方をご紹介します。
◎Googleフォームで選択肢によって連動し分岐するイメージ
Googleフォームで回答によって質問を変えるイメージがあまりわかないかもしれません。分岐を簡単に説明すると、グーグルフォームで枝分かれ(分かれ道)を作ることです。何かの診断をする際に、「はい」「いいえ」によって別の質問が出てくるのも似たようなものでしょう。Googleフォームの回答でも次に質問したいことによって分岐させることが可能です。Googleフォームのアンケートは特に設定がなければ次の質問に進むため、分岐させるにはどの質問へ向かうかの指示を出す必要があります。「この選択肢は次にこの質問へ行く矢印だ」ということをGoogleフォームに伝えるのが連動の作業です。
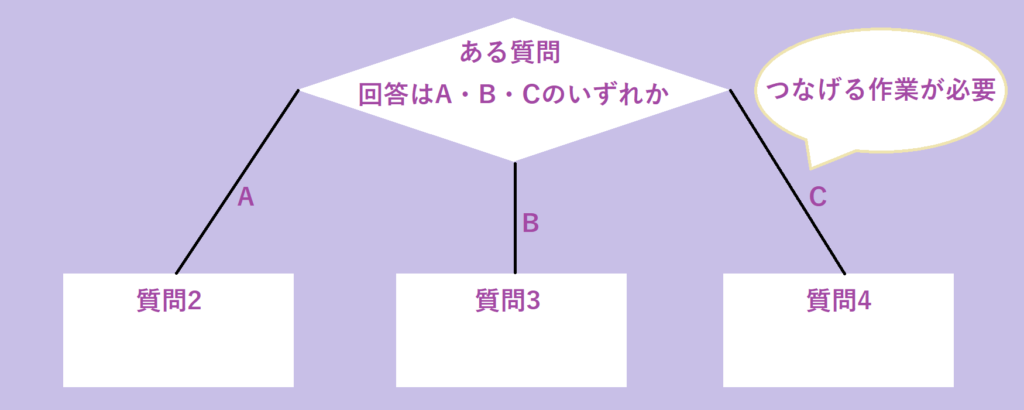
◎Googleフォームで回答に応じて質問を変える分岐の作り方
それでは、グーグルフォームで回答に応じて質問を分岐させる方法をみていきます。ここでは、1つ目の質問「今回の記事はわかりやすかったですか?」に対して、Googleフォームではいと答えた方には2ページ目の質問を、いいえと答えた方には3ページ目の質問に進めるようにしてみましょう。
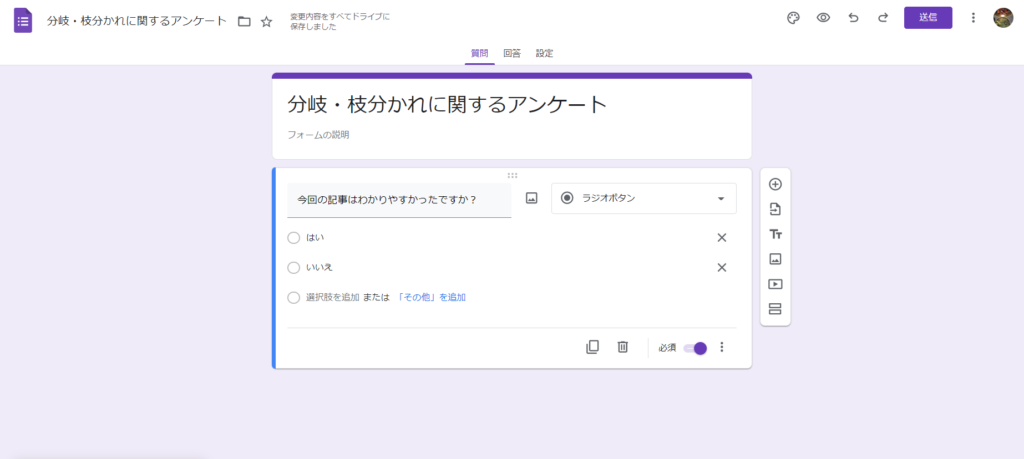
●Googleフォームのセクションを分岐する
まず作成するのが、Googleフォームのセクションの分岐です。セクションとは、質問が集まった1つのページを指します。グーグルフォームを選択肢によって分岐する際には、別の質問に答えるために別のページに進むことが必要です。そこで、セクションを追加することでページを区切り、Googleフォームで別の質問に分岐できるようにします。Googleフォームで枝分かれの元にしたい質問を開き、右側のメニューから四角が縦に2つ並んだマーク[セクションを追加]をクリックしましょう。

ちなみに、セクションは順番を入れ替えることも可能です。質問を入力する欄の右上にある●が縦に三つ並んだ部分をクリックし、『セクションを移動』を選択することで「セクションの並べ替え」という項目が出てきます。左側の●が縦に3と横に2つ並んだ部分をドラッグしながら入れ替えましょう。右側にあるvの字を押すことでも入れ替えが可能です。
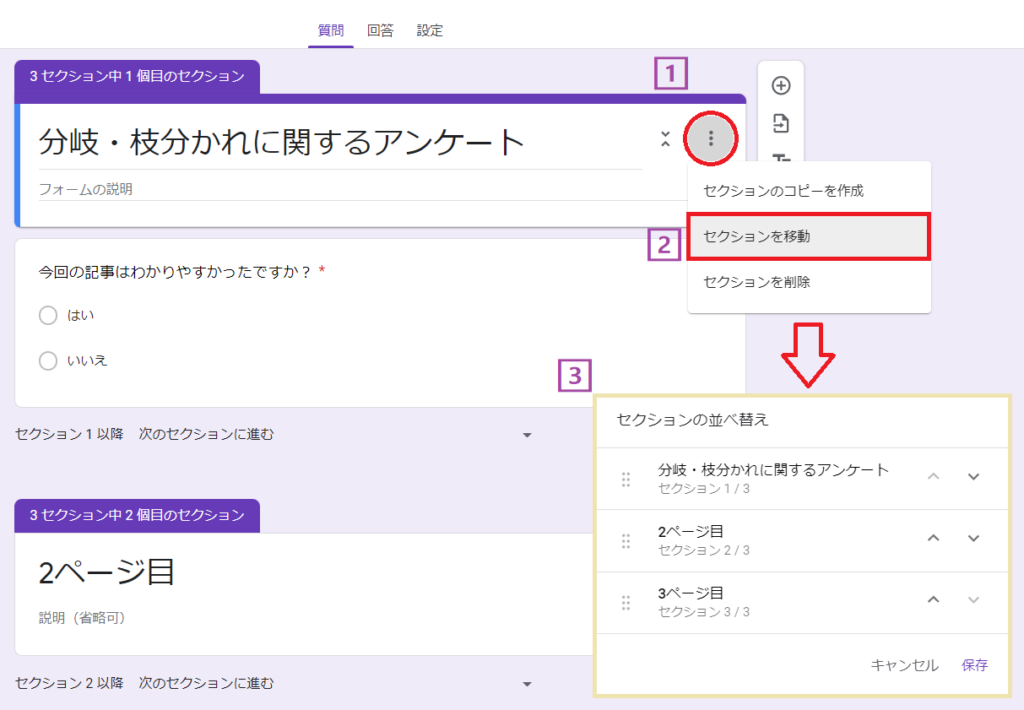
●Googleフォームで回答に応じてセクションに移動させるには?
Googleフォームでセクションの分岐を作ったところで、次は回答に応じてセクションに移動させることができるように設定します。つまり、Googleフォームで選択肢を連動
させる作業です。Googleフォームで枝分かれの元にしたい質問の右下にある『必須』の隣の●が縦に三つ並んだ部分をクリックしましょう。ここで表示されるもののうち『回答に応じてセクションを移動』を押します。
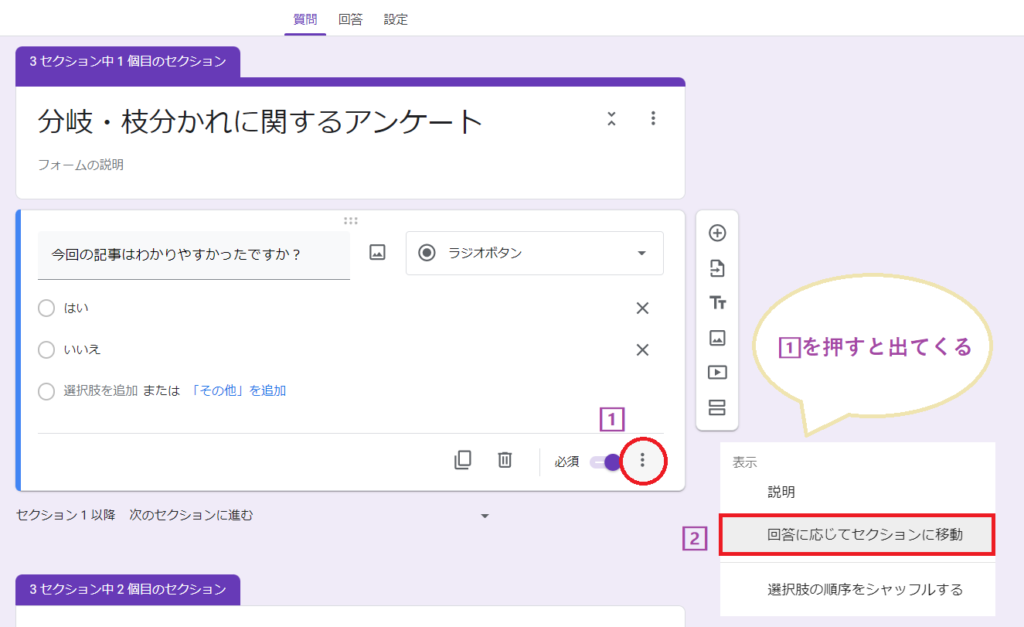
すると、このような画面に切り替わりました。それぞれの選択肢の下に「次のセクションに進む」と書かれた部分があります。今回は、Googleフォームではいと答えた方には2ページ目に進むようにしたいので、「はい」のすぐ下にある▼を押して、『セクション2(2ページ目)に移動』を選択しましょう。選択肢それぞれでどのセクションに移動するかを選べ、『フォームを送信』を押すと質問は終了して回答の送信画面に遷移します。
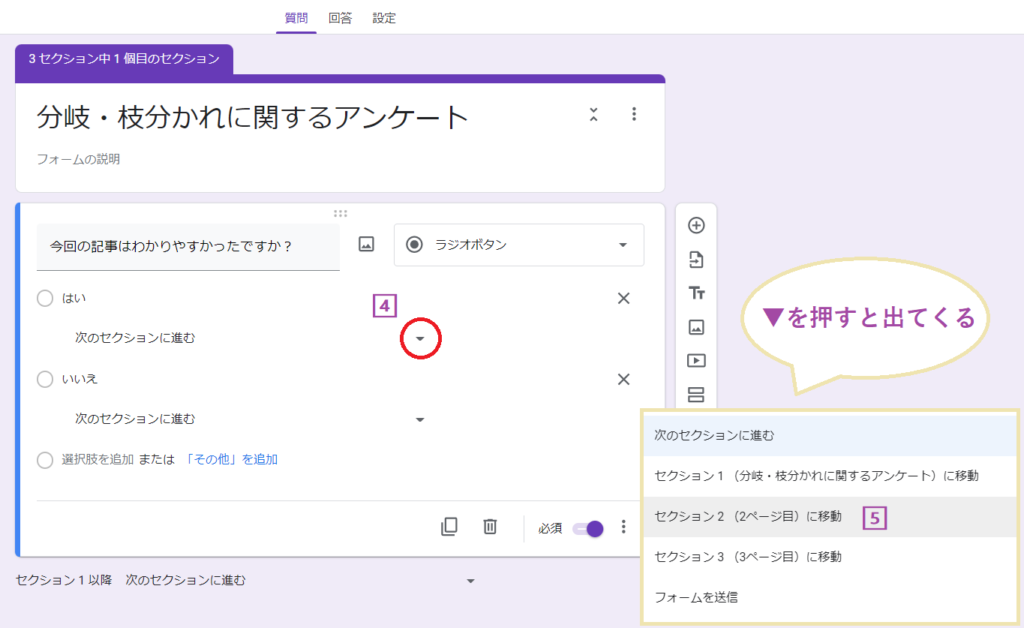
もし、セクションのページ数を表示したい場合には、別の場所で設定が必要です。アンケートフォームの上部にある「質問」「回答」「設定」が並んでいるところのうち『設定』を選び、その中から『プレゼンテーションを選択しましょう。このうち、『進行状況バー』をオン(紫の状態)になるようにボタンを押すと、ページ数が表示できます。
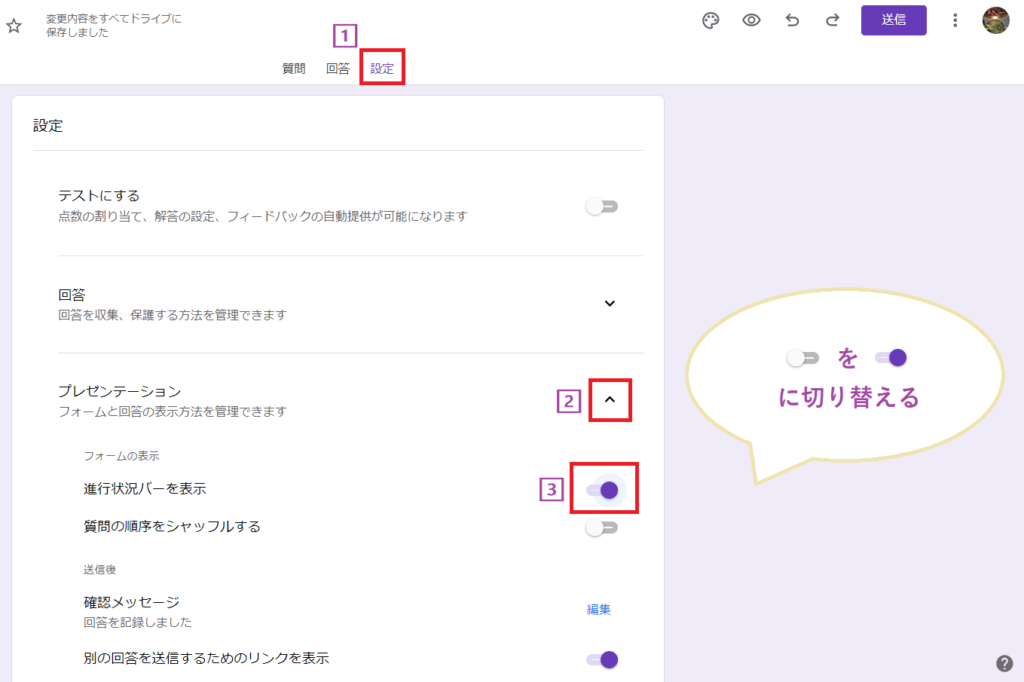
●グーグルフォームの条件分岐ができない原因
グーグルフォームの条件分岐を試してうまくできない場合もあるかもしれません。考えられる原因として可能性が高いのは、分岐をさせる前の基準となる質問の形式が異なることです。グーグルフォームの条件分岐は、ある質問の回答それぞれと次の別々の質問が結びつくことで成り立っています。つまり、どの分かれ道に進むのかの、方向を一つに決めることが必要です。
そのため、Googleフォームの条件分岐は指示する方向が2つ以上となる複数回答には対応していません。また、自由回答型の「段落」「記述式」、グリッドなども分岐の設定はできないので注意しましょう。
◎グーグルフォームでの選択肢の分岐をチェックボックス形式(複数回答)でする方法
もし、グーグルフォームで分岐しつつ元の質問をチェックボックス形式つまり複数回答をしたい場合には、次の2つの解決策が考えられます。
●グーグルフォームで考えられる選択肢をすべて書き出し分岐させる
選択肢の数が多くはなりますが、チェックボックスで考えられる回答の組み合わせを全てラジオボタンにするのが、解決策のひとつでしょう。たとえば、チェックボックス形式で選択肢がA.B.Cの場合(複数回答可能)では、どれか1つ以上は選ぶため、ラジオボタンで[Aのみ・Bのみ・Cのみ・AB・BC・CA・ABC]の7通りを並べると同じ選び方ができます。考えられる組み合わせが数十になると、探すのが大変など回答者側の負担も増えるためおすすめできませんが、回答パターンが数えられるほどであれば並べるのが早そうです。
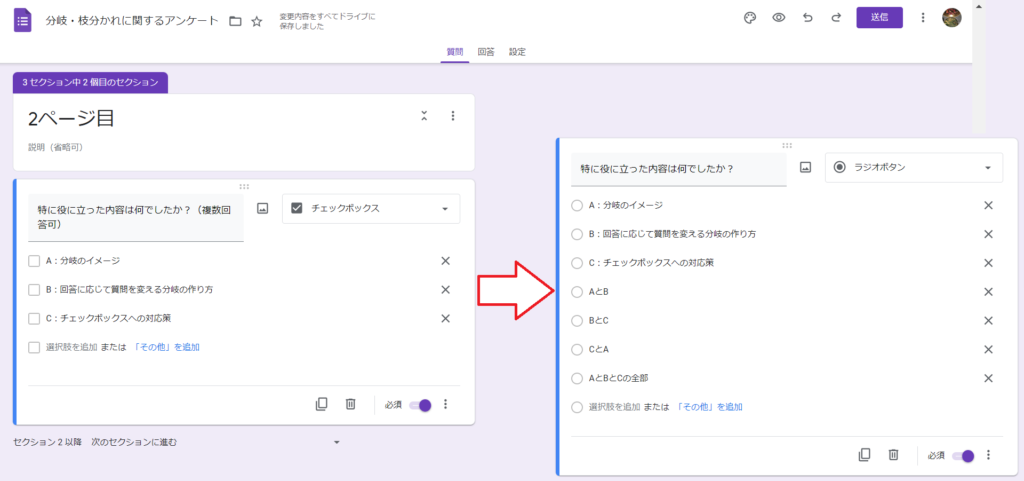
●グーグルフォームで回答に応じて質問の分岐を複数段階に
Googleフォームでの分岐を複数回にするのも解決策としては考えられます。たとえば、チェックボックス形式で選択肢がA.B.C.Dの場合には、どれか1つ以上を選ぶため、ラジオボタンでは[Aのみ・Bのみ・Cのみ・Dのみ・AB・BC・CA・ABC・AD・BD・CD・ABD・BCD・CAD・ABCD]の15通りです。そこで、最初に質問の回答をAとBから選ぶようにし、その回答に応じて次のページで同じ質問の回答をCとDから選ぶようにします。こうすることで、各ページの選択肢を4通りに絞り見やすくすることが可能です。
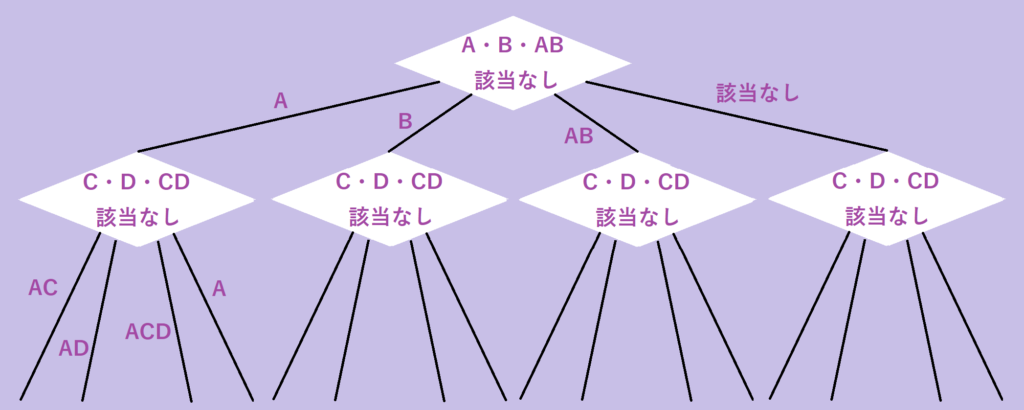
全く同じ質問をしますが、枝分かれをしているため、フォームでは別のページです。質問内容は同じため、ページをコピーするだけで分岐先を作成できます。ここでは、ABの部分で[該当なし]を選びかつCDの部分でも[該当なし]を選ぶこと(つまり何も選ばないこと)を避ける必要がある点に注意です。ABの部分で[該当なし]を選んだ際の連動先の質問の選択肢からは[該当なし]を消しておきましょう。
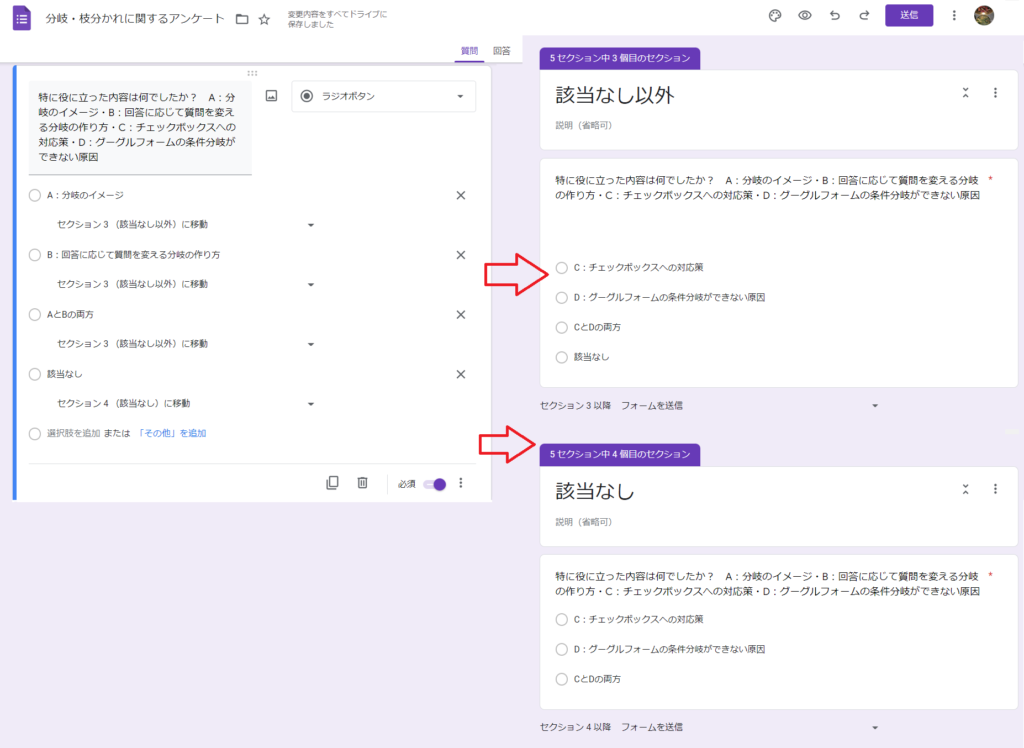
ただ、こちらは質問者側(作る方)も連動の仕組みをよく理解して作る必要があるため、混乱しそうであれば避けるのをおすすめします。
◎まとめ
今回は、Googleフォームで枝分かれを作る方法をご紹介しました。Googleフォームではいorいいえと答えた方あるいはABCなどの選択肢によって別の質問に変えたい場合には有効です。ラジオボタン以外では使えませんので、今回触れたような工夫をされることをおすすめします。最後までお読みいただきありがとうございました。
今回の記事で登場したアンケートはこちら
https://docs.google.com/forms/d/e/1FAIpQLSf_D96yoKTxQ_d7BfR17pFlJ33MtNpdIdZbY_AGAk5yEcH2qw/viewform
関連記事

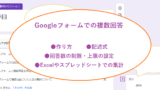
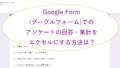

コメント