Googleフォームなどを使ってアンケートを作成する際には、どのような回答形式にしようか悩むかもしれません。何があるのか特徴を把握して、答えてもらいやすい方法を選びたいですよね。今回は、Googleフォームでアンケートをする際の回答形式、ラジオボタン・チェックボックス・プルダウンとは何かや作り方などをご紹介します。
◎Googleフォームのアンケートで回答しやすい、ラジオボタンとチェックボックスの違い、記述も
アンケートと言えばそのまま書いてもらう記述式が思い浮かびますが、できるだけ回答しやすいように作りたいですよね。選択式でよく使うのがラジオボタンです。グーグルフォームで似たものであるチェックボックスとともに特徴をみていきましょう。
●Googleフォームの複数回答で使える、チェックボックスの特徴
Googleのアンケートで選択肢を提示して選ぶ形式であれば、『ラジオボタン』または『チェックボックス』が便利です。ワンクリックで回答できるので、手間が減る意味でも使える機会は多いかもしれません。グーグルフォームでのラジオボタンとチェックボックスの違いは、ラジオボタンは選択肢の中から1つしか選べない形式である一方、チェックボックスは複数選択もできる点です。また、チェックボックスでは選べる個数の制限を行うこともできます。1つ以上であれば指定ができるため、たとえば最大で1個とすればラジオボタンと同じものが作れるのです。回答数を2つ以上にしたいときに使い勝手が良いのがチェックボックスのメリットと言えます。
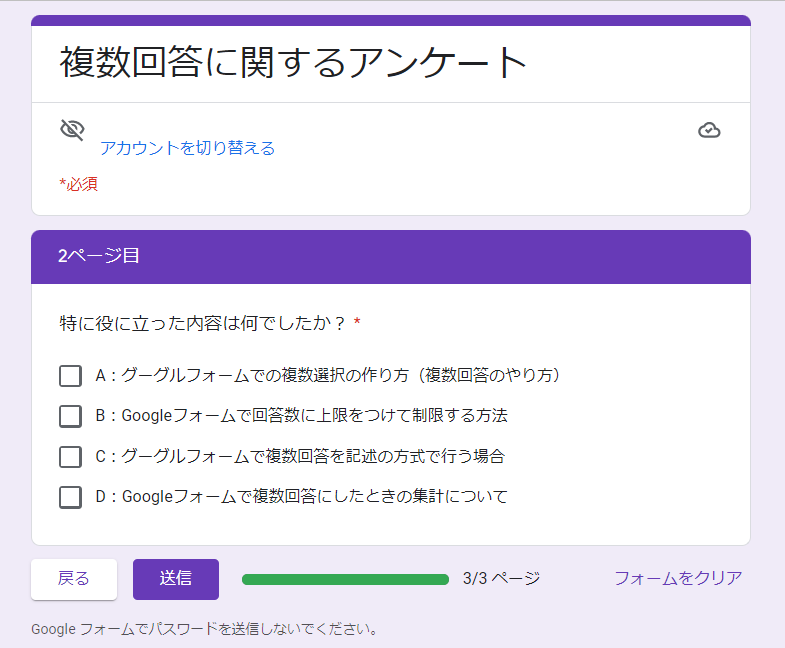
なお、Googleフォームのチェックボックスを集計する際には少し工夫が必要です。いくつも回答が並ぶ際にどう数えたら良いのか、やり方をこちらの記事で触れています。
●ラジオボタンをグーグルフォームで使うメリットとは?
それなら、アンケートではラジオボタンではなく、常にチェックボックスを使えば良いと感じるかもしれません。しかしながら、ラジオボタンだからこそできることがあります。代表的なのが、選んだ回答によって別の質問にできる機能です。全ての回答者に同じ質問をしたいわけではなく、選択肢によって質問内容を変えたいときに役立ちます。Googleフォームの条件分岐をチェックボックスで行いたい場合にはそのままではできません。具体的な設定方法はこちらの記事で触れていますので、あわせて参考にしていただけますと幸いです。
●グーグルフォームのラジオボタンやチェックボックスでも?記述の回答方法
Googleフォームには他にも回答形式があります。自由に文章を打ち込み回答できる『記述式』と『段落』です。はっきりとした違いはありませんが、『記述式』の方が回答として見える部分が小さくなっています。20文字以下であれば『記述式』・20文字以上を想定するなら『段落』を選ぶと良いでしょう。
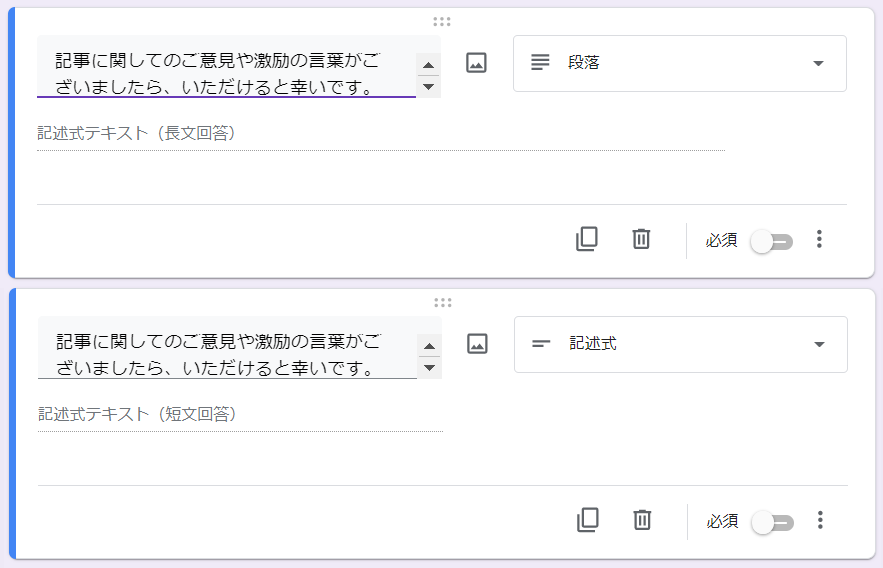
また、グーグルフォームではラジオボタンやチェックボックスでも記述が可能です。アンケートで選択肢を作る際に、[選択肢を追加または「その他」を追加]と書かれた項目がでてきます。ここで『その他を追加』を押すことで、自由記述で回答の入力が可能です。集計が面倒なのは難点ですが、回答者から様々な意見を書いてもらいたい場合に使うのも良いかもしれません。
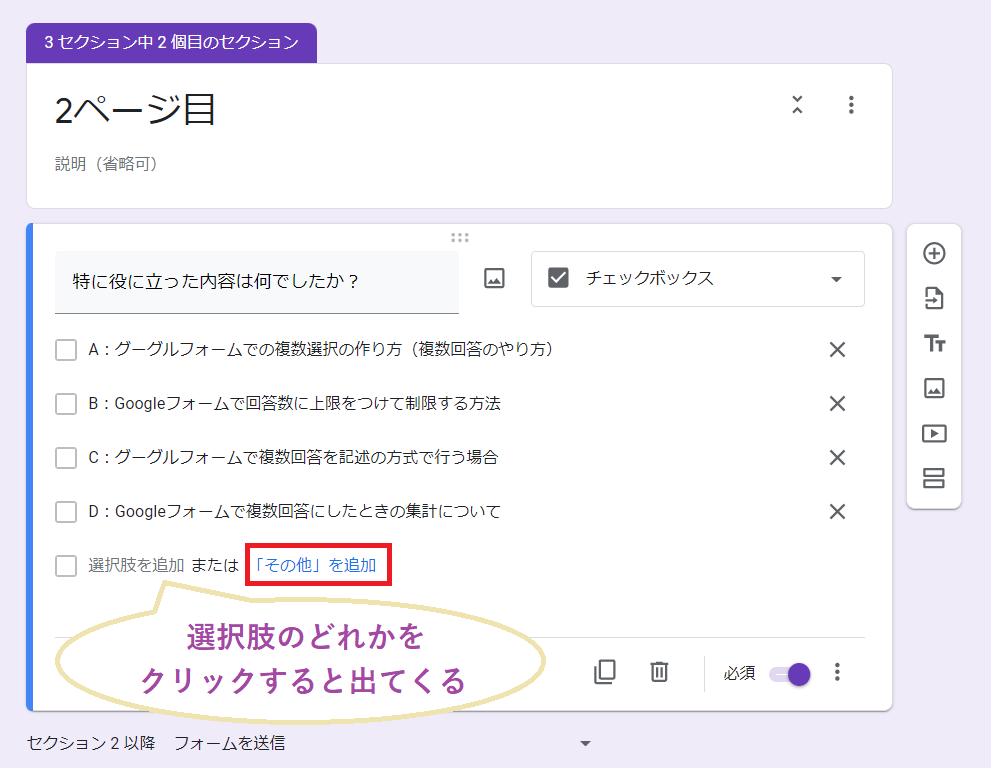
◎Google Form(グーグルフォーム)でのプルダウンとは?作り方
プルダウンはGoogleフォームの選択形式の一つですが、選択肢が最初の段階では見えない特徴があります。質問内容の下にある、『選択』と書かれた部分を押すと、選ぶ内容が出てくる形式です。選択肢が多いとそれだけ縦に並べる情報量が増え、アンケート自体が長くなってしまうかもしれません。簡潔に見せたい場合や選択肢が多い場合には見やすくする目的で使うと良いでしょう。
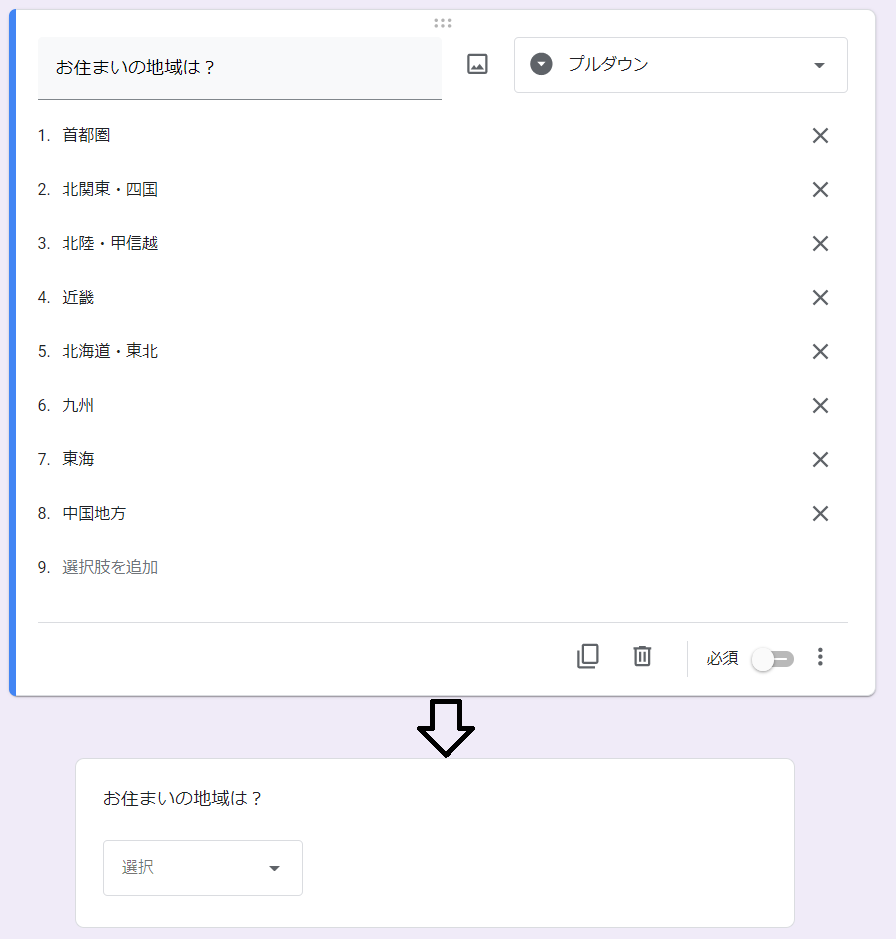
プルダウンの作り方は、まず回答形式を変えたい質問をクリックします。すると右上に現在の回答形式が出てくる(特に何もしていなければ「ラジオボタン」であることが多い)ので、その部分を押して、『プルダウン』を選びましょう。
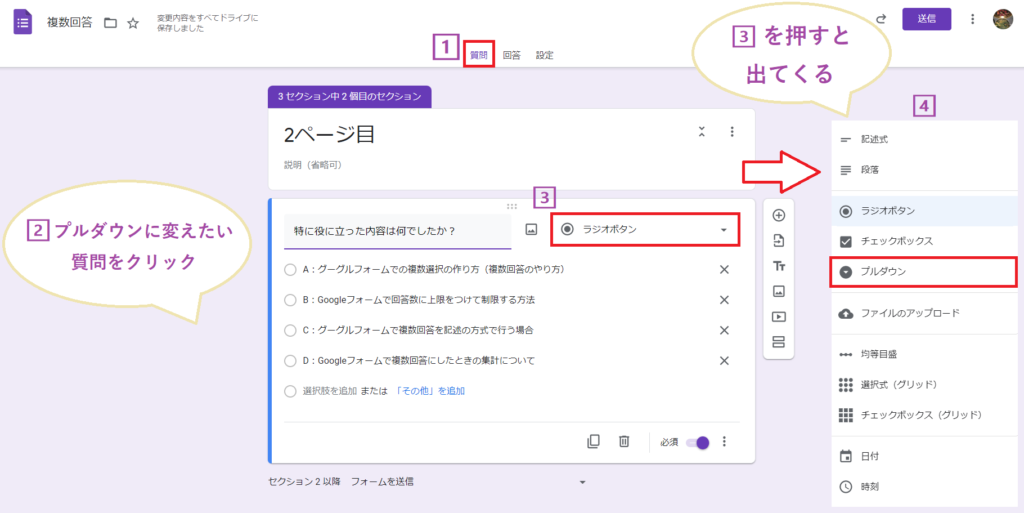
●Googleフォームのプルダウンを使って複数回答をするには?
Googleフォームのプルダウンを使って複数回答ができるようにしたい場合もあるかもしれません。残念ながら、グーグルフォームのプルダウンにそのような機能はなく、1つの質問で1つの選択肢のみを選べます。1つの質問に対して複数の選択肢を回答できるのは、チェックボックス形式です。また、Googleフォームでは後々にご紹介するグリッドでも2つ以上選べる設定にできます。詳しいやり方はこちらの記事で触れていますので、あわせて参考にしていただけますと幸いです。
◎Googleフォームでの選択式グリッドなど便利な回答形式
Googleフォームには他にも便利な回答形式があります。ここでは、選択式グリッド・均等目盛・日付時刻の3つをご紹介しましょう。
●均等目盛
対立する内容のうち、どちらにどの程度近いかを選べる形式です。たとえば、満足度の調査を10段階で答えてもらいたいとしましょう。ここまでご紹介した、ラジオボタンやプルダウンでもできますが、表現が難しいかもしれません。均等目盛を利用すると、両端だけ選択肢を入力すればよく、「どちらかといえば…」などの評価を訊きだすのに便利です。段階は2~10まで選択できます。
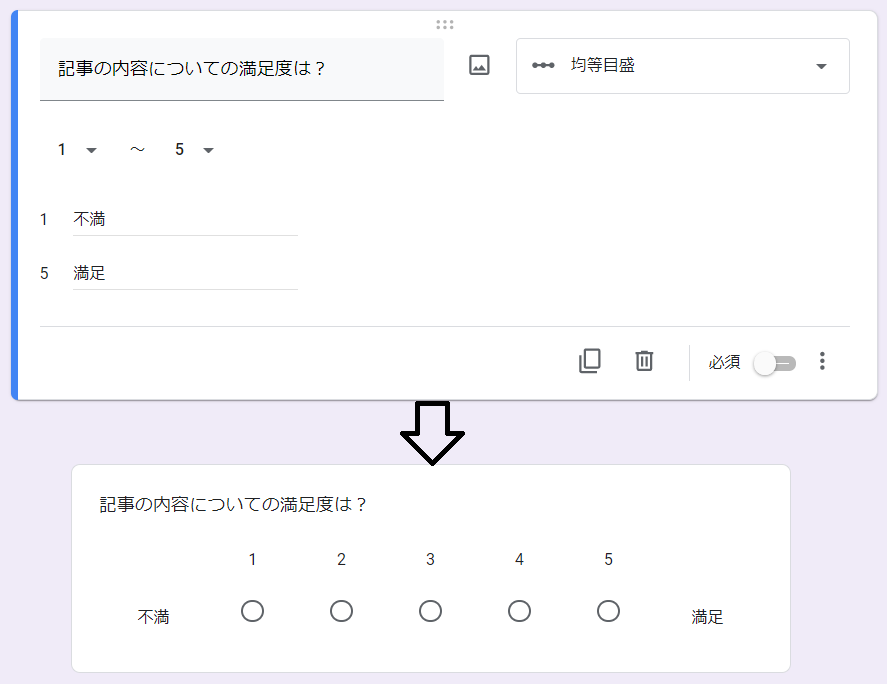
●グーグルフォームのチェックボックスをまとめられる、選択式グリッド
質問をする際に、回答の選択肢が同じこともあるかもしれません。グリッドは、一度で複数の質問を同時にできる便利さが特徴です。たとえば、記事の内容に関して満足度のアンケートを取りたいとしましょう。質問項目(ここでは記事の内容の各要素)を行(縦方向)に、回答の選択肢を列(横方向)に入力すると、画像のように表示されました。グリッドの選択形式は、上記でもご紹介した ラジオボタン・チェックボックスのどちらかから選べます。
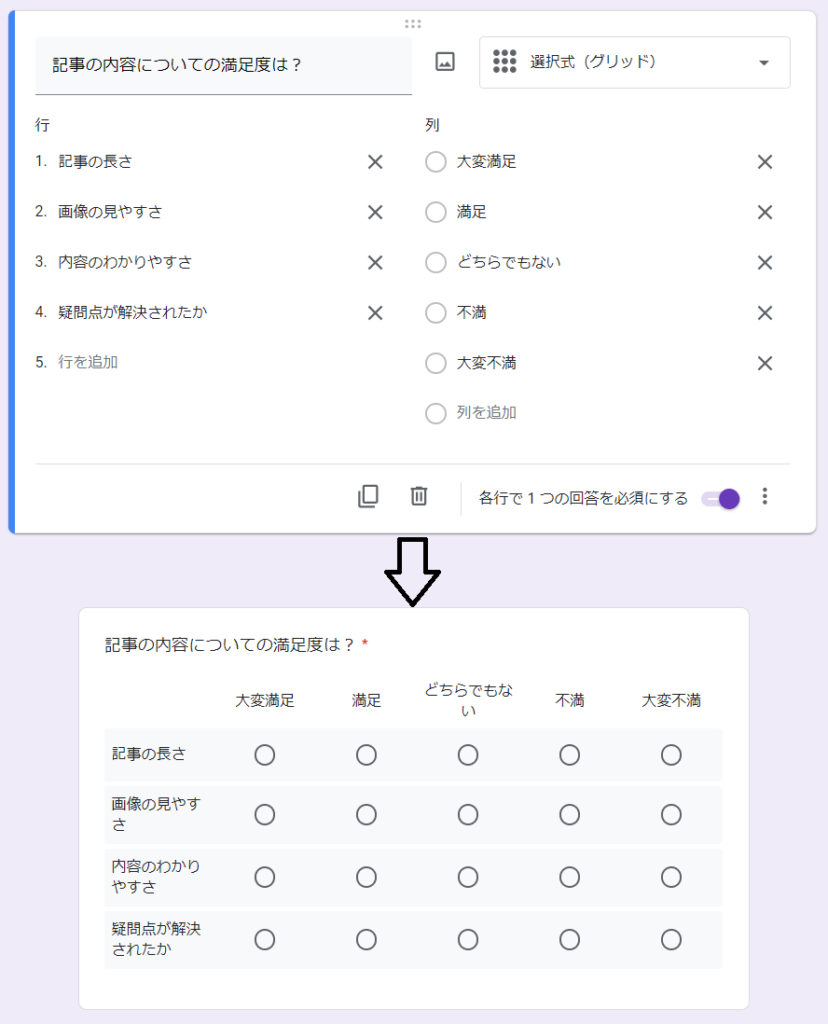
●日付・時刻
日付や時刻を回答してもらう場合には、指定の形式を利用すると便利です。日付ではカレンダーのアイコンが表示されて、時刻には時計のアイコンが表示されます。この形式の特徴は、変な回答をするとエラーが出ることです。たとえば、36時84分と時間を入力すると「時間の値が無効です」などと表示されます。特別な指定をしなくても想定外の回答を除ける設定になっていますので、日付や時刻を答えてもらいたいときにはぜひとも使いましょう。
◎まとめ
今回は、 Googleフォームでのwebアンケートを作る際に知っておきたい回答形式をご紹介しました。様々な回答形式がありますので、見やすさや集計のしやすさなど状況に応じて使い分けるのがおすすめです。最後までお読みいただきありがとうございました。
今回の記事で登場したアンケートはこちら
アンケートの作り方 (google.com)
関連記事
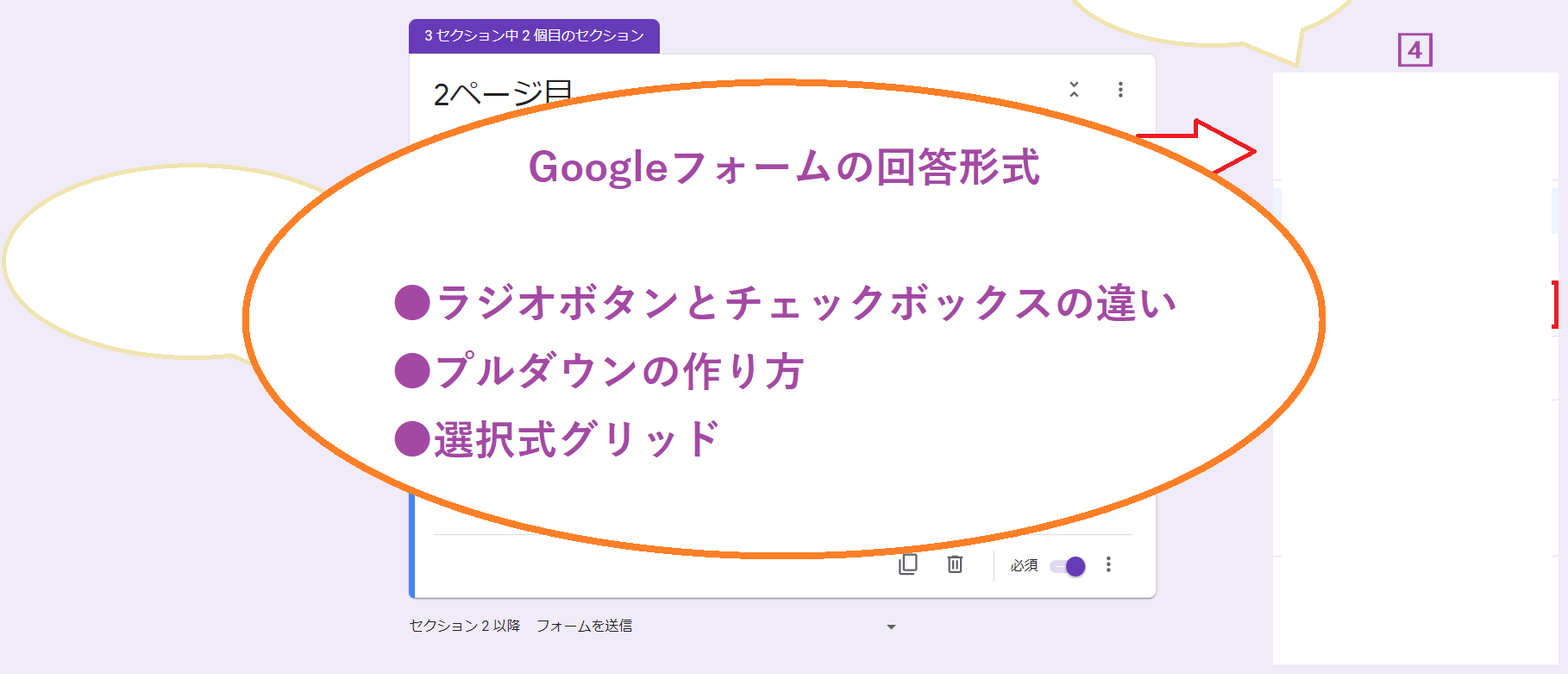
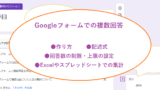

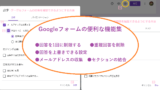

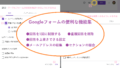
コメント