Googleフォームの集計をグラフにして編集したいことがあるかもしれません。以前の記事でGoogleフォームを作成しましたが、Google Form (グーグルフォーム)の回答に応じてグラフを変更できると、資料をまとめやすいですよね。そのためには、Googleフォームをスプレッドシートで編集すると便利です。今回は、Google Form (グーグルフォーム)の回答をスプレッドシートにして、グラフを編集する方法をご紹介します。
◎Google Form (グーグルフォーム)の回答のグラフは変更できない?
Google Form (グーグルフォーム)の回答のグラフを変更したいかもしれません。残念ながら、Googleフォームの回答のグラフは変更ができない仕様です。アンケートの結果を集計したグラフはGoogle側で自動作成されています。Googleフォームの質問形式によって円グラフ・棒グラフなど様々な形ですが、ユーザー側で編集はできません。もし、お好みの形に変更したい場合には、別のツールを使う必要があります。その方法を見ていきましょう。
◎Googleフォームをスプレッドシートに編集する方法
まず行うのが、googleフォームの『質問』を『回答』の項目に切り替える作業です。Google Forms のうちスプレッドシートで編集したいものを開きましょう。最初に出てくるのは、画像のようなgoogleフォームのタイトルと質問内容が並んでいる画面です。ここで、上側中央部分に書かれている『質問』を『回答』に切り替えましょう。

「回答」は、それぞれの質問でどのような選択肢が選ばれているのかが表示される画面です。アンケートの送信前であれば、何も出てきません。スプレッドシートは、右側にある白色の十が緑色の■で囲まれた部分をクリックします。マウスを近づけると、『回答をスプレッドシートに表示』または『スプレッドシートの作成』と出ててくる部分です。『スプレッドシートの作成』の場合、もう一段階画面が出てきますが、そのまま『OK』をクリックして次に進みましょう。

ここで表示されるのが、選択したGoogle Formsに連携したスプレッドシートです。先ほどのフォームの『回答』では全体の回答をまとめたものが表示されていました。一方で、スプレッドシートでは、個々人の回答内容が順番に表示され、送信した時間もタイムスタンプでわかります。特に何もしなくても質問と回答が自動的に入力されるので、手作業で転記する必要もありません。集約に時間をかけずに済む点は、グーグルフォームを利用するメリットの一つと言えるでしょう。

◎Google Form (グーグルフォーム)の回答や集計グラフなどをシートで編集するには?
回答数が少ない場合には、1つひとつを見てもあまり苦にならないかもしれません。しかし、何百とデータが増える場合には、特定のデータを取り出したり、グラフにしたりするなどして、わかりやすくまとめる方法を知っておきたいですよね。ここでは、グーグルフォームの回答や集計グラフをまとめるのに便利な機能をご紹介します。
●スプレッドシートの回答に絞り込みをかけるには?
特定の条件での回答だけを見たい場合におすすめなのが、スプレッドシートにある絞り込みの機能です。縦向きに要素を調べて、指定した条件に当てはまるもののみが残り、条件に当てはまらないものは見えなくできます。まず、スプレッドシートの1行目の左端、1が書かれた灰色の枠をクリックして、1行目全体を指定しましょう。次に、上側のメニューのすぐ下のマークが多く書かれている部分から『フィルタを作成』を探します。文字で書かれているわけではなく、漏斗のマーク(▽の下に|)です。

すると1行目のそれぞれのセルに3本の横棒が表示されました。その部分を押すことで縦向きに書かれている項目の一覧が出てきます。Googleフォームの回答のうち絞り込みをしたいものには✓を付け、それ以外からは✓を外して『OK』をクリックしましょう。特定の回答のみが表示されるため、その中でどのような傾向が見受けられるかを分析できます。なお、見えなくなった回答は消えたわけではありません。✓マークを再びつけると解除されて元に戻ります。

●Googleフォームのデータを円グラフなどに編集するには?
スプレッドシートに書き込まれている数値をグラフ化できる機能があります。上部のボタンの中から、三本の縦線が四角に囲まれているものを探してみましょう(先ほどの漏斗のマークの左隣)。『グラフを挿入』と書かれた部分です。一番上のメニューバーから『挿入』⇒『グラフ』と選ぶ流れもありますが、結果は同じなのでワンクリックの方法を押さえておくと良いでしょう。

右側に「グラフエディタ」と書かれた項目が出てきました。『設定』の項目では、スプレッドシートのデータをまとめるグラフの種類や範囲を指定できます。たとえば、Googleフォームのデータを円グラフにして編集したい場合には、「グラフの種類」と書かれた部分から『円グラフ』を選択しましょう。円グラフ・縦棒グラフのほか、折れ線グラフ・面グラフ・横棒グラフ・散布図などに変更できます。エクセルのようにグラフの凡例やタイトルなどを変更したい場合には、『カスタマイズ』に切り替えてお好みの形式に変更しましょう。

「データ範囲」は、その列の質問に対する回答をグラフにするかを選択する部分です。『:』の左側はその列のアルファベットと1の組み合わせ、右側はその列のアルファベットと最終行の組み合わせにしましょう。質問内容が書かれている1行目から始めているのは、最初の行はタイトル(見出し)の扱いで、実際にグラフの集計に使われるのはその次の行からのためです。もし見出しが必要でなければ、『行●を見出しとして使用』の☑を外しておきましょう。

○Googleフォームからスプレッドシートにした場合に反映されない原因
Googleフォームからスプレッドシートにした場合にデータが反映されないことがあります。なぜなら、グーグルスプレッドシートでのグラフは、数値以外には反応しないからです。数値ではない部分を指定すると画像のように「データがありません」と表示されます。グーグルフォームからのデータは選択肢の文言がそのままが入力されますので、数値以外が含まれているかもしれません。解決策には、2種類の方法がありますので、次の項目で詳しくみていきましょう。

◎Googleフォームからスプレッドシートにしてグラフを作成する際に便利な関数など
Googleスプレッドシートのデータを使うとグラフの作成ができますが、前提として、グラフにするデータはすべて数値にする必要があります。文字列などを数値化する際にできることを二つご紹介しましょう。
●スプレッドシートの文字データを数値に置き換える:置換
一つ目は、グーグルスプレッドシート上の文字のデータ以外を数値に置き換えてしまう方法です。数値に変えることによって、シートが認識できるようにします。今回使うのは『置換』と呼ばれる機能です。グーグルスプレッドシートの上部にある『編集』から『検索と置換』を選択しましょう。

「検索」の空欄には、数字に置き換えたい文字列、「置換後の文字列」の空欄には数値を入力します。検索の横にある「すべてのシート」は『特定の範囲』に切り替え、右側に出てくる格子の部分をクリックしましょう。画面が切り替わり、「データ範囲の選択」と書かれた部分が出てきます。 グーグルスプレッドシートでは質問項目の回答が1列に並ぶので、範囲は調べる列の英文字(A・B・C…)をクリックすれば良いでしょう。『OK』を押し、戻った画面で『すべて置換』を選択すると指定した文字列が全て数値に切り替わります。

●スプレッドシートで要素の個数を数えて、それをグラフにする:COUNTIF関数
二つ目は、回答数を計測してその数値を使ってグラフを作ることです。数えると言っても、最初から最後まで順番に見ていくわけではありません。条件式を打ち込んで、当てはまるものを自動的に計算する方法です。使用するのは COUNTIF(カウントイフ)関数であり、簡単に説明すると、指定した領域の中で該当するものの個数を導き出します。アンケートの回答が記載されていないセルをクリックし、『=COUNTUF()』と打ち込みましょう。

括弧の中には、範囲,検索条件の順番に入力します。グーグルスプレッドシートでは質問項目の回答が1列に並ぶので、範囲は調べる列の英文字(A・B・C…)をクリックすれば良いでしょう。検索条件は個数を数えたい文字列を入力します。数値以外の場合には最初と最後に””が必要な点も注意しましょう。たとえば、A列の「XX」の項目を取り出す場合には、『=COUNTIF(A:A,”XX”)』と記載できます。同様に他の要素の個数も数えて、その数値を使ってグラフを作成しましょう。

関連記事
◎Googleフォームの結果をエクセルにしたい場合はこちら
Googleフォームの結果をエクセルにしたい場合もあるかもしれません。その際には、スプレッドシートの場合とは違った操作をする必要があります。詳しい内容はこちらの記事で触れていますので、参考にしていただけますと幸いです。
◎まとめ
今回は、Googleフォームを使ったアンケートをスプレッドシートに連携させる方法やシートの編集でおすすめの機能などをご紹介しました。ボタンを何度か切り替えるだけで、グーグルスプレッドシートに回答データを反映できます。シートを使ってグラフを作成する場合には、文字列などを数値化する必要がある点を押さえておきましょう。最後までお読みいただきありがとうございました。


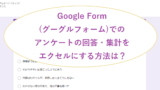

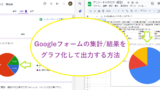

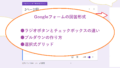
コメント