エクセルで割り算の仕方がどのようなものか気になるかもしれません。Excelの計算で割り算ができると、演算や処理の幅が拡がりますよね。エクセルの割り算と掛け算は普段とは違う記号をパソコンでは使うのがポイントです。今回は、エクセルで割り算をする方法について、割り算の数式や関数の割り算、オートSUMでの割り算やパーセント表示などをご紹介します。
◎割り算の式の書き方・エクセルの割り算の仕方、パソコンでの記号は?
エクセルで割り算の仕方はどのようなものでしょうか。パソコンで割り算と言われると『÷』を思い浮かべるかもしれません。パソコンの割り算の式の書き方としては、実はそのようには表記しないのです。割り算の記号はパソコンでは『/』(スラッシュ)と表されます。

エクセルの割り算の仕方の例として、F10にF8とF9の商を表示するとしましょう。パソコンでの計算式は割り算では『=割られる数/割る数』となります。割り算のかたちは同じですが、パソコンでは記号として『/』を使うため、半角英数字の設定の状態で『め』のキーを押しましょう。

◎エクセル/Excelの割り算で小数点を四捨五入して整数のみで表すには?
Excelの割り算では小数点まででは割り切れない場合もあるかもしれません。エクセルの割り算で整数のみで表示ができると、表としては見やすく統一感が出せますよね。Excelの割り算で四捨五入して整数で表すには、表示桁数の調整を行います。「ホーム」の「数値」にある右向きの→が付いている部分『小数点以下の表示桁数を減らす』を整数になるまでクリックしましょう。エクセルの割り算で小数点よりあとの数字ををどこまで見せるのかを全体で統一する場合は、最後にセルを選択してまとめて行うのがおすすめです。

◎Excel/エクセルの関数で除算するには?
Excelの関数をつかった除算もみていきましょう。エクセルの関数で除算する際に使うのは、『IMDIV』です。エクセルの割り算では整数のみはもちろんのこと、複素数の商を求めるときにも使えます。Excelの割り算での数式は、『IMDIV(割られる数,割る数)』です。

◎Excelで割り算ができない・エクセルで割り算が0になる場合は?
エクセルで割り算が0になるなどのエラーが出ることもあるかもしれません。Excelで割り算ができない原因としては、書式設定あるいは計算式の変更などが影響していることが考えられます。対処法はこちらの記事で触れていますので、参考にしていただければ幸いです。
◎Excelの割り算で分母を固定するには?エクセルの割り算を列でまとめて
エクセルの割り算を列でまとめて行いたいこともあるでしょう。数式の割り算のところがエクセルのセルに連動している場合、割り算の計算式の連動が答えのセルの右下の■を動かしてコピーすることでできます。また、Excelの割り算で分母などを固定するにはf4キーをクリックして絶対参照にしてから数式をコピーするのがおすすめです。
◎エクセルで足し算と割り算のミックス/混合
Excelで足し算と割り算をまとめて行いたいと思ったことがあるかもしれません。エクセルで足し算と割り算の混合では、通常の四則演算と同じように割り算を優先して行います。Excelで足し算を割り算よりも先にしたいときは、足し算の式を()でくくることで順番の入れ替えが可能です。ちなみに、エクセルで足し算と割り算のミックスの式で同時に行える関数はありません。SUM関数では割り算の指定にはならないためです。Excelで足し算と掛け算をまとめて行う方法は前回の記事で触れています。
◎エクセルのオートSUMで割り算をするには?パーセントも
エクセルのオートSUMで敢えて割り算をすることを試してみましょう。合計値を表示したいセルを選択し、エクセルの『ホーム』⇒「編集」にある『オートSUM』(左側にΣシグマのマーク)を押すところからです。割られる数が書かれているセルを選択してから『Ctrl』を押しながら割る数が書かれているセルをクリックします。最後に、『:』と書かれている部分の右側を押して、『:』を消してから『/』(「め」が書かれているキー)を半角英数字で選択し、『Enter』をクリックすると完了です。

数式は結果的に、『=SUM(割られる数/割る数)』となります。不思議な条件式に感じるかもしれませんが、SUM関数は()の中のセルを合計するので、除算が記入されていたらそのエクセルでの割り算の結果のみを足し算しているのと同じことです。
なお、オートSUMは複数行または複数列でもまとめて処理できますが、『:』を『/』に変換する作業は個々で行う必要があります。手間を考えると結局のところ、直接入力で「=F5/F6」などと記載する方が早いかもしれません。
エクセルの割り算などでパーセンテージで表示するには、エクセルの上部の『ホーム』⇒「数値」の『%』(パーセントスタイル)を選択しましょう。桁数を変えるには、『ホーム』⇒「数値」の『%』の右側にある、0が三つ並んでいる部分で調整可能です。また、割り算で求めた結果をパーセント表示にするには、ショートカットキーとして『Ctrl』と『Shift』と『%』の同時押しでも行えます。

◎オートサムで平均を求めるやり方
オートサムでは平均を求めることもできます。まず、平均値を出したいセルを選択し、エクセルの『ホーム』⇒「編集」にある『オートSUM』(左側にΣシグマのマーク)を探すところまでは同じです。そのまま押すと合計値になるので、右側の▼をクリックしましょう。項目の一つである『平均(A)』を押すと、エクセルシートに表示される計算式が『=SUM』から『=AVERAGE』に変化しました。そのままEnterキーをクリックするとオートサムでの平均が求められます。

◎まとめ
エクセルで割り算をする方法について、割り算の数式や足し算と割り算が混合/ミックスしたときに同時に処理するやり方などをご紹介しました。エクセルの割り算と掛け算は普段とは違う記号をパソコンでは使うのがポイントです。Excelで割り算ができない・エクセルで割り算が0になるときには、参照しているセルや書式設定などを見直してみましょう。最後までお読みいただきありがとうございました。

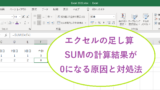



コメント