エクセルで比較して大きい方に色付けしたり差分や不一致(一致しない)に色付けしたりできるとすぐに違いがわかって便利ですよね。Excelで値比較して差分に色付けは、条件付き書式や関数を使った方法で可能です。今回は、Excelの条件付き書式やTRUE/FALSEでセルを比較して色を変える方法をご紹介します。
◎エクセルで文字列を比較して色付けするには?
エクセルでセル比較をして差異に色付けしたい場合もあるかもしれません。エクセルで文字列を比較して色付けしたいときには、条件付き書式や関数を組み合わせると分かりやすいです。Excelの文字比較で色付けするのは、どんな方法があるのか、順番にみていきましょう。
●Excelの条件付き書式でセル比較をして色付けする方法
まずは、Excelの条件付き書式でセル比較をして色付けする方法です。特定の条件を満たすセルに対して自動的に文字色や背景色を適用する機能で、条件付き書式で2つのセルを比較することで色を決めることができます。例として、たとえば、『ホーム』→『条件付き書式』→『セルの強調表示ルール』→『文字列』と進み、基準とする文字列を入力すれば、同じ文字列が含まれるセルに色をつけることが可能です。
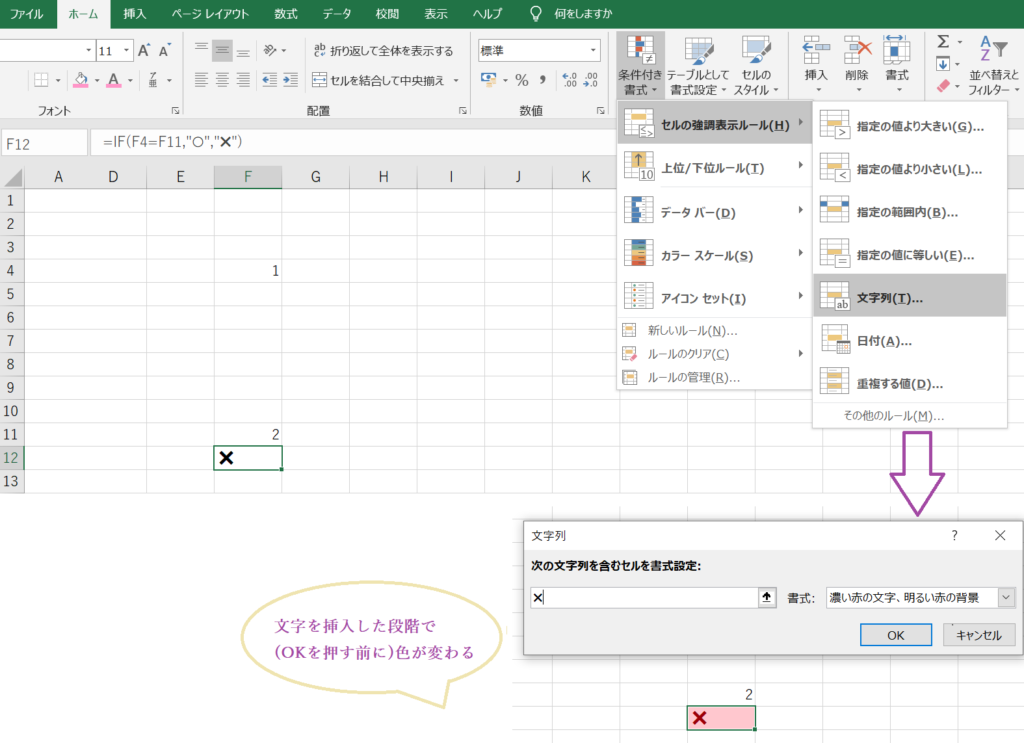
また、エクセルで比較して色を付ける操作は、IF関数を使ってもできます。たとえば『=IF(F4=F11, “◯”, “✖”)』という式を別の列に入れ、「✖」が出たセルに色付けをすれば、違いがわかりやすいでしょう。
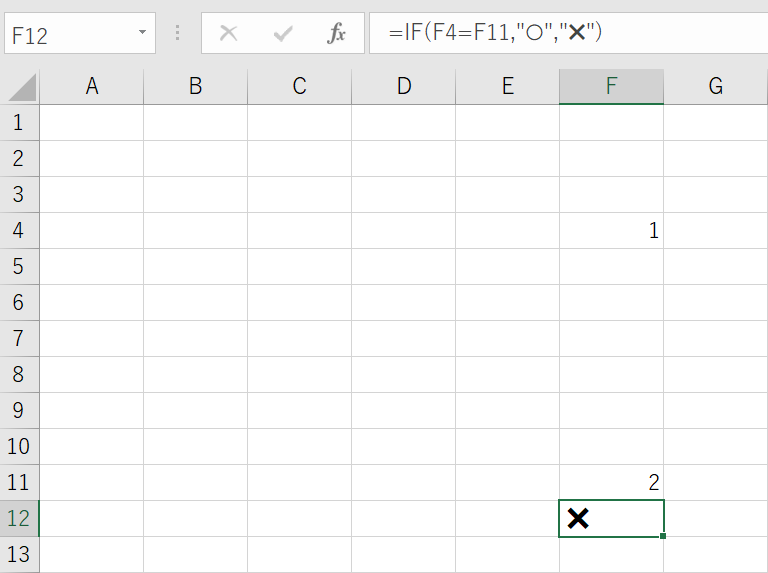
IF関数・条件付き書式に関してはこちらの記事でも触れておりますので、参考にしていただければ幸いです。
イフ関数
条件付き書式
●エクセルでセルを比較して色付けを文字で厳密に(大文字小文字も区別)
エクセルで比較して色付けするときには文字として同じかどうかを簡易的に判定できます。しかし、この方法では大文字と小文字、半角と全角などの違いを無視してしまうため、より厳密な比較をしたい場合には不向きです。その場合は、後述のEXACT関数を使うことを検討しましょう。ただし、IF関数ベースでも、○や✖のような記号を判定結果として使うことで、複数の条件に対する色分けにも対応できます。条件付き書式は1つのセルに複数設定することも可能なので、Excelで文字比較して色付けする際に、◯は緑・✖は赤といった使い分けも可能です。
◎Excel/エクセルで数値比較して色付けするには?
エクセルで数値比較して色付けするのはどんな方法でできるのでしょうか。たとえば、Excelで『IF(A1>B1,”◯”,”✖”)』のように比較し、結果に応じて色を変えます。
●Excel の a列とb列で値が異なるセルに色を付ける方法
Excelで数値比較して色付けする際、a列とb列で値が異なるセルに色を付けるには、次のような数式が有効です。[=A1<>B1]
この数式は、A1とB1の値が異なるときにTRUEを返します。これを条件付き書式に設定すれば、Excelのa列とb列で値が異なるセルに色を付けることができます。エクセルの比較でどちらか大きい方に色付けするなどの列の処理にも応用可能です。
●エクセルでTRUE/FALSEで結果を返して色をつける方法
エクセルでTRUE/FALSEでだすと色を付ける際の条件付き書式の設定がわかりやすくなります。例として、Excelのあるセルに『=A1=B1』と入力、一致ならTRUE・異なるならFALSEが表示され、FALSEが出るセルに色をつけるよう条件付き書式を設定すれば、エクセルの差分がどこにあるかが色付けされ一目で分かるのです。IF関数を使えば、表示を「◯/✖」などに変更することもできます。
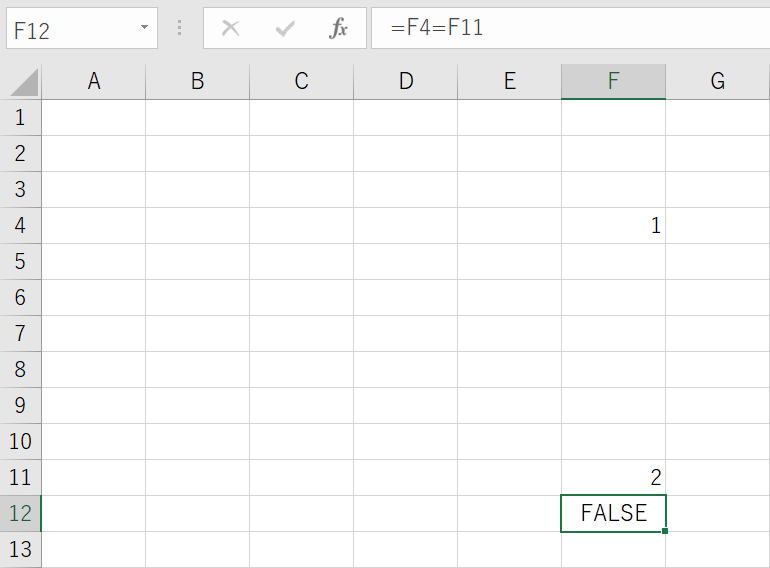
◎ExcelでExact関数やFALSEをつかい色付けするには?
エクセルのEXACT関数は、大文字・小文字の区別や全角・半角の違いまで含めて、2つの文字列が完全に一致しているかを判定してくれる便利な関数です。『=EXACT(A1,B1)』のように入力し、一致していればTRUE、異なればFALSEを返します。Excelで条件付き書式にExact関数を組み込むと、不一致のセルにのみ色付けすることも可能です。
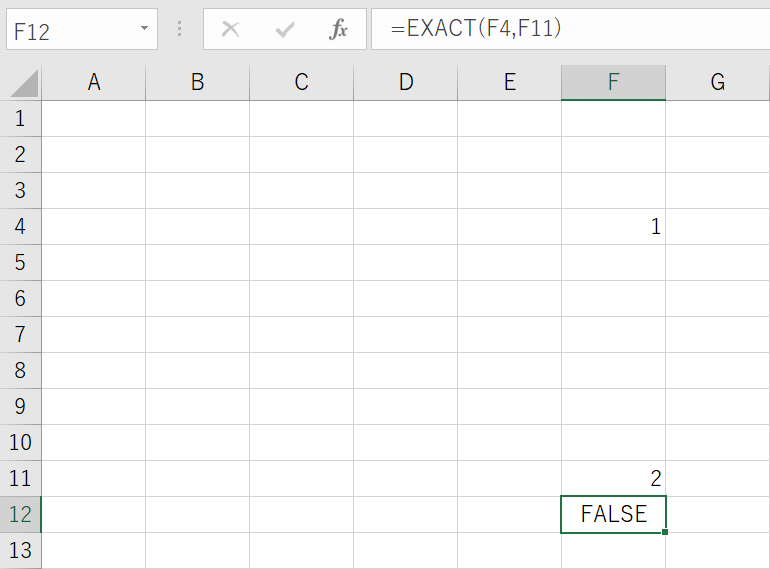
●Excelでセルを比較して色を変える際の条件式の作り方
Excelでセルを比較して色を変える際に、EXACTをつかうと、意図しないFALSEや色付けになることがあります。大文字小文字でも違うものと判定されるため、[ABC]と[abc]も異なるものとみなされるからです。逆にいえば、エクセルで比較して色を付ける際に少しでも違うがあれば色付けしたい場合に利用できるでしょう。条件付き書式の「新しいルール」→「数式を使用して書式設定するセルを決定」から、次のような式を入力します『=EXACT(A1,B1)=FALSE』。条件付き書式でセル比較によって完全一致ではないFALSEのときに色付けされます。
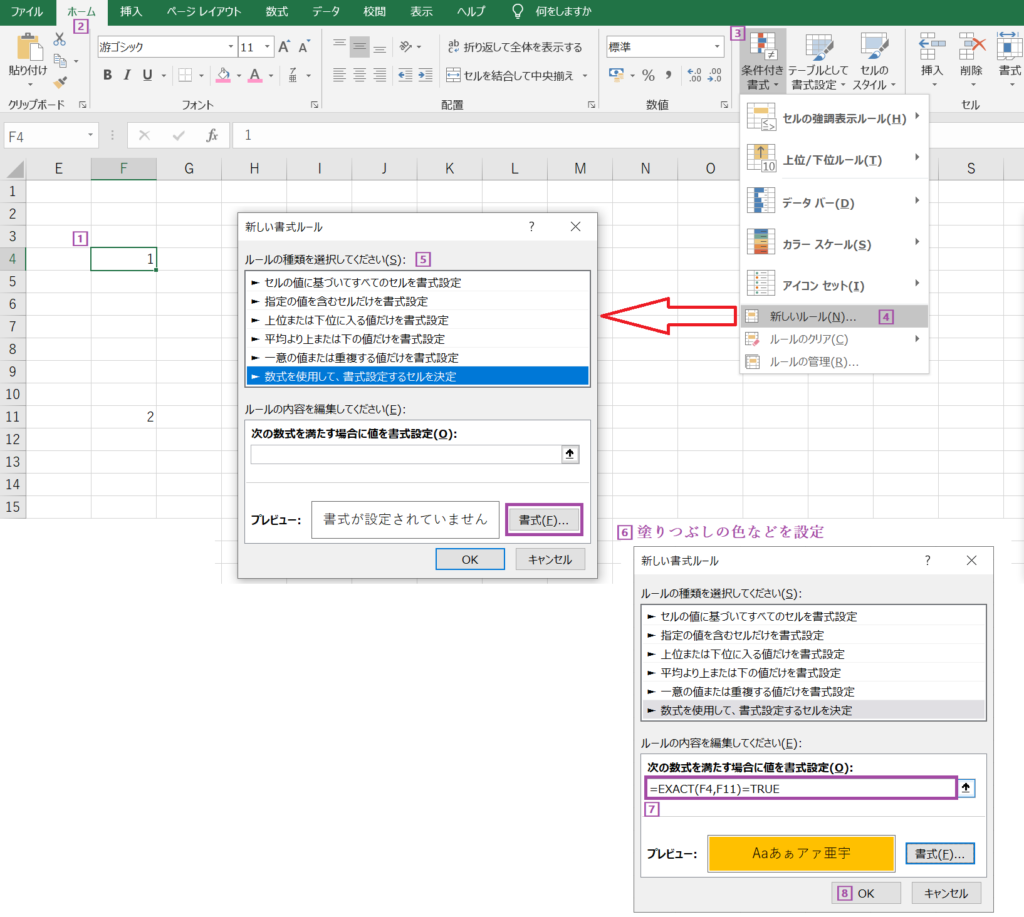
●条件付き書式とFALSEなどを組み合わせて色をつける際の注意点
条件付き書式でEXACTを使う場合、対象セルの指定方法に注意が必要です。参照セルをクリックして式を入力すると、自動的に絶対参照(例:$A$1)になってしまうことがあります。そのままだとすべての行が同じセルと比較されてしまうため、比較範囲をずらしたい場合は相対参照(例:A1)に変更しましょう。『=EXACT(A1,B1)=FALSE』このように設定することで、行ごとにA列とB列を順番に比較し、異なるセルにだけ色がつくようになります。
◎まとめ
今回は、エクセルでセルを比較して色をつける方法をご紹介しました。Excelでの比較は条件付き書式を使ったものから、IF関数やEXACT関数による組み合わせまで様々です。エクセルで比較して大きい方に色付けしたり差異や不一致(一致しない)に色付けしたりできると作業効率も大きく向上します。Excelで値比較して差分に色付けすることで、より使いやすい資料に仕上げていきましょう。最後までお読みいただきありがとうございました。
関連記事
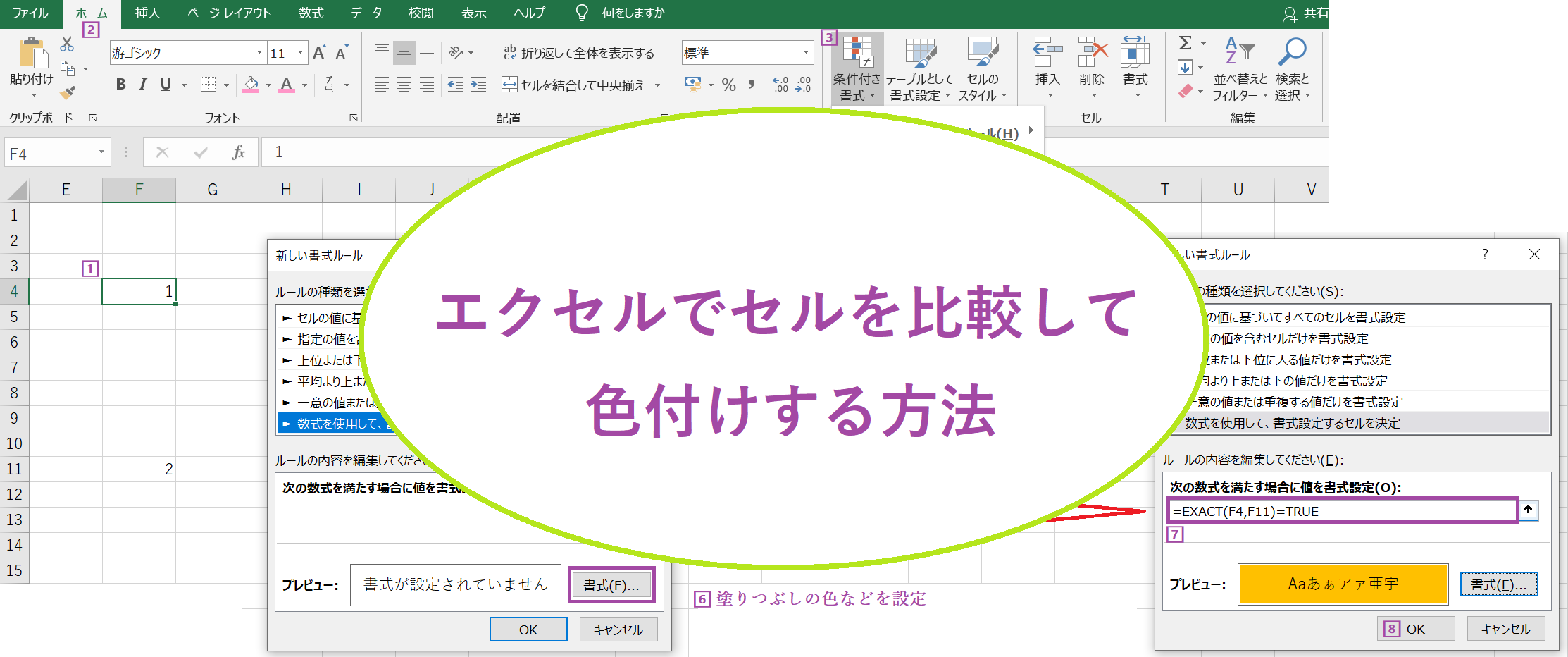






コメント