Googleフォームでは同一人物が何回も回答できるようにしたい場合もあるかもしれません。逆に、Googleフォームでは「2回送ってしまった」という複数回回答を防ぎたいこともあるでしょう。これまでGoogleFormに関しては、作成方法やデータの集め方、条件分岐などに触れてきましたが、押さえておくとさらに使い勝手が拡がる機能も多いです。Googleフォームで同じアカウントで複数回答を避ける、回答を1回に制限するとはどのようにできるのかや、同じ回答があるかを調べて消す方法などについてご紹介します。
◎Googleフォームで同じ人から何度も回答できる設定かを調べる方法
グーグルフォームで何度も回答できるかどうかを調べるには、回答者側のページを確認します。まず、Googleフォームの右上にある目のマーク『プレビュー』を押し、回答の共有URLを作成しましょう。
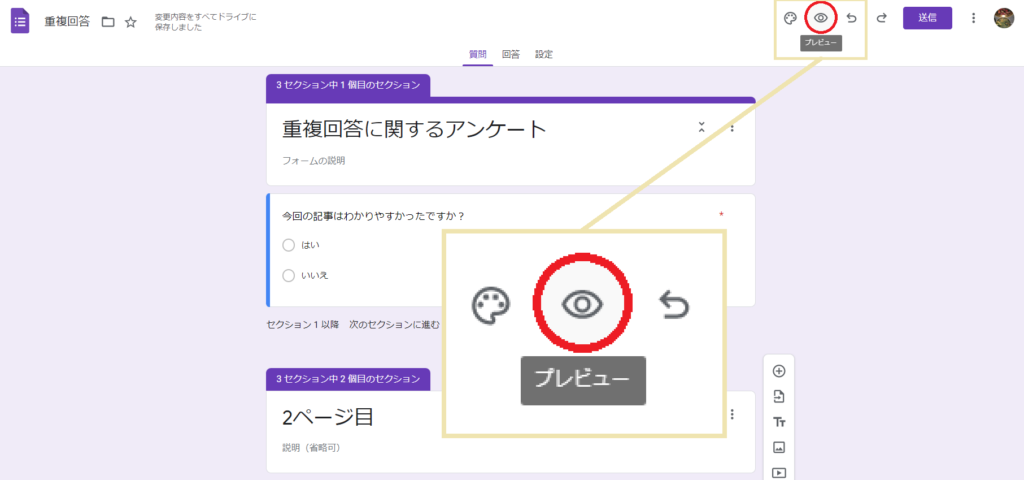
そのページを最後まで回答し、『送信』ボタンを押した際に「回答を記録しました」のメッセージの他に「別の回答を送信」と表示されている場合は、Googleフォームで同じ人から何度も回答できる設定です。意図せずこの状態である場合、Googleフォームで同一人物が二重送信をしたり、同じ回答が届いたりする原因となります。Googleフォームの重複回答をチェックし防止したり、回答を一回に制限するように設定したりする方法を次の項目で見ていきましょう。
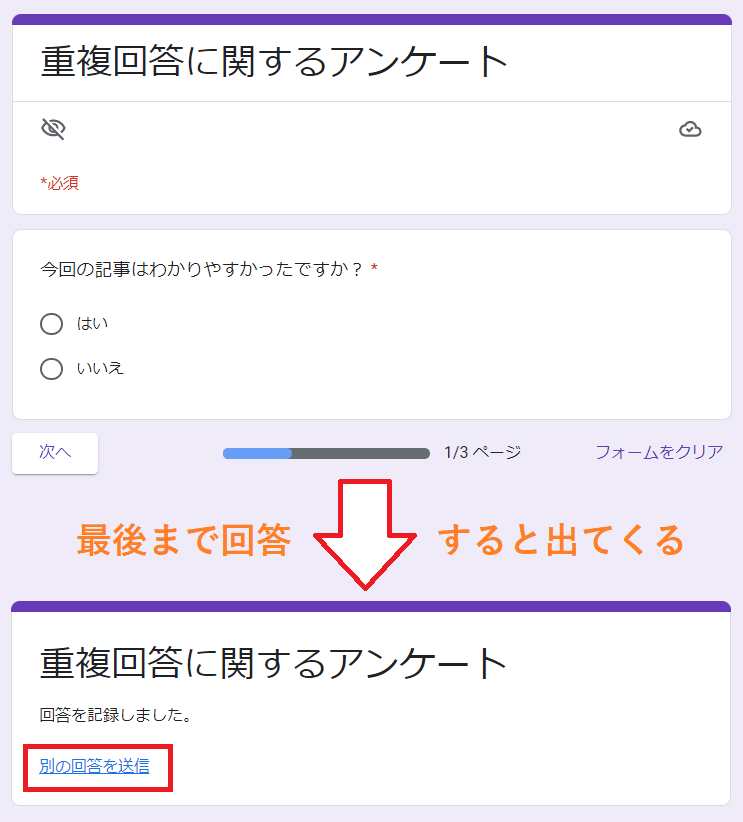
◎Googleフォームの重複回答をチェックし、削除・防止する方法は?
既にグーグルフォームを公開している場合には、同一人物から何回も回答が来ているかもしれません。Googleフォームで同じ人が回答を二回目以降もできる想定なら問題ないですが、それでも二重送信が生じている可能性もあります。そこで、グーグルフォームで重複回答があった場合の回答を削除する方法を見ていきましょう。まずは、Googleフォームの作成画面に戻り、上部の中央部分に書かれている『質問』を『回答』に切り替えます。
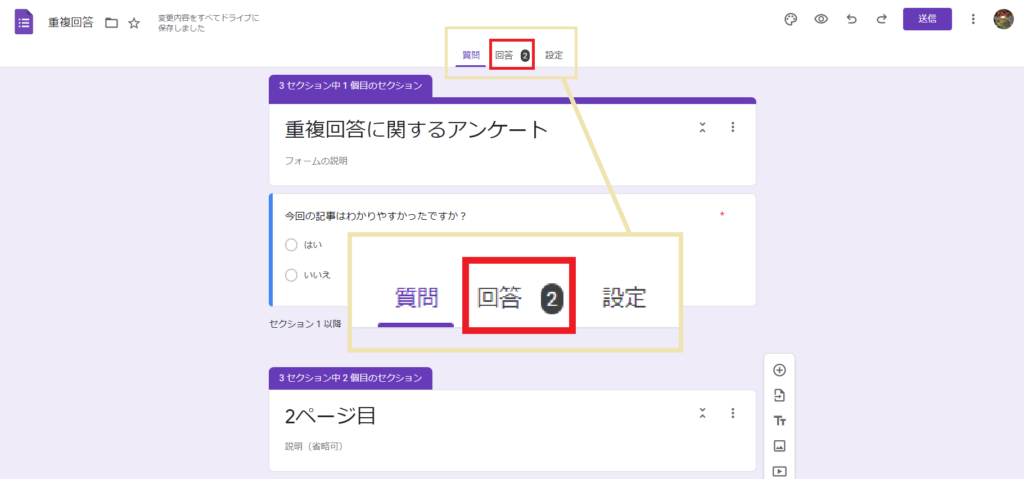
回答数が表示されますので、『個別』を開いてGoogleフォームの回答で消すものが何個目にあるかを探しましょう。メールアドレスを設定(後述)している場合は、スプレッドシートでも同じアカウントからGoogleフォームに何度も送信されるかを簡単に確認できます。
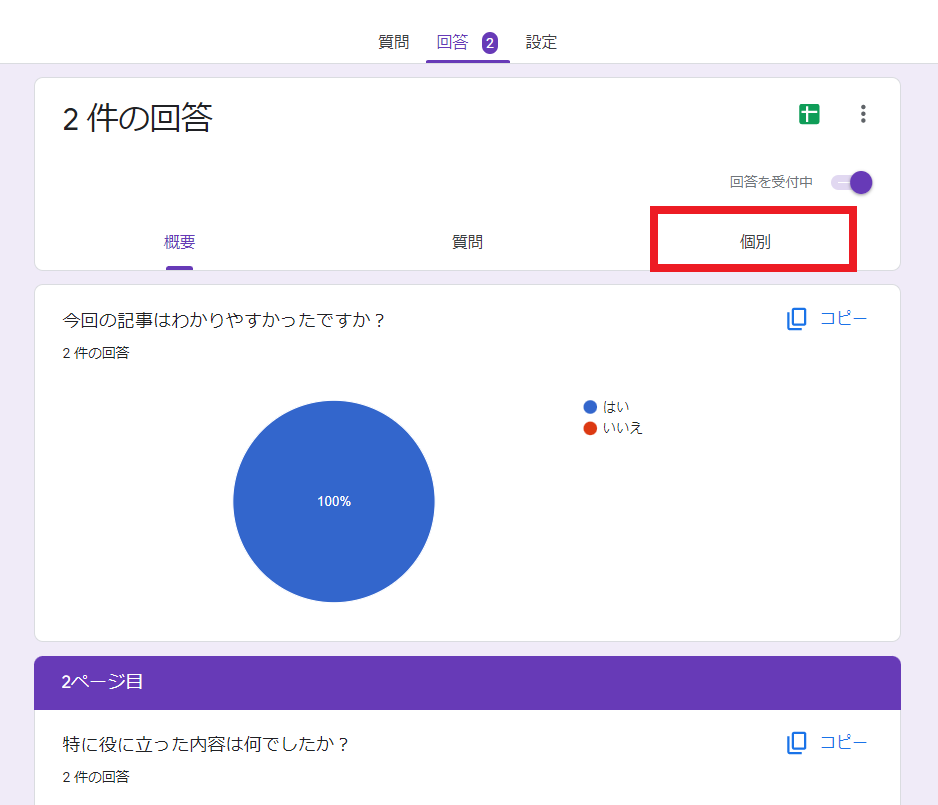
グーグルフォームの回答で削除したいものが開けたら、右上にあるゴミ箱マークをクリックしましょう。「回答を削除 この回答を削除してもよろしいですか?この操作は元に戻せません。」と表示されますので、『OK』を押せば削除は完了です。
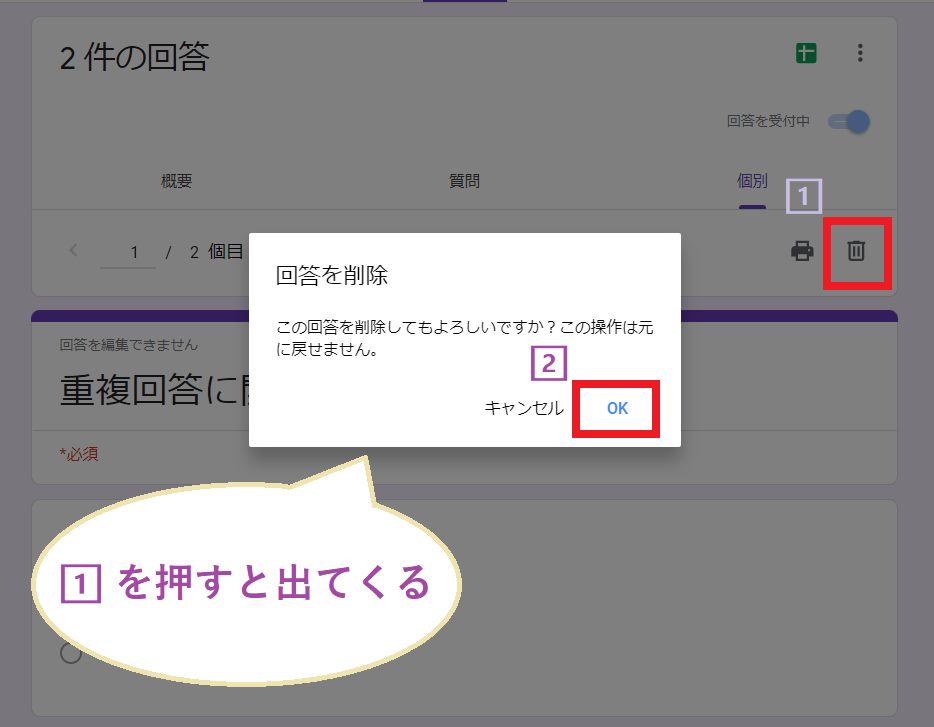
操作後は、Googleフォームで同じアカウントで複数回答や重複回答がないかをチェックしておくと安心です。Google form で 何回も回答がないようにするには、次の項目の方法を確認しておきましょう。
◎グーグルフォーム/Googleフォームで回答を1回に制限するとはどうできる?
Googleフォームでは同一人物からの回答を何回もではなく、1回のみにしたい場合もあるかもしれません。同じ回答者からアンケートの2回送信が来ることを避けたい場合には、 まず歯車のマーク⚙『設定』を選択します。次に、その中にある『回答(回答を編集、保護する方法を管理できます)』の右側にあるVマークをクリックしましょう。(Googleフォームの仕様が変わり、この操作が必要になりました。)そして、出てきた項目のうち、『回答を1回に制限する』を選択します。ボタンが紫色に変わっているかが、設定がオンになっているかの証拠です。
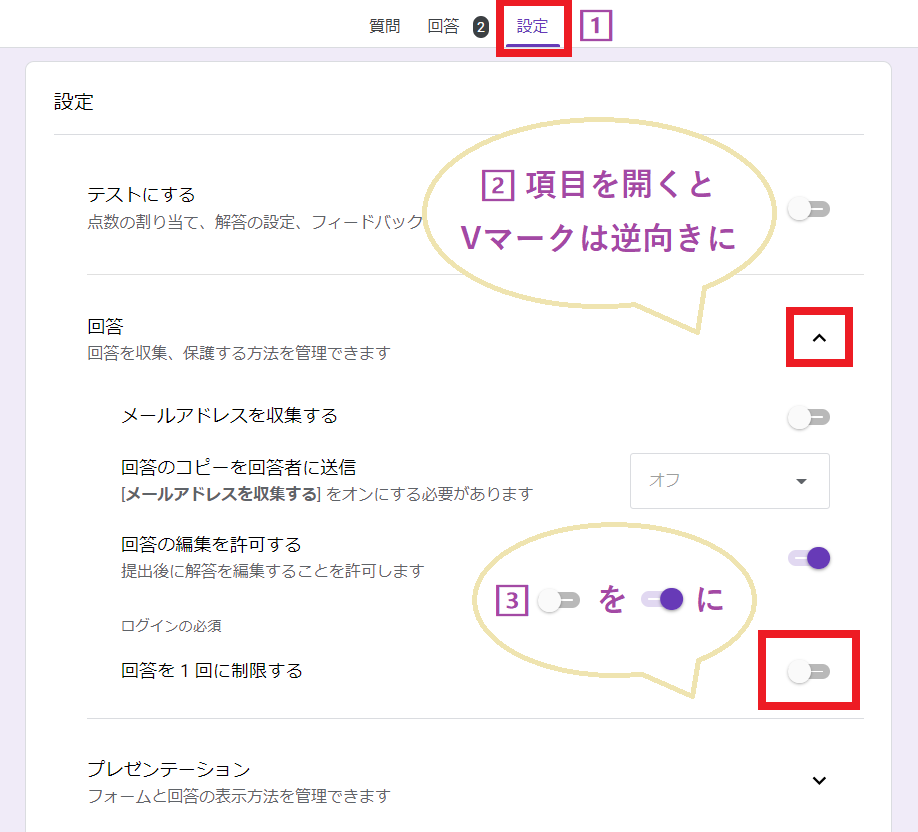
グーグルフォームで回答を1回に制限すると、2回目以降は、アンケートのURLを開いても『回答済みです』と出てきて答えられません。この設定を行うと、Googleフォームで同じ回答が何度も送信される「2回送ってしまった」状態を防ぐことにもなり、集計をより簡単に進められます。
●Googleフォームで回答を編集・上書きできるようにするには?
Googleフォームで一回しか回答できない場合でも、「送信後に修正したい」という声が出るかもしれません。その場合は、『設定』⇒『回答』⇒『回答の編集を許可する』をオンにすることで、Googleフォームで回答を編集・上書きできるようになります。二重回答を防ぎつつ、誤入力の修正も可能にできる便利な設定です。
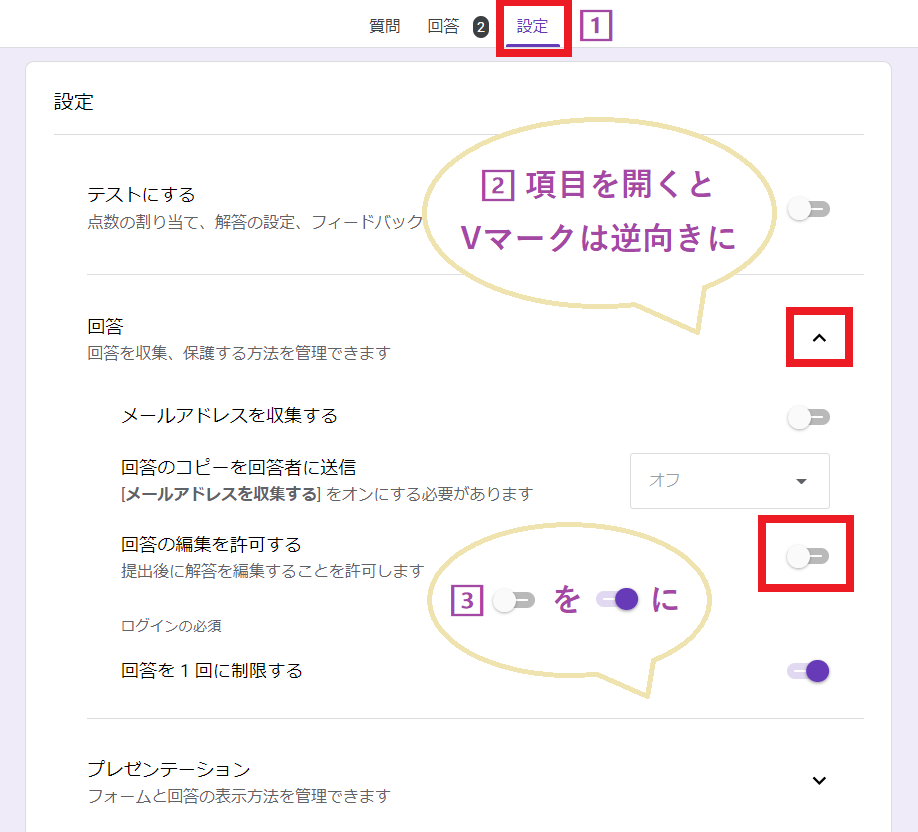
●Googleフォームでメールアドレスを収集することで回答を確認する方法
Googleフォームで回答を一回に制限するとはいっても、複数回回答は別のアカウントを使えば防止できません。そこで、Googleフォームでメールアドレスを収集することで同じ人の回答がないかを確認することができます。『設定』⇒『回答』から『メールアドレスを取集する』 をオンにしましょう。
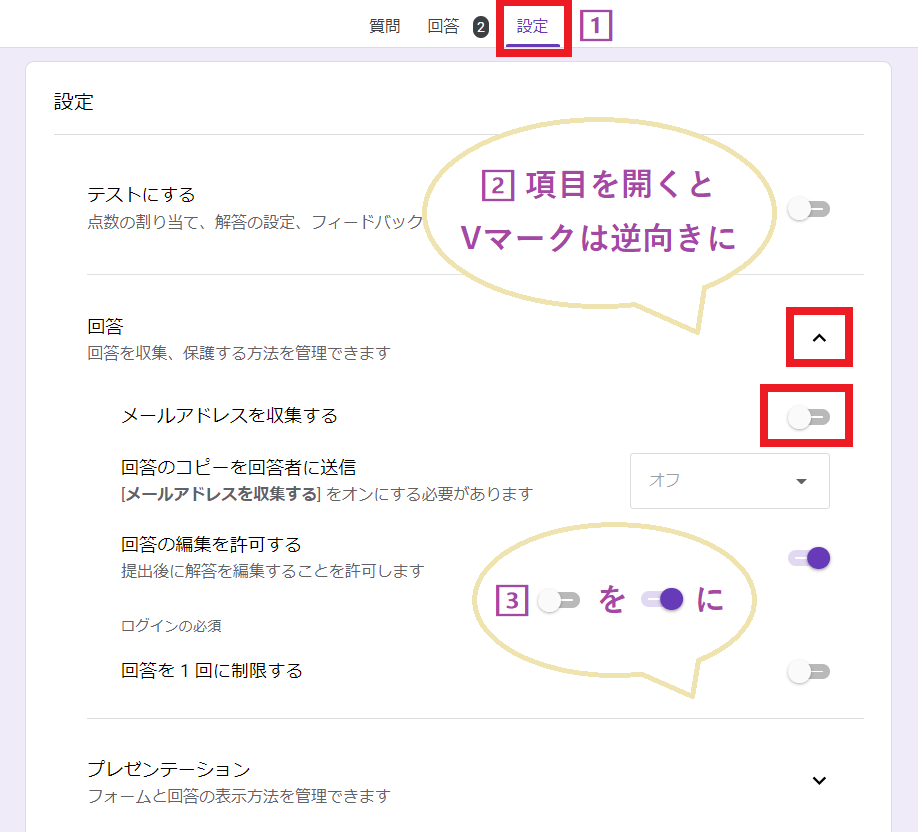
◎グーグルフォーム/Googleフォームで何回も回答できるようにするには?
Googleフォームでは一回しか回答できないようにできる一方で、回答を複数回できるようにしておきたいこともあるかもしれません。Googleフォームで何回も回答できる操作は、まず作成画面で右上にある歯車のマーク⚙『設定』をクリックします。『回答』の項目を開き、その中にある『回答を1回に制限する』のチェックを外しましょう。紫色のボタンがオフになっていれば、グーグルフォームで何回も回答できる設定になります。
この状態では、グーグルフォームの送信後のページに「別の回答を送信」というリンクが表示され、同一人物でも何度も回答が可能です。ただ、重複回答が起きやすくなるため、必要に応じてスプレッドシートやメールアドレスの収集を組み合わせてチェックしておきましょう。
◎グーグルフォーム/Googleフォームでの複数回回答に関するよくある疑問まとめ
Googleアンケートで何回も回答できる設定に関してよくある疑問をまとめました。
●Googleフォームの回答を削除してもう一度送信はできない?
Googleフォームの回答は、作成者が管理画面から削除できますが、回答者はできない仕様です。再度回答したい場合は、グーグルフォームが複数回回答を許可している必要があります。
●Googleフォームを同じ端末から回答を複数回してもわからない?
Googleフォーム単体では IP アドレスを記録しないため、同じ端末から送信しても作成者にはわかりません。ただし、メールアドレス収集をオンにしている場合は、同じアカウントから何度も回答していることが確認できます。
●回答を一度送信した後に修正できる?
フォーム作成者が「回答の編集を許可する」をオンにしていれば、送信後でも回答を上書きできます。Googleフォームの二重回答を防ぎたいときに便利な設定です。
●Googleフォームの重複送信や二回回答はどう処理すれば良い?
Googleフォームの重複送信や二回回答には注意をと先ほど記載しましたが、対処法としては、回答をスプレッドシートと連携してメールアドレスや回答日時で並べ替えまたはフィルタをかけることで、二重回答があるかを整理できます。
◎GoogleFormで複数回答ができるようにする設定や集計についてはこちら
GoogleFormでは同じ人が何回も回答する複数回回答とは別に、1つの質問に複数回答を選べるようにする設定も可能です。方法は大きく2つあり、自由記述で好きに答えてもらうか、チェックボックスを使って複数の選択肢から選べるようにするかです。GoogleFormで複数回答を前提にしたアンケートを行う場合には集計のやり方も異なりますので、詳しくはこちらの記事で解説しています。
◎まとめ
今回は、グーグルフォームでの複数回回答についてご紹介しました。Googleフォームでは、回答を一回のみにしたり二回目OKなど複数回にしたりと設定によって柔軟に管理ができます。また、Googleフォームで重複回答があったときには削除したり調べたりする方法を取り入れることで、集計の精度を高めることが可能です。アンケートの目的に合わせて、設定や確認をうまく活用してみましょう。最後までお読みいただきありがとうございました。
関連記事

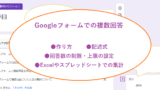
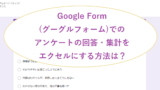


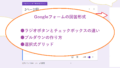

コメント