WordPressを使う際にはカテゴリーの順番を変更したい場合があるかもしれません。ワードプレスで並び替えができると、カテゴリー数が多くなったときによりわかりやすく見せられますよね。WPのカテゴリの並び替えでは、プラグインを使う方法もあれば、使わなくても良いやり方もあるのが特徴です。今回は、Wordpressでカテゴリーの順番を変える方法として、プラグインなしのやり方に加え、category order and taxonomy terms order の使い方などもご紹介します。
◎ワードプレスのカテゴリーの順番にはどのような法則性がある?並び替えは可能?
WordPressのカテゴリーは並び順がどう決まっているのかが気になるかもしれません。特に何も設定していない場合、ワードプレスのカテゴリーの順番はまず数字が優先されます。次にアルファベットが来て、ひらがな⇒カタカナ⇒漢字の順番です。たとえば、当方の記事では、数字で1.をふったものが最初に来た後に、アルファベットの「Excel~」があり、ひらがなの「おでかけ」⇒カタカナの「キャリア」⇒漢字で書かれているカテゴリーと続いています。
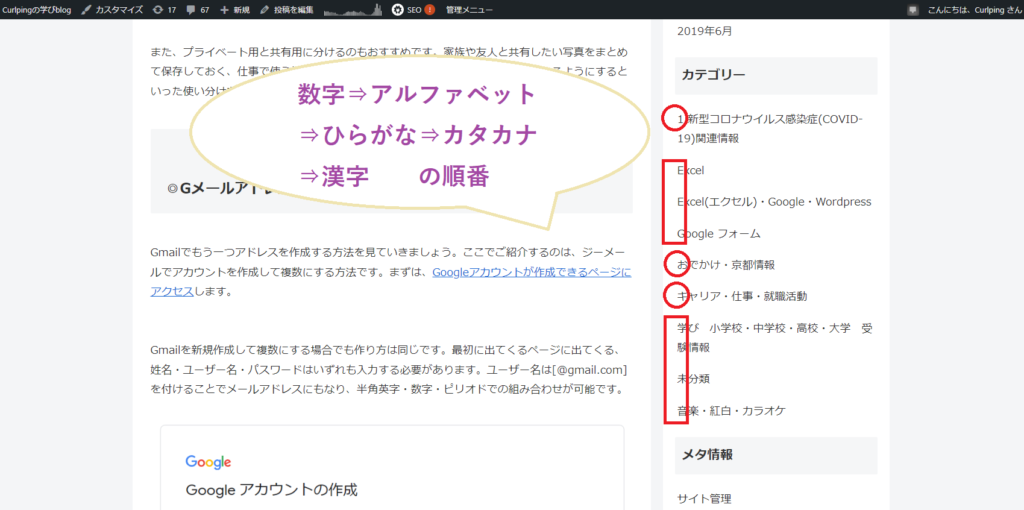
WPで何パターンか試したところ、メインカテゴリーとサブカテゴリーの区分は関係なく、順番は数字は小さいものから、ひらがなやアルファベット同士であれば先に出てくるものから並ぶことがわかりました。一番左のように、漢字同士の場合はふりがなで並んでいるわけではないようです。
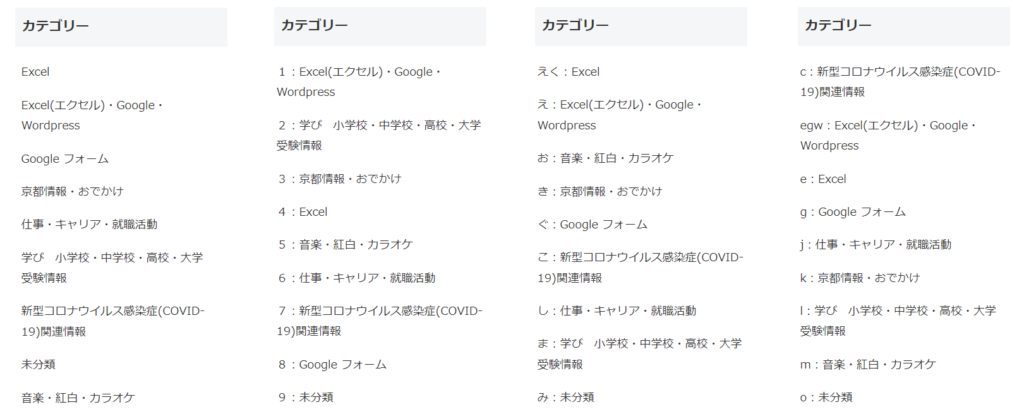
WordPressのカテゴリーの並び順は記事ごとにできるわけではありません。ただし、WP全体であればカテゴリーの順番を変えられます。プラグインを使う方法と使わないやり方をそれぞれ見ていきましょう。(今回の記事では、テーマとしてCocoonを使ったサイトを変更しています。ただ、それ以外でもカテゴリーページのカスタマイズは同じようにできますので、ご参考になれば幸いです。)
◎Wordpressでカテゴリーを並び替える方法(プラグインなし)
WordPressでカテゴリーの順番を変えるときにプラグインなしでできる方法としてまず考えられるのは、先ほどのデフォルトのルールに沿って行うというものでしょう。この場合は、カテゴリーの名前を変えるだけで並び替えができる点が便利です。まずはWordpressの左上にあるWが◎で囲まれているマークをクリックして、画鋲のマーク📌「投稿」の中にある『カテゴリー』を選択します。右側には既存のカテゴリーがありますので、名前のところにカーソルを移動させると出てくる『編集』または『クリック編集』をクリックしましょう。
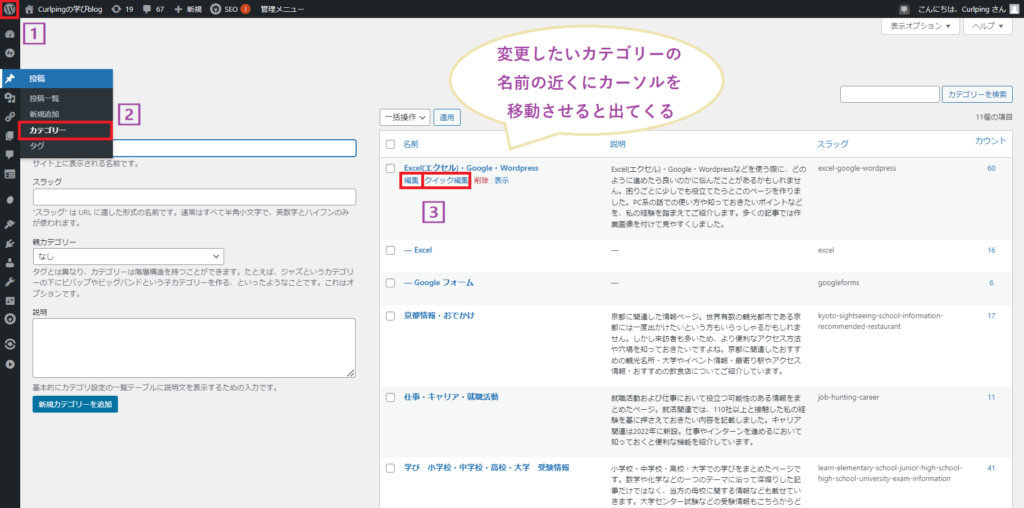
WordPressのカテゴリーの表示順は名前の1文字目で決まっていますので、順番を変えるには左端に整理用の文字や数字を入力します。たとえば、「1:Excel(エクセル)・Google・Wordpress」などです。最後に、下側へとスクロールして左側に出てくる『更新』を押しましょう。今回の例では、現在記事数の多い順番に並べ替えてみました。画像左の元の状態とは違って、変更後の画像右側では数字の昇順に並んでいることが分かります。

ただ、無関係な数字や文字を付けるのはあまり見栄えは良くないかもしれません。そこで、Wordpressの設定を編集することでカテゴリーの順番を変更する方法をみていきましょう。
●Cocoonでカテゴリーページをカスタマイズ(順番の並び替え)[Wordpress]
WordPressでのカテゴリーの並び替えでプラグインなしでできる方法としては、新しくメニュー構造を作成することが挙げられます。今回の例ではCocoonでしていますが、カテゴリーページを並び替えてカスタマイズする方法はどのテーマでも共通した手順です。まずは、Wordpressの左上にあるWが◎で囲まれているマークをクリックして刷毛のマークの「外観」の中にある『メニュー』を選びましょう。『新しいメニューを作成しましょう』を押して、メニュー名を入力し、『メニューを作成』をクリックします。メニューの名前は何でも問題ありません。
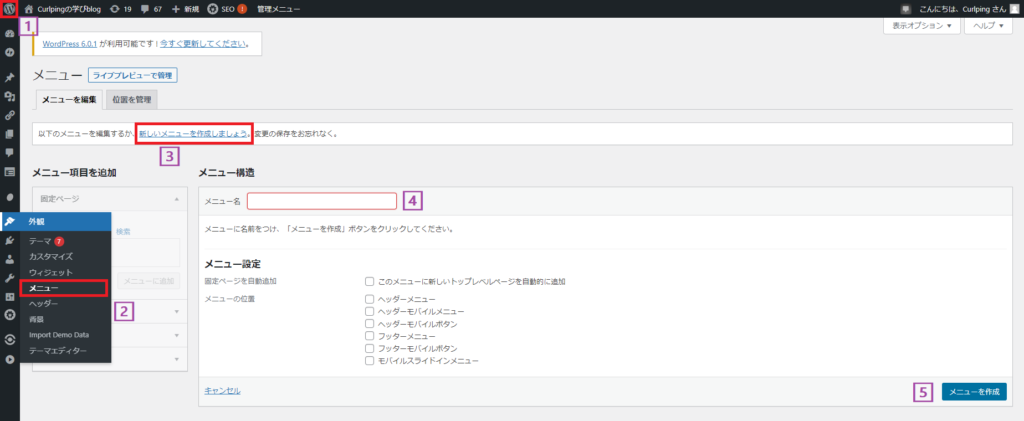
左側にある「メニュー項目を追加」おいうところの「カテゴリー」を選択肢、『すべて表示』を選びます。ここに出てきているのが、現在設定している全カテゴリーです。下側にある『すべて選択』にチェックマーク☑を入れて、『メニューに追加』をクリックしましょう。
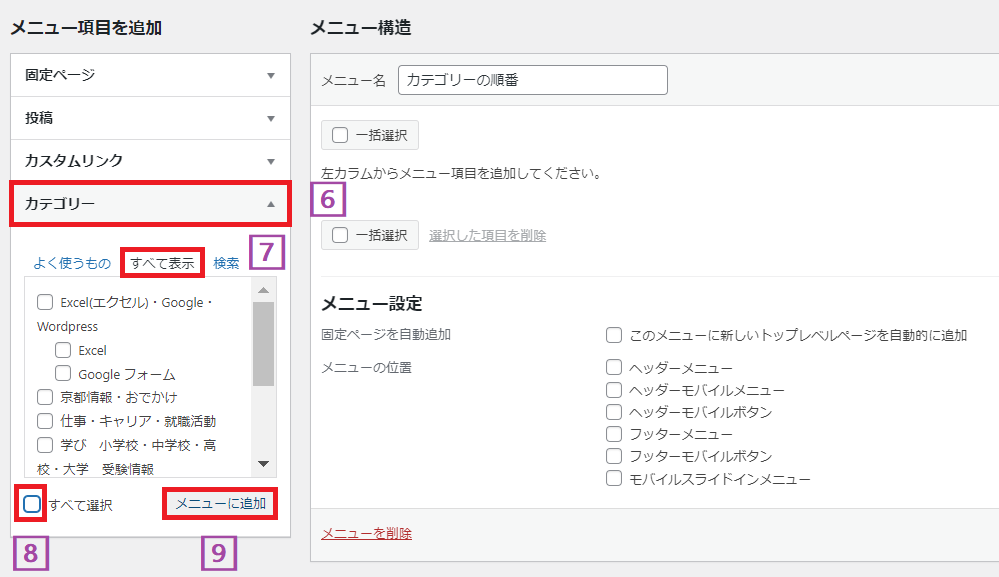
「メニュー構造」と書かれた部分にカテゴリーの一覧が表示されました。このそれぞれのカテゴリーをドラッグしながら並び替えることで、Wordpressの外観の方にも反映される準備になります。同じ階層にすることもできれば、若干右側で離すことで副項目扱いにすることも可能です。並び替えられたら、『メニューを保存』をクリックします。
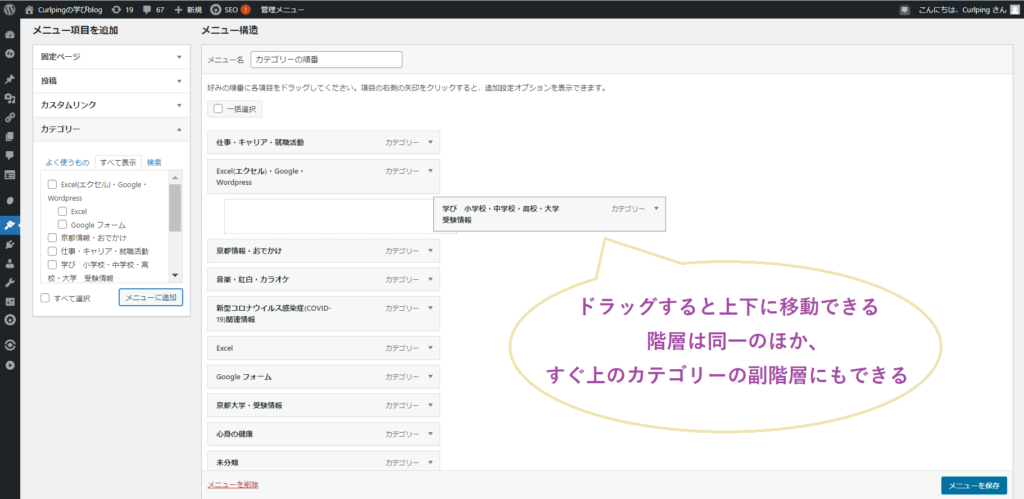
次に、「外観」の中にある『ウィジェット』を押しましょう。「ウィジェット」の画面が出てきたら、『ブロックを追加』と書かれた+マークをクリックし、下にスクロールして「ウィジェット」にある『ナビゲーションメニュー』を選びます。
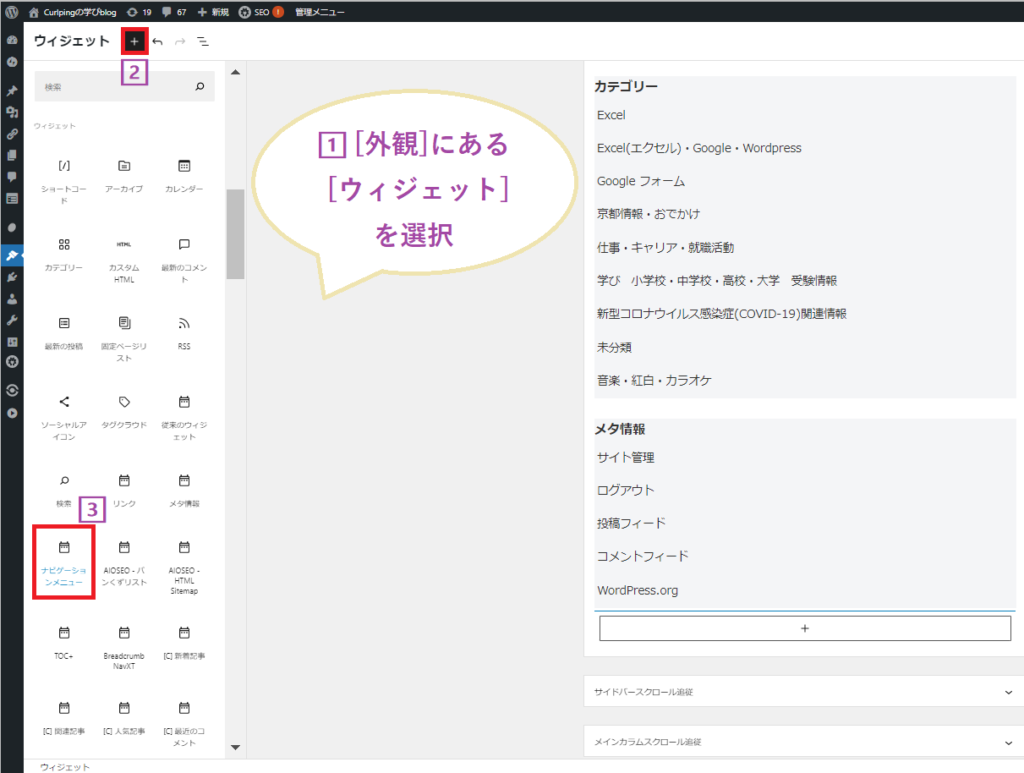
「ナビゲーションメニュー」が一番下に追加されました。タイトルに『カテゴリー』と入力します。「メニューを選択」で選ぶのは、先ほど「新しいメニューを作成しましょう」でご自身が付けた名前のものです。あとは、^マークを押してお好みの位置に動かします。元のカテゴリは残っていますので、右の●3つが並んでいるところをクリックして『ブロックの削除』で消しておきましょう。
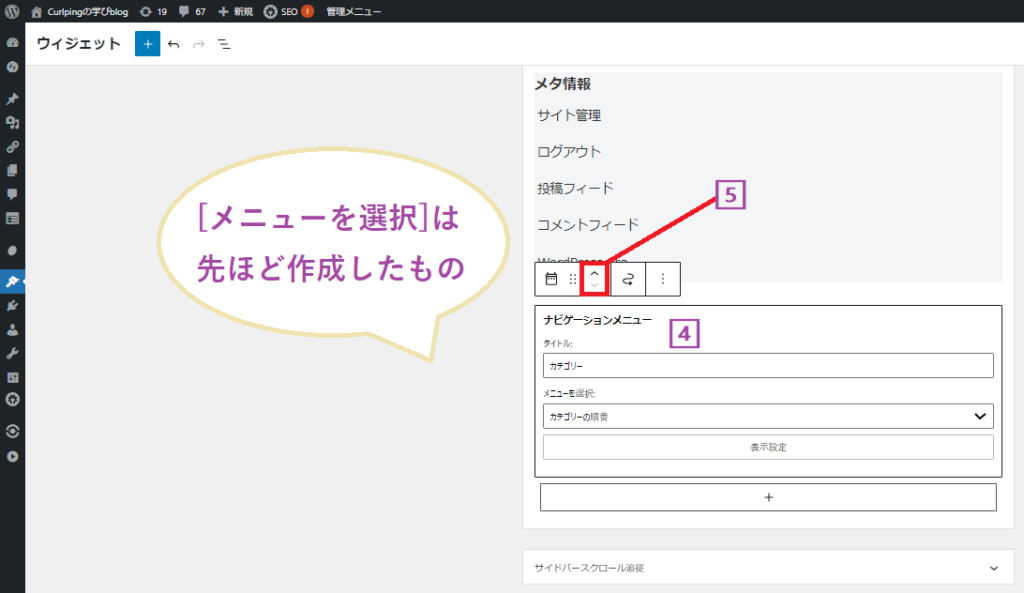
最後に画面の右上(画像の外側)にある『保存』ボタンを押せばWPでの操作は完了です。今回のCocconの例では、カテゴリーが指定された状態に並び替えられていることがわかります。プラグインを使わずかつ大きなサイトの改編もせずにできる方法ですから、あれこれ触りたくない場合に有効でしょう。
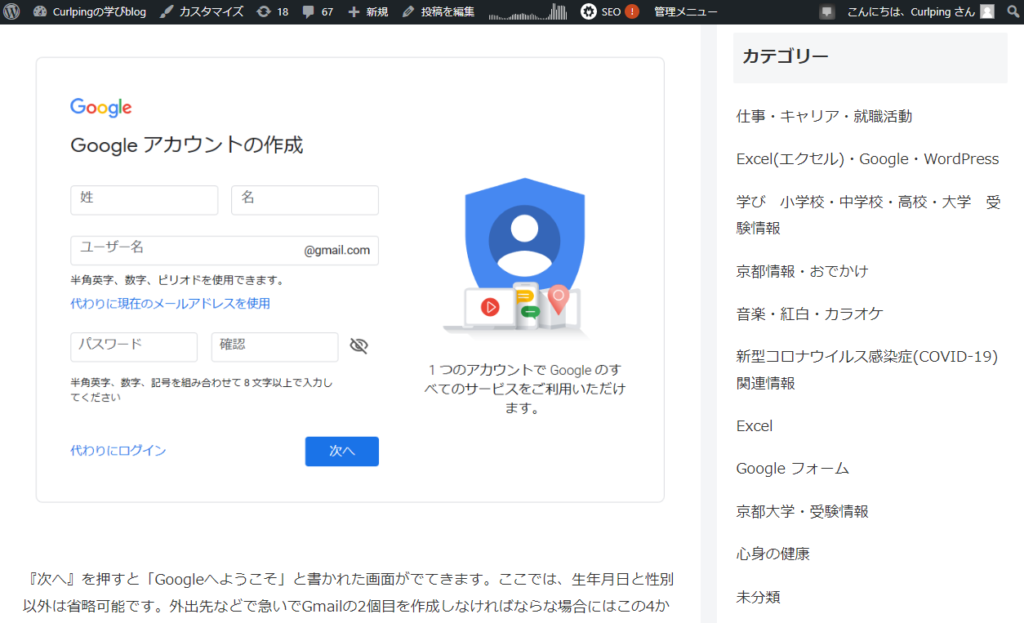
◎Wordpressでカテゴリーの順番を変える方法(プラグインあり)
WPの並び替えは、Category Order and Taxonomy Terms Order といったプラグインを利用することでも行えます。設定方法や使い方などをみていきましょう。
●category order and taxonomy terms orderの設定方法
まずは、ワードプレスで category order and taxonomy terms order をプラグインから新規追加します。Wordpressの左上にあるWが◎で囲まれているマークをクリックしてコンセントにさすプラグのマーク『プラグイン』をクリックし、『新規追加』を選択しましょう。右側にある「プラグインの検索」に『
Category Order and Taxonomy Terms Order』と入力します。似たような名前のものと間違えないように『今すぐインストール』ボタンをクリックしましょう。インストールが完了した際に出てくる『有効化』を押せば、初期設定は完了です。

●category order and taxonomy terms order プラグインの使い方
WPの左側にある📌のマーク「投稿」に新たに表示された『タクソノミーの並び順』をクリックしましょう。ここで表示されているのが、Wordpressで表示されている現在の位置です。希望するカテゴリーの並び順になるように、カテゴリをドラッグして上下に移動させます。最後に『保存』を押せば操作は完了です。

◎まとめ
今回は、ワードプレスでカテゴリーの並び替えをする方法をご紹介しました。ルールに沿うようにカテゴリー名を変更するもの、WPの構造を変更するもの、プラグインを追加するものなどがあります。それぞれ特徴がありますから、ご自身が無理なく取り組めそうなものを選ぶのがおすすめです。最後までお読みいただきありがとうございました。
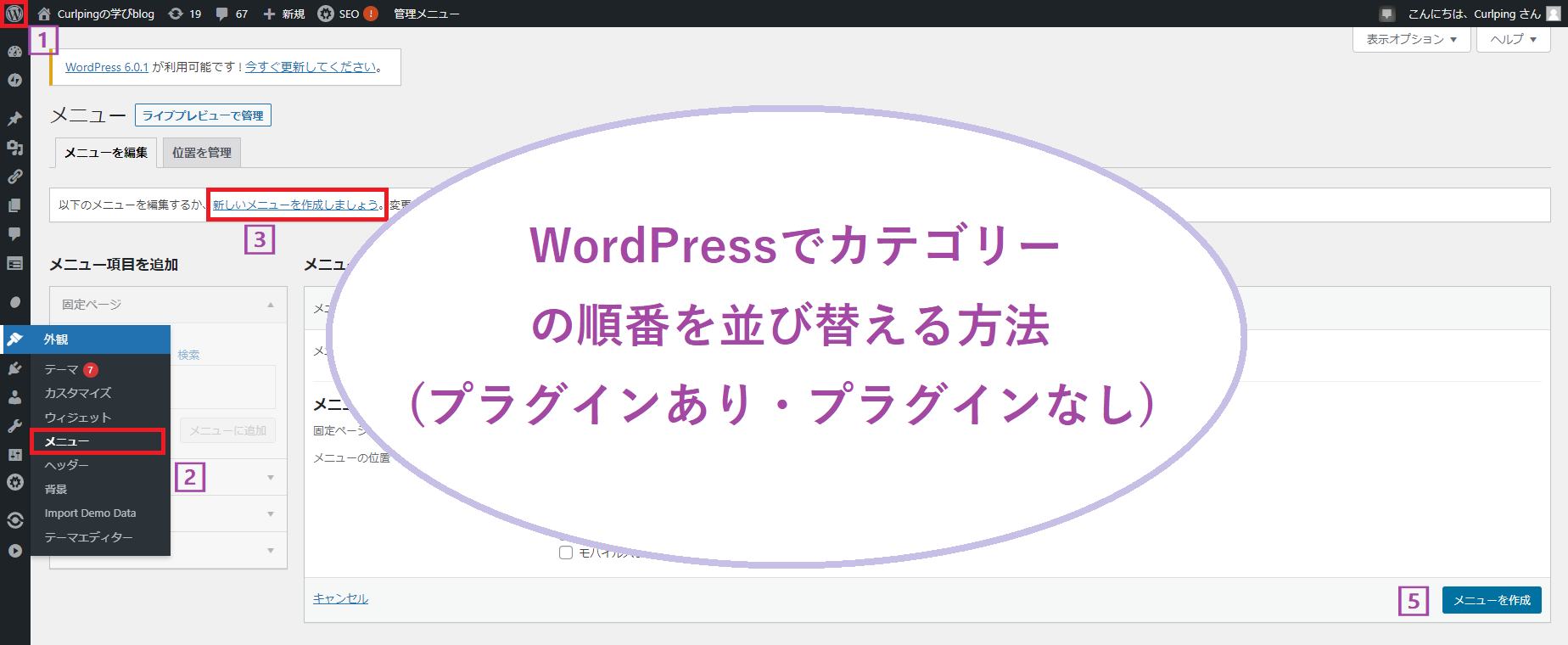


コメント