【Excel 2024・Microsoft 365でも利用可能】ExcelでのCOUNTAとIFの使い方など、どのように組み合わせて活用すればよいか迷うこともあるかもしれません。IFとCOUNTAの関数の組み合わせによって、空白以外のセルを条件に応じて数えたり、特定の結果を返す処理を行えます。また、COUNTAとCOUNTIFの組み合わせも活用すれば、複数条件の集計や部分一致での判定など、より柔軟な集計表が作成可能です。今回は、ExcelでのIFとCOUNTAを中心に、IFとCOUNTIFの組み合わせやCOUNTIFSとCOUNTAの組み合わせなど、さまざまな活用方法についてご紹介します。
◎COUNTIFとIFの組み合わせ
エクセルでCOUNTIF関数とIF関数を組み合わせる場合、重複しているデータを調べる際に有効です。たとえば、以下の表があったとしましょう。目視でも確認できますが、大量だと見落とすかもしれません。この場合、COUNTIFとIFの組み合わせで一気に調べられます。

まずセルを選択し、数式を入力します。
例:『=IF(COUNTIF(項目のある範囲全体,検索条件)>1,”真の場合に入力する内容”,”偽の場合に入力する内容”)』
今回の例では、範囲Q3からQ15、当てはまる場合は「重複あり」、当てはまらない場合は空白にすると、
『=IF(COUNTIF($Q$3:$Q$15,Q3)>1,”重複あり”,””)』
となります。後にコピーする場合、範囲は絶対参照$を付ける点に注意しましょう。

検索条件にはセル番地を指定することも、直接条件値を入力することも可能です。
『=IF(COUNTIF(範囲全体,”条件値”)>1,”真の場合に入力する内容”,”偽の場合に入力する内容”)』
部分一致で検索したい場合はワイルドカードを使い、
『=IF(COUNTIF(範囲全体,”条件値“)>1,”真の場合に入力する内容”,”偽の場合に入力する内容”)』
としましょう。ワイルドカードの詳しい使い方についてはこちらの記事でも触れていますので、参考にしていただけますと幸いです。
◎COUNTIFSとIFの組み合わせ
COUNTIFSとIFの組み合わせは、先ほどの状況で「かつ」の条件が出てきたときに使います。例として、記事一覧から「カテゴリーが[エクセル]で、なおかつタイトルに[IF関数]が含まれている記事」に◎を付け、それ以外は空欄にしてみましょう。
入力する数式は『=IF(COUNTIFS(範囲1,検索条件1,範囲2,検索条件2…),”真の場合に入力する内容”,”偽の場合に入力する内容”)』です。先ほどの組み合わせとは、範囲と条件の組が複数ある点が異なります。今回の例では…
=IF(COUNTIFS(Z2,”エクセル“,V2,”IF関数“),”◎”,””)
COUNTIFSでは複数の条件を同時に判定でき、ワイルドカード(*)を使うことで部分一致検索も可能です。
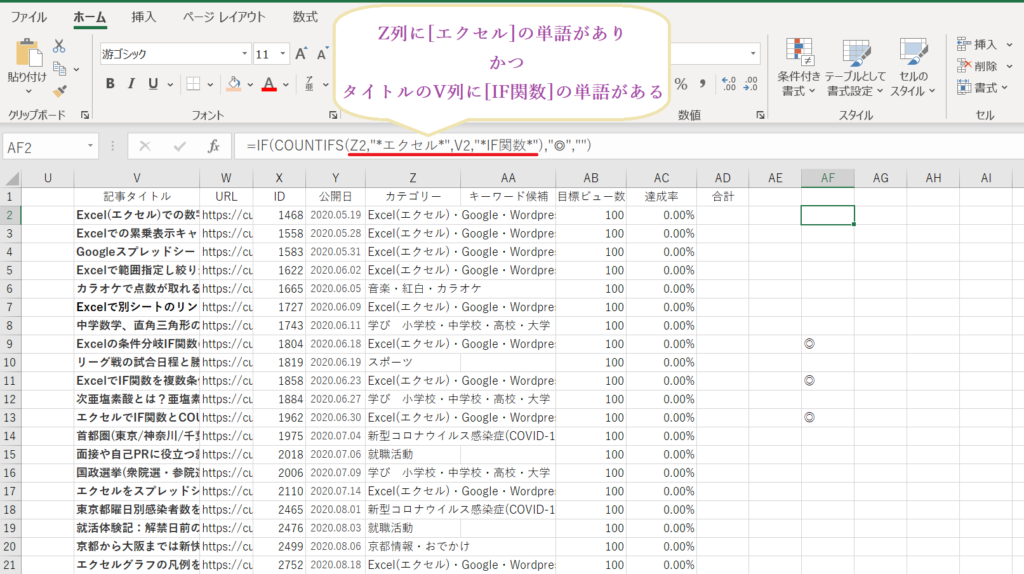
また、セルの値を参照したい場合には、検索条件の部分にセル番地を入れます。たとえばAF1に「エクセル」と入力しておけば、
=IF(COUNTIFS(Z2,””&AF1&””,V2,”IF関数”),”◎”,””)
といった形で利用できます。
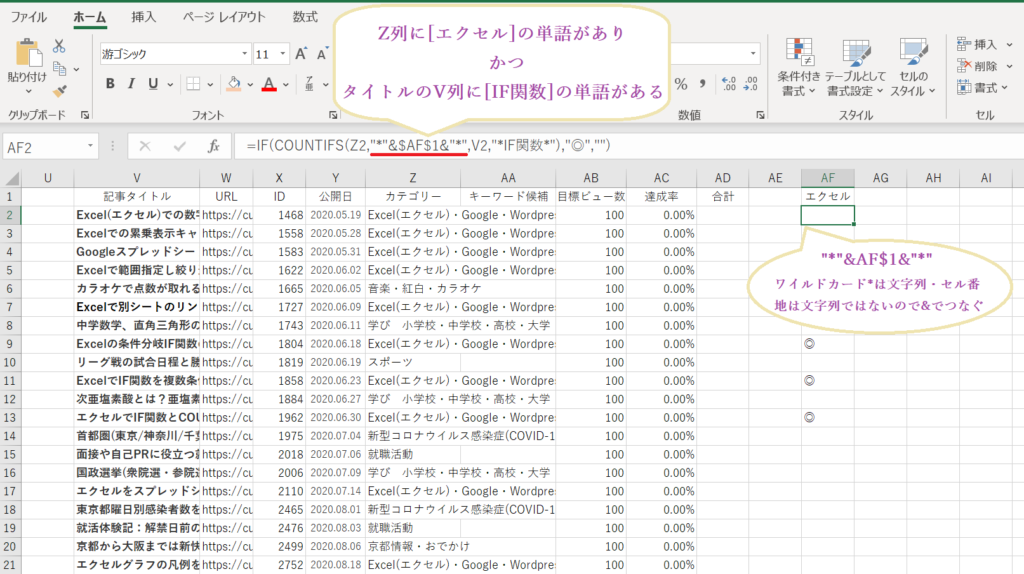
「IFとANDの組み合わせでもできそう」と思うかもしれませんが、IF関数はワイルドカードを解釈できません。そのため部分一致で検索したい場合には、COUNTIFSと組み合わせる方法が適しています。
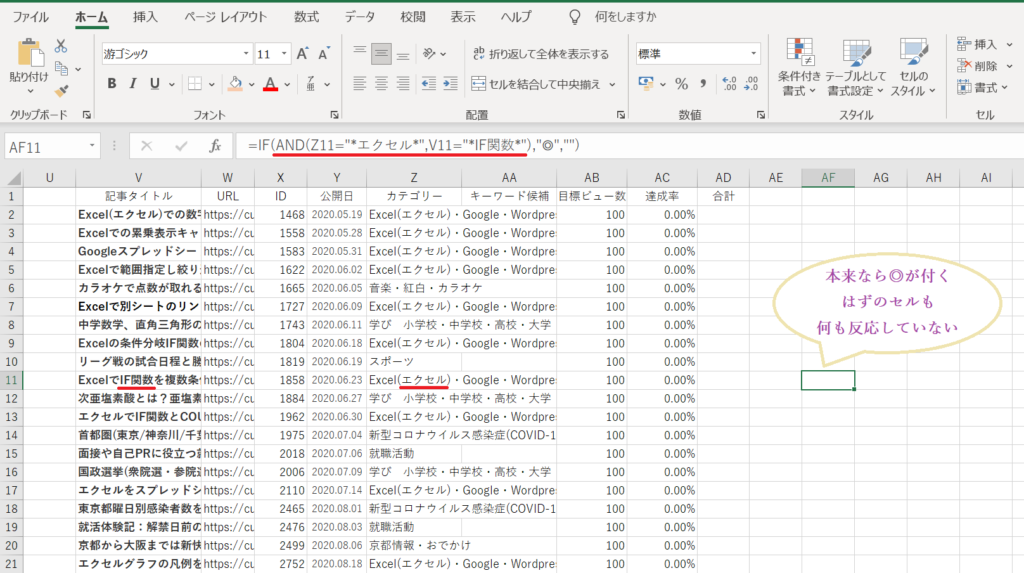
IFとANDの組み合わせについてはこちらの記事で詳しく触れていますので、あわせて参考にしていただけますと幸いです。
◎COUNTIFSとCOUNTAの組み合わせ
COUNTIFSとCOUNTAの組み合わせで、空白以外のセルのうち特定の条件を満たすものを数えられます。単独のCOUNTAでは単純に空白でないセルを数えるだけですが、IFSを加えることで条件を掛け合わせた柔軟な集計が可能です。例として、出席簿の表で出席や欠席が入力がされている行のうち、特定のクラスに所属している人数を数えてみましょう。
式の例:『=COUNTIFS(B2:B20,”A組”,C2:C20,”<>”)』
この式では、B列に”A組”と入力されている行を条件とし、かつC列が空白でない(COUNTAの考え方)セルを数えています。IFSの検索条件に「<>」と指定することで、COUNTAと同じように空白以外を判定できる点がポイントです。
もし特定の文字列が含まれているかどうかを判定したい場合には、ワイルドカードを併用できます。たとえば”出席”を含むセルに絞り込みたい場合は、『=COUNTIFS(B2:B20,”A組”,C2:C20,”*出席*”)』のように入力しましょう。
◎COUNTAとIFの組み合わせの例
空欄以外の何かが入力されているセルの数はCOUNTA関数を使うと行えますが、イフ式と合体させることで更に違った使い方が可能です。エクセルでのCOUNTAとIFの組み合わせの例として、縦に並んだ項目に対してその隣のセルに番号を順番に振っていくことを考えてみましょう。
まず、番号を振る列の一番上の行を選択します。ここに入力する数式が、『=IF(同じ行で項目が並んでいるセル番地=””,””,COUNTA(項目が並ぶ列の最初の行のセル番地の絶対参照:同じ行で項目が並んでいるセル番地))』です。
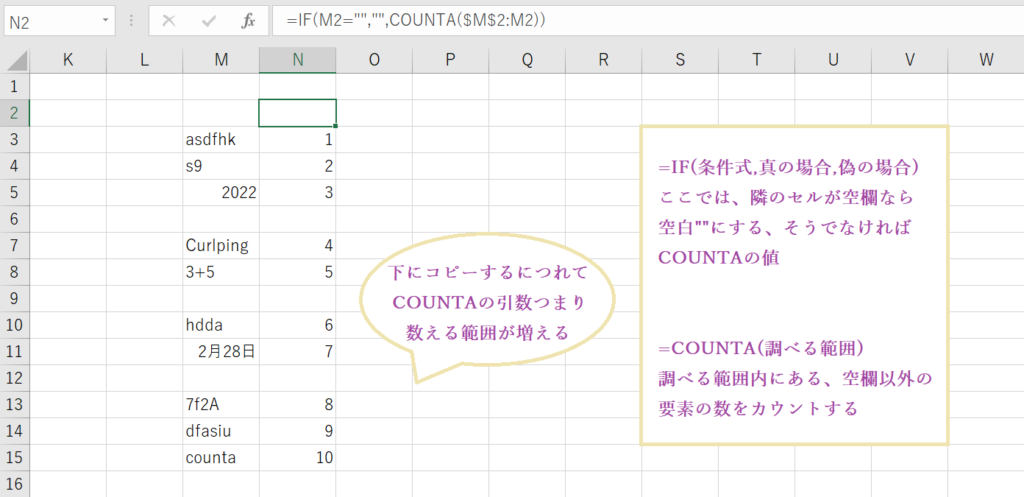
M列に並ぶ項目に2行目から番号を振りたい場合には、ExcelのN2に『=IF(M2=””,””,COUNTA($M$2:M2))』とします。COUNTAの範囲の左側を絶対参照にすることで、下の行にコピーしても範囲の開始位置が固定され、空欄以外のセルがあるたびに正しく番号が増やすことが可能です。また、IFで空欄の場合は空白を返し、データがあれば数えるようにしています。
◎COUNTIFとCOUNTAの組み合わせ
COUNTAとCOUNTIFの組み合わせには何が考えられるのでしょうか。カウントエーは、特定のセル範囲のうち空欄以外のセルの数を算出する関数です。一方で、カウントイフは、特定のセル範囲のうち条件に当てはまるセルの数を算出します。
COUNTIFとCOUNTAの組み合わせの例としては、空欄を除きつつ条件に合わないセルの数の計算が考えられるでしょう。
例:『=COUNTA(Z2:Z21)-COUNTIF(Z2:Z21,”Excel(エクセル)・Google・Wordpress”)』
この式では、空欄以外のセルから条件に当てはまるものを除き、それ以外のセルを数えています。
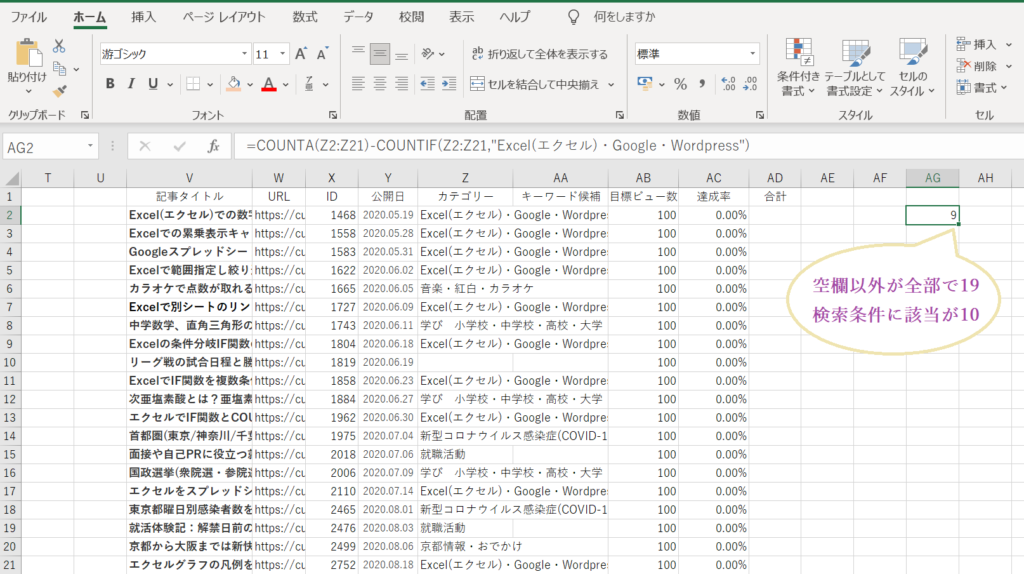
ただし、COUNTIFで空欄に置き換えた部分もCOUNTAでカウントされるため、式を簡潔にしたい場合には、あえて両方を同時に使う機会は少ないでしょう。COUNTIFは条件に当てはまらないセルの数を算出することも可能ですので、用途に応じた使い分けがポイントです。
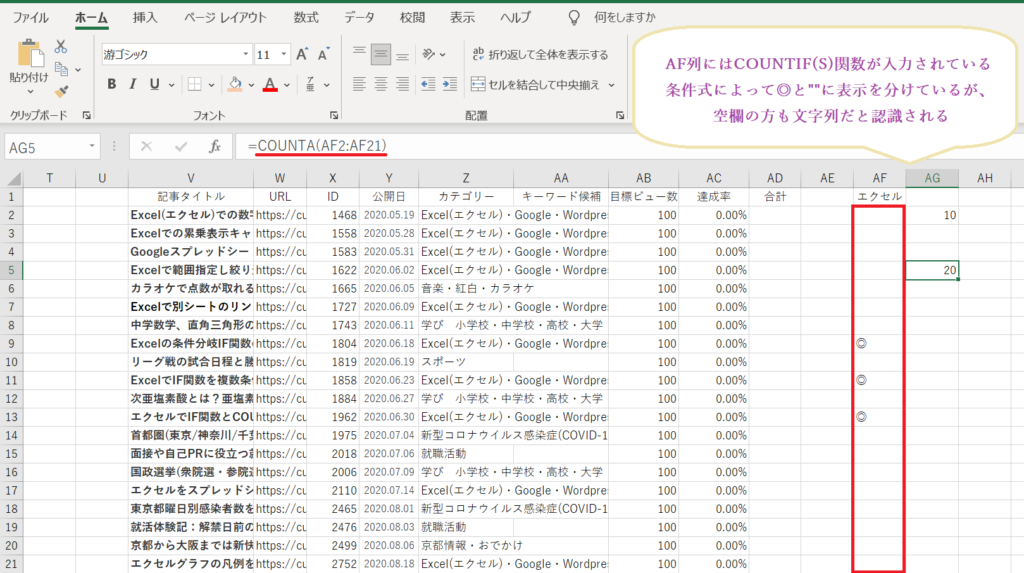
◎まとめ
今回は、IFとCOUNTAの組み合わせなどについてご紹介しました。COUNTA関数だけでは空白以外のセルを数えることしかできませんが、IFと組み合わせることで条件に応じた集計や特定の結果を返す柔軟な処理が可能です。実務では、次のような場面で特に役立ちます。
・出欠やアンケートなど、未入力セルを除外して集計したい場合
・COUNTIFやCOUNTIFSだけでは対応できない複合条件を扱いたい場合
・入力ミスやエラーがあるときに、結果を空白にする/警告メッセージを表示したい場合
基本を押さえた上で、IFERRORなど他の関数と組み合わせると、より応用の効く集計表を作成していきましょう。最後までお読みいただきありがとうございました。
関連記事
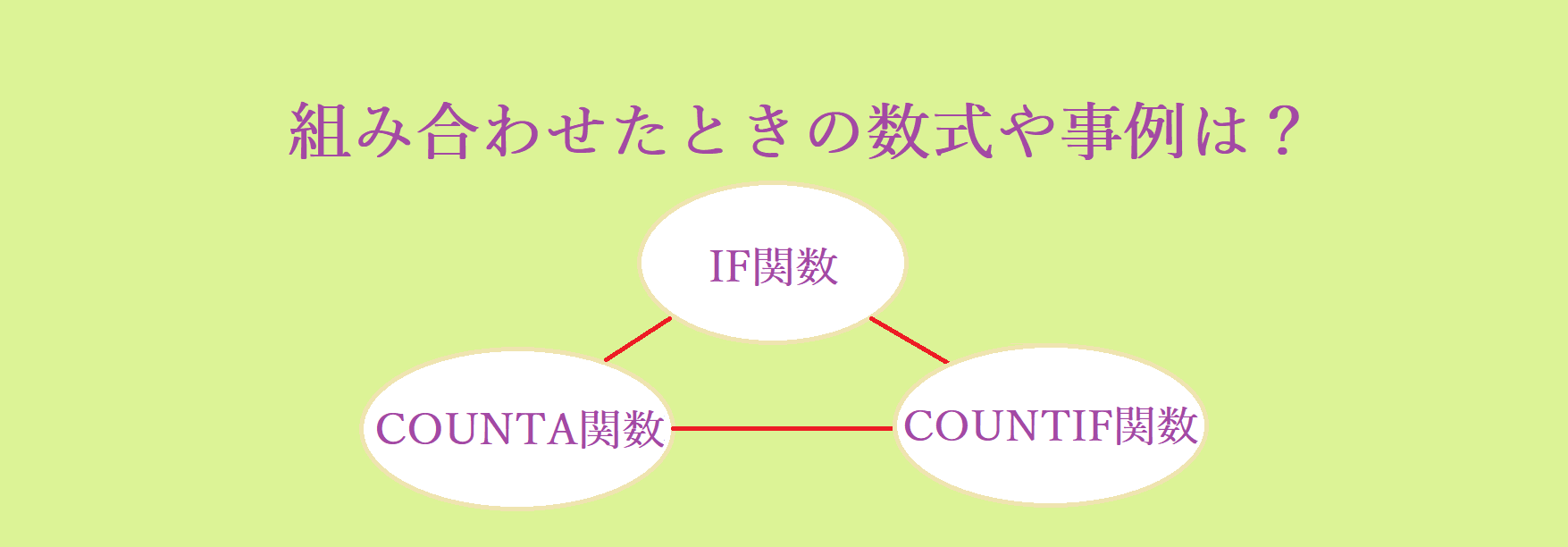






コメント