Excelを使う際にはエラーを表示しないようにしたい場合もあるかもしれません。Excel/エクセルで生じたエラーを空白など見えないようにできると、シートの見た目も改善できますよね。div 0 などを表示しないようにする方法は、関数を使うほか、書式を変更するものやスプレッドシートでも応用できるものがあるのも特徴です。今回は、エクセルでエラーを表示しない設定のやり方について、Excelでエラーの場所を表示させる方法とともにご紹介します。
◎Excelにエラー表示させることで問題のあるセルを探す方法は?
エクセルで出てくる#div/0 とは、Divide/0(ディバイド・パー・ゼロ)の略です。分母0で割ろうとしていることが原因で、分母が空白の場合でも生じます。また、#value! は、エクセルで入力した数式または参照元のセルに問題の原因があることを意味するエラーです。これらのエラーは、他のセルの結果に影響を及ぼすだけではなく、見た目も良くないですから、該当箇所を探して対処していきましょう。これからご紹介するやり方は、エラー値を探す際に、特にデータの量が多くてどこにあるのかがわからない場合には特に効果的です。
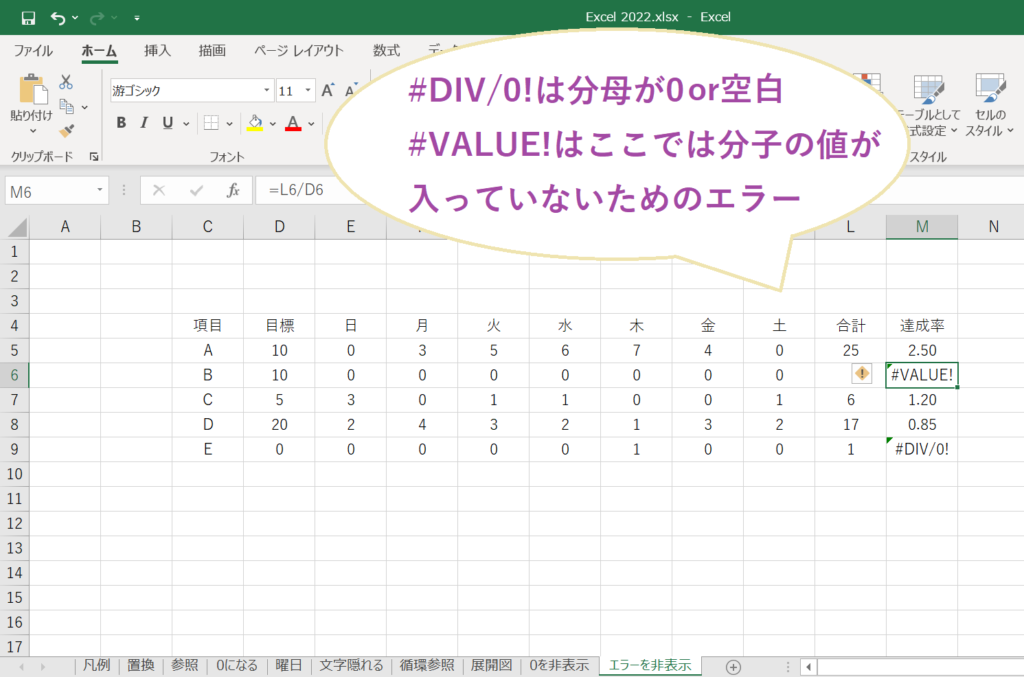
Excelにエラーがあるところを表示させる方法としては、まずショートカットキーで『Ctrl』と『G』の同時押しをしましょう。出てきたダイアログボックスの左下にある『セル選択(S)』をクリックします。ここまでの操作は、『ホーム』タブから「検索と選択」内にある『条件を選択してジャンプ(S)』を選んでも同じです。
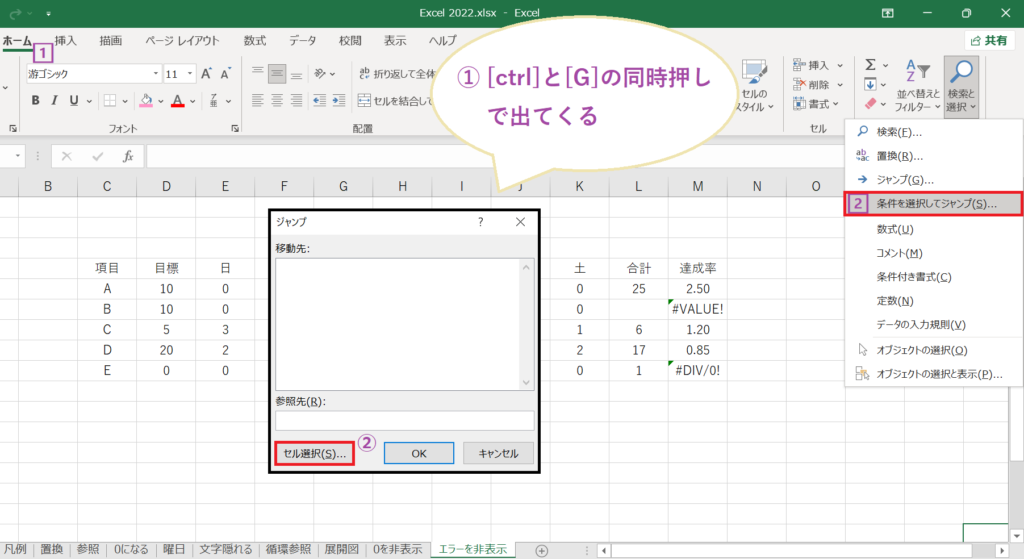
「選択オプション」と書かれた項目が出てきました。ここで「選択」を「コメント」ではなく『数式(F)』に変更し、その中の『エラー値(E)』にのみ☑マークを付けて他は外します。最後に、右下の『OK』を押せばこのダイアログボックスでの操作は完了です。
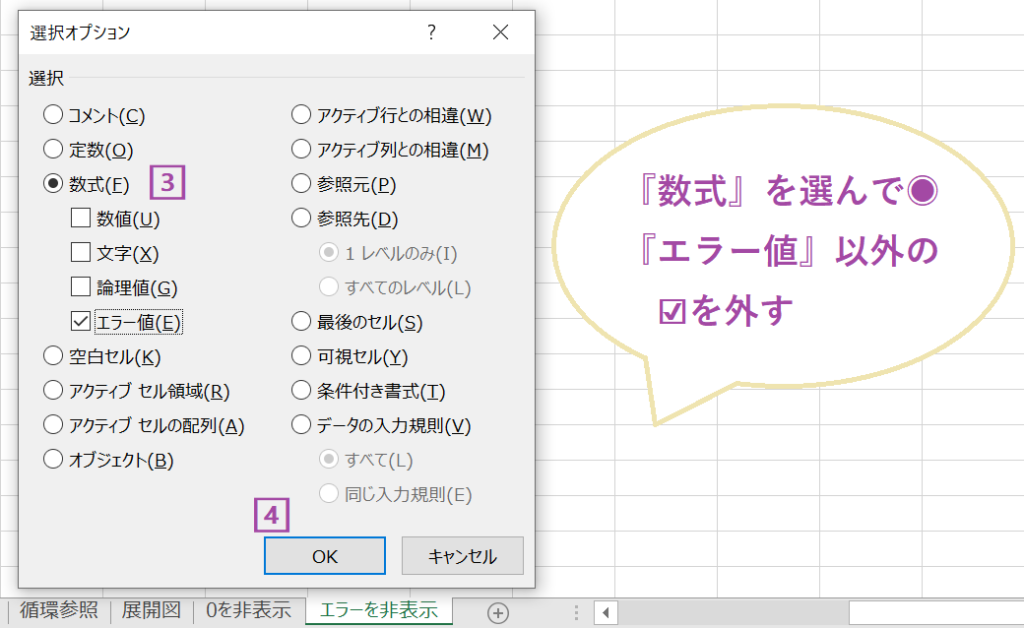
この方法によって、同一シート内でエラーになっているセルが全て表示されるようになります。もしエラーがなければ「該当するセルが見つかりません」と出るため、エクセル内にエラーがそもそも存在するのか、あるとしたらどこなのかの特定に使いましょう。
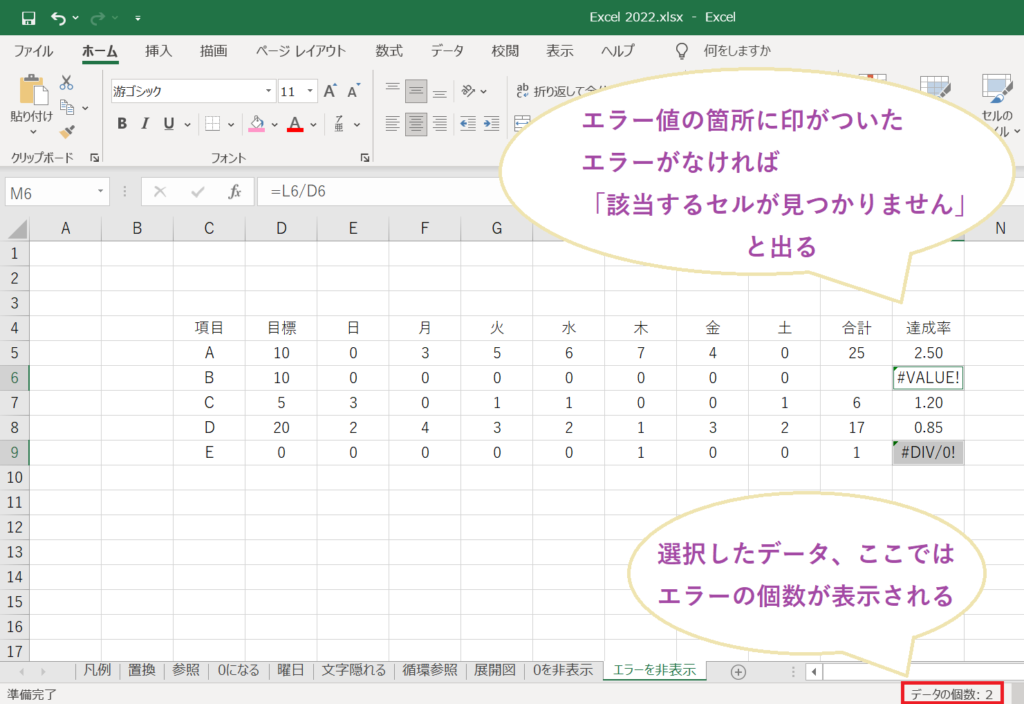
◎エクセルでエラー(#value!など)を表示しない設定方法①
最初に考えられるのが、エラーとなる原因を取り除くことです。先ほど触れましたが、エクセルの#div/0 は分母がゼロまたは空白になるエラーですから0以外になるようにすれば問題ありません。たとえば、分母に0以外の数値やゼロにはならない数式を入力することが挙げられます。あるいは、ゼロや空白値でない別のセルを参照するのもおすすめです。
また、エクセルでエラーvalueを表示しないようにするには、他のセルから参照するような数式ではなく数値を直接入力するほか、参照元の値が確実に入っているセルに引用セルを変えることなどで #value! を消すことができるかを試してみると良いでしょう。
◎div 0 を表示しない方法②書式の設定でフォントの色を変える
div 0 などを表示しないようにするには書式を変更することでも簡単にできます。特に関数などを使って入力する必要はなく、設定のみで #div/0などの非表示を一括で行えるのが特長です。まず、『ホーム』⇒「スタイル」にあるい『条件付き書式』のうち『新しいルール(N)』をクリックします。
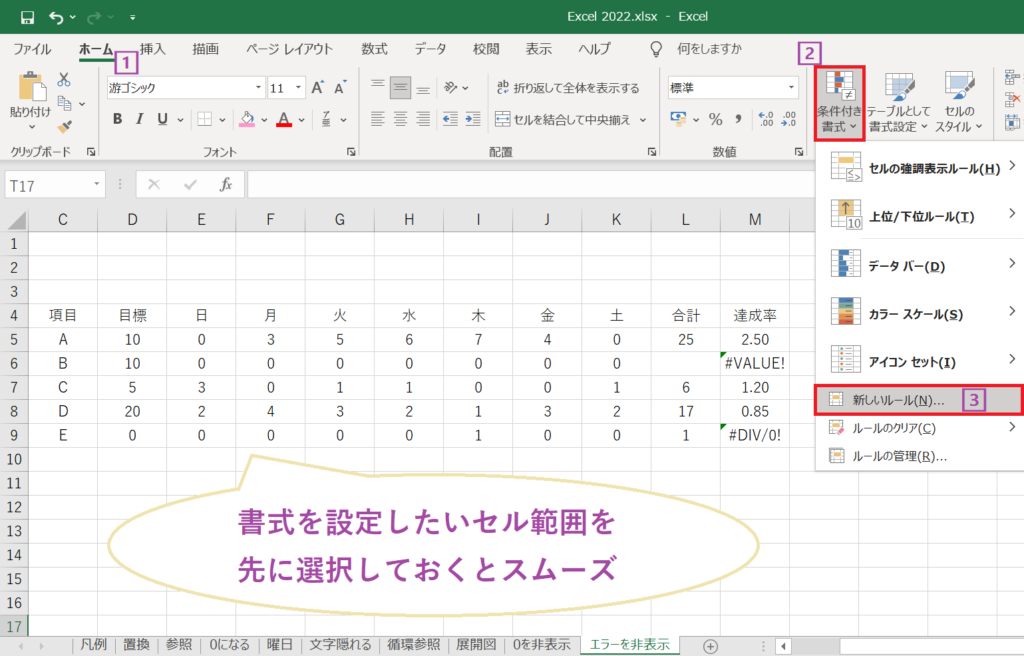
「新しい書式ルール」と書かれたダイアログボックスが出てきました。このうち「ルールの種類~」は『指定の値を含むセルだけを書式設定』を選びます。下側に出てくる「次のセルのみを書式設定(O)」で選ぶのが『エラー』です。これでエラーがあったセルのみにこれから指定する書式が適用されます。
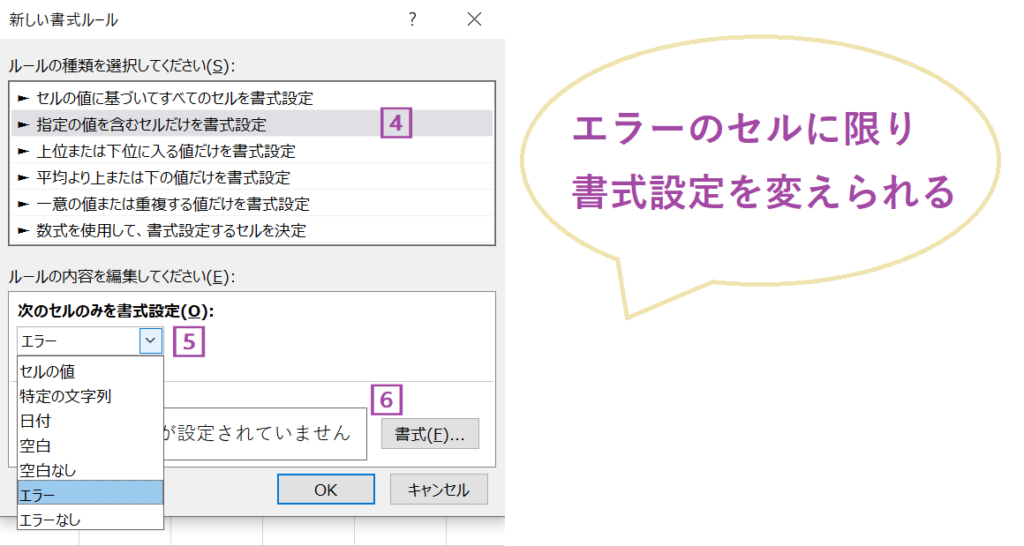
『書式(F)』ボタンを押して、「セルの書式設定」を行いましょう。今回変更するのは『フォント』で、色(C)は白(#FFFFFF)です。この操作で、文字の色が白になることで対象の値は表示されません。実際はセルには値が入力されていますが、エラーが見えないようにするという点では問題ないでしょう。
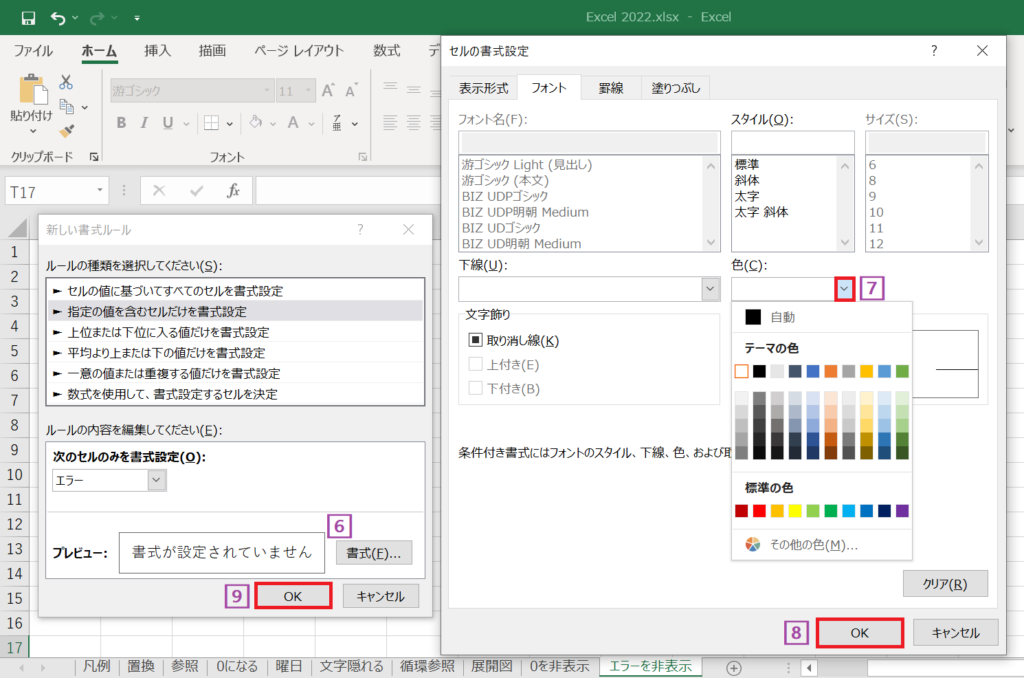
◎#div/0を表示しない方法③スプレッドシートでも使える関数は?
ここまでの方法は、エラーが見えないようにすることはできますが、厳密にはエクセルに表示されているので気持ちが良くないかもしれません。そこでエラーなら数式の結果が表示されないようにしてみましょう。具体的には、#div/0 などエラー別の値に置換することで、エラーがないように見せることができます。これから紹介する方法は、#div/0 を表示しないやり方の中でもスプレッドシートで使える関数を用いているため、やり方を押さえておくと応用が効きやすいでしょう。
1つ目は、関数IFを使って、#div/0 を別の値に置換する方法です。#div/0 エラーは、分母が0またはないことで起こりますから、IFで分母の値を評価し、それが真つまり認識できるもの(0か””以外)であるかを判定します。数式は、『=IF(分母のセル,分子/分母,””)』です。調べている値が計算結果ではなく、分母の値である点がポイントでしょう。値があれば割り算を行い、なければ非表示(空白)にしています。
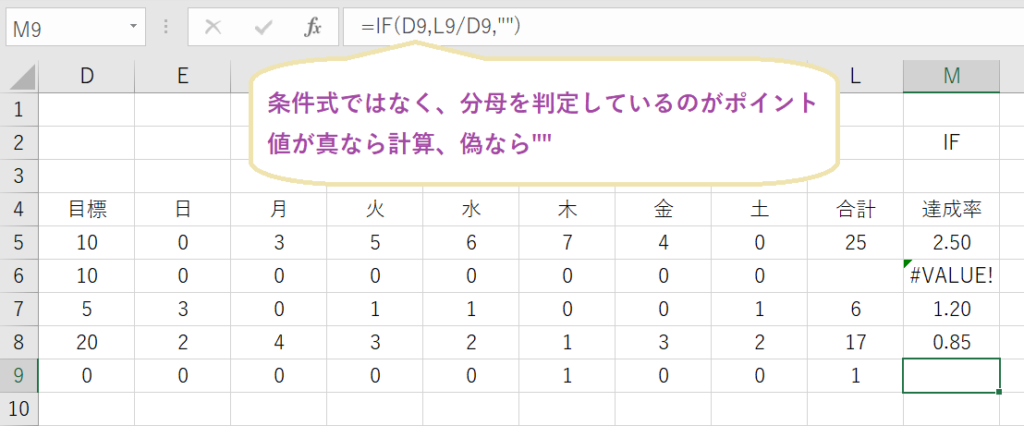
IF関数で他のエラーも非表示にしたい場合には、別の条件を組み合わせると良いでしょう。たとえば、『=IF(AND(AND(分母のセル<>0,分母のセル<>””),分子のセル<>””),分子のセル/分母のセル,””)』とすると、分子のセルが空白ではなく、かつ分母のセルは0でも空欄でもないときに限って計算できるようになります。
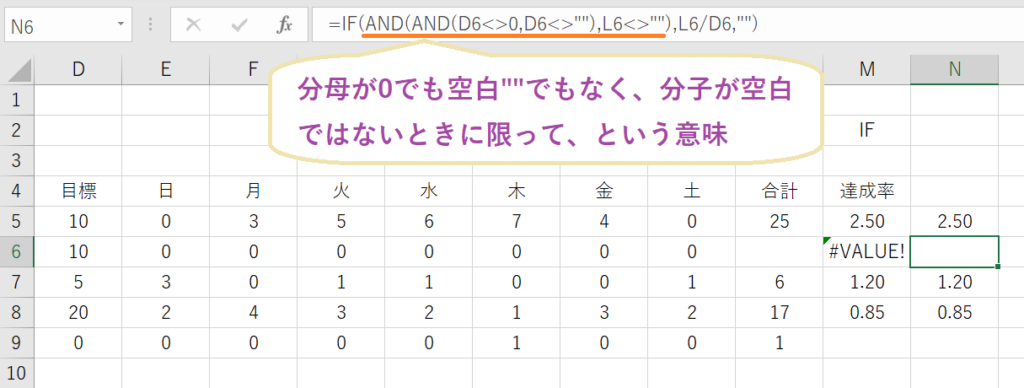
関連記事
◎Excel/エクセルでエラーが出たときに空白にする方法④
Excel/エクセルでエラーが出たときに空白にしたい場合には、IFERROR関数の利用がおすすめです。調べた値がエラーだった場合に、代わりに表示する文字列や空白を指定できます。たとえば、計算結果●でExcelで#div/0!を表示しないようにするには、『=IFERROR(●,””)』とすれば、エラーに限って非表示にすることが可能です。エラーではなかった場合、計算結果●がそのまま表示されます。もし別の値にしたい場合には、IF関数と組み合わせて『=IF(IFERROR(●),”エラーの際に表示したい値”,”エラーではないときに表示したい値)』とすると良いでしょう。
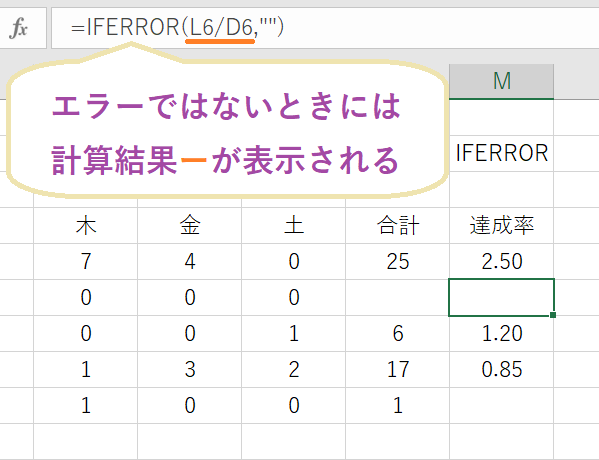
この関数はこちらの記事でも触れていますので、あわせて参考にしていただければ幸いです。
◎Excel/エクセルで#div/0を表示しない方法⑤
エクセルの関数を使って、#div/0を表示しない方法としては、ISERRORを用いることも考えられます。エラー値に対して[TRUE]・エラー値でないものには[FALSE]を返しますが、IF関数と組み合わせることで希望する値にすることが可能です。たとえば、割り算の結果●でエラーになった場合には非表示、そうでなければその値を表示したいときは、『=IF(ISERROR(●),””,●)』と入力します。
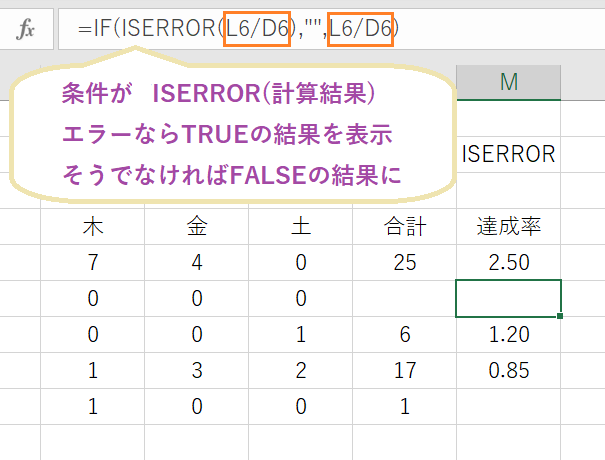
この式によって、引数●がエラー値だった場合は空白、それ以外は●がそのまま結果として表示できるようになりました。もちろん、””に文字をいれることで、空欄以外にすることも可能です。割り算の結果は共通していますから、セルに元々入っていた数式をコピーして新たに入力した式に貼り付けると作業がスムーズでしょう。
◎まとめ
今回は、Excelでエラーを表示しない5つの方法についてご紹介しました。関数や書式を使うなど、様々なやり方があるのが特徴です。それぞれ試してみて、ご自身が行いやすいものを選ぶのが良いでしょう。最後までお読みいただきありがとうございました。
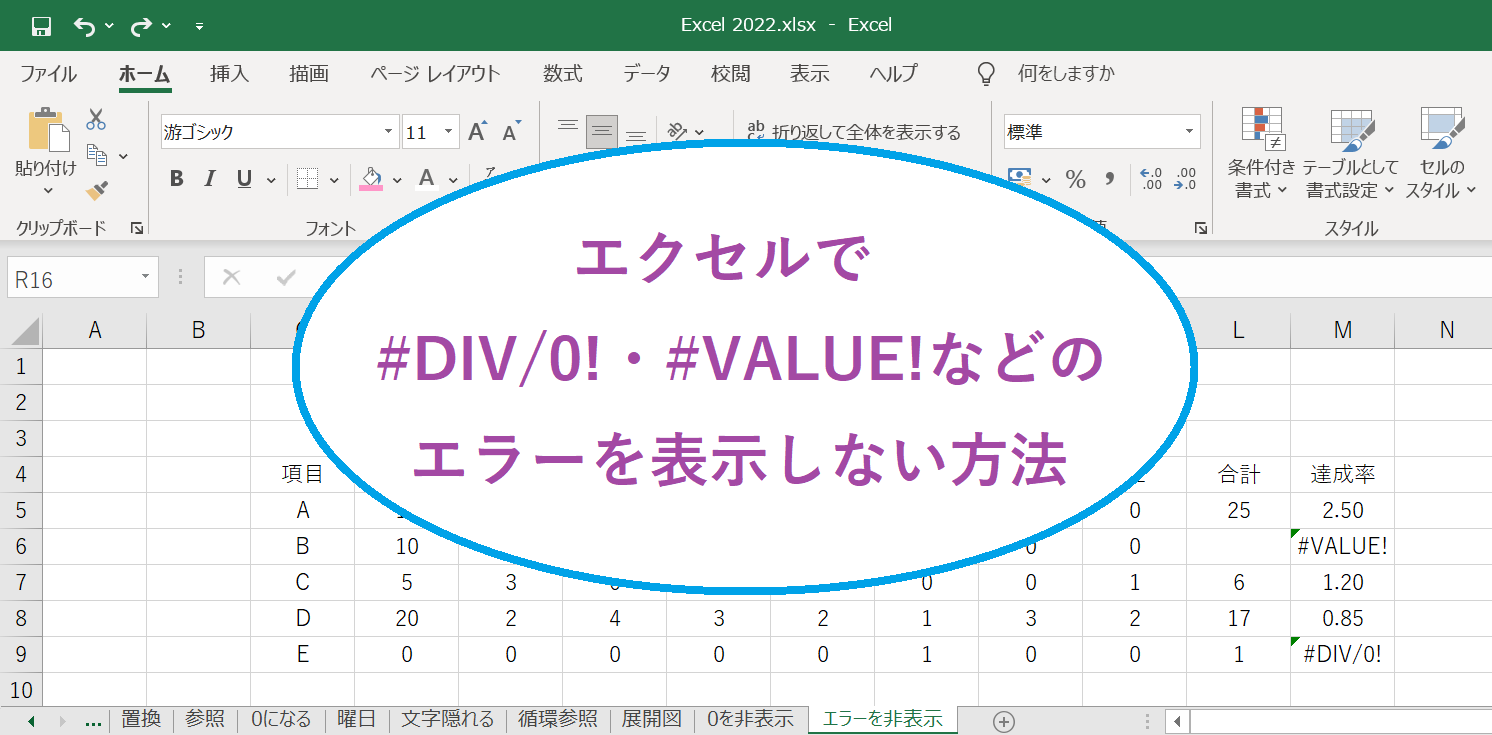






コメント