エクセルでは計算結果で0が出てくる場合に表示しないように設定したい場合もあるかもしれません。また、Excelの割り算では除数が0になるとエラーが出ますから、見た目をよくするためにも非表示にしたいですよね。エクセルの0を表示しない方法としては書式設定を変更するほか関数のIFを使用するなど、大きく異なるやり方がいくつか考えられるのが特徴です。今回は、エクセルの割り算などで使用する数字や計算結果が0になるあるいはエラーになる場合に0を表示しない方法をご紹介します。
◎Excelの計算結果で0を表示しない方法①オプション設定
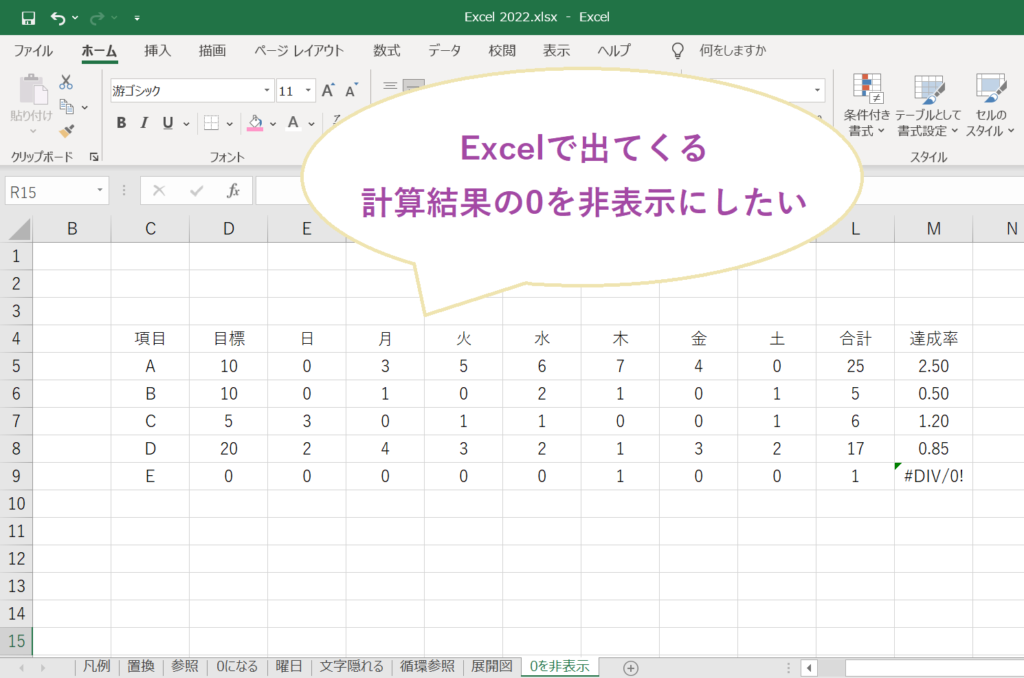
まず試したいのが、エクセルの設定そのものを変更することです。セルによって表示したり非表示にしたりするのではなく、エクセルの計算結果が0になったらシート全体で常に表示しないようにしたい場合は、Excel一括で管理する方が手間がかからないでしょう。最初に、『ファイル』と書かれたタブをクリックして、『その他』⇒『オプション』を押します。
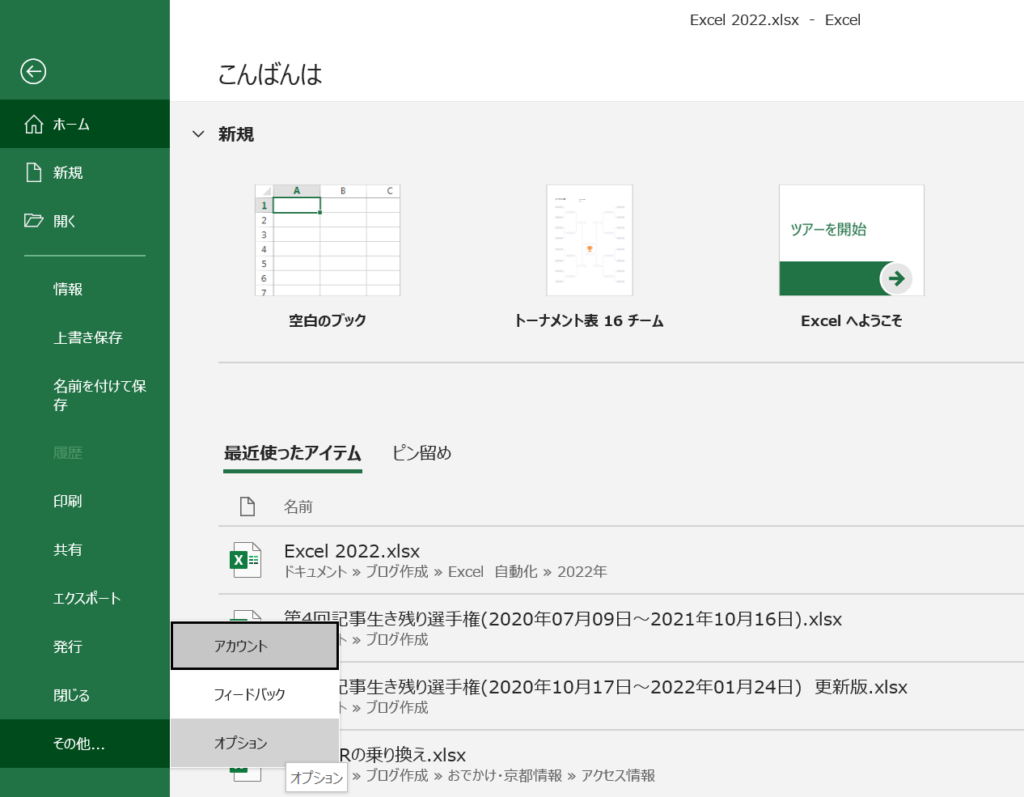
「Excelのオプション」と書かれたダイアログボックスが出てきました。ここでは、エクセル内の設定を変更できます。今回触るのは、『詳細設定』です。画面をスクロールして、「次のシートで作業するときの表示設定(S)と書かれているところを探しましょう。
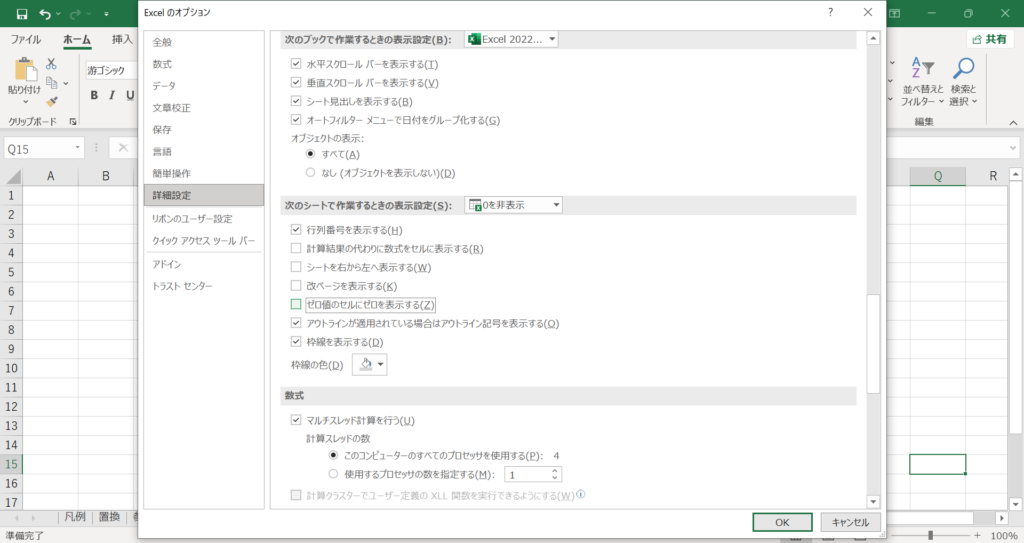
今回変更したいシート名(ページの名前)であるかを確かめます。この『ゼロ値のセルにゼロを表示する(Z)と書かれた項目のチェックマークを外しましょう(☑⇒□)。最後に、右下にある『OK』ボタンを押すと操作は完了です。先ほどと比べると、エクセルで0のセルが非表示になっており、シートが見やすくなりました。
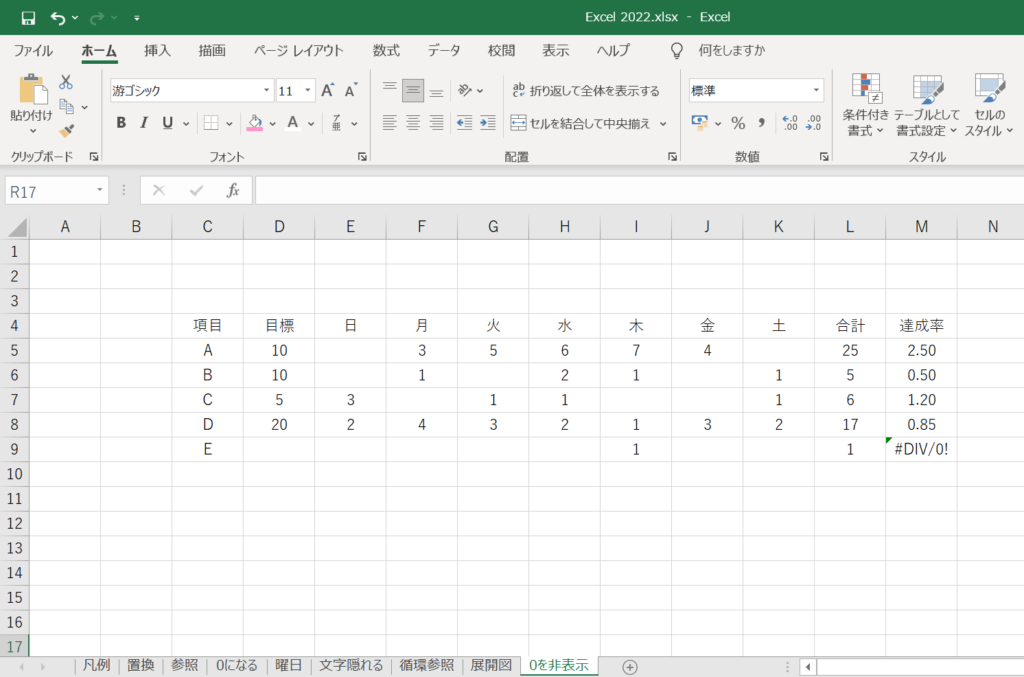
◎エクセルの割り算など計算結果が0になる場合に表示しない方法②書式設定を変更
Excelの書式設定のユーザー定義を変えることで、特定のセル範囲で0を非表示にすることも可能です。まずは、0を表示しないエクセルのセル番地または範囲を選択して、『ホーム』を押し、「数値」の右下にある↘のマーク『表示形式』をクリックしましょう。
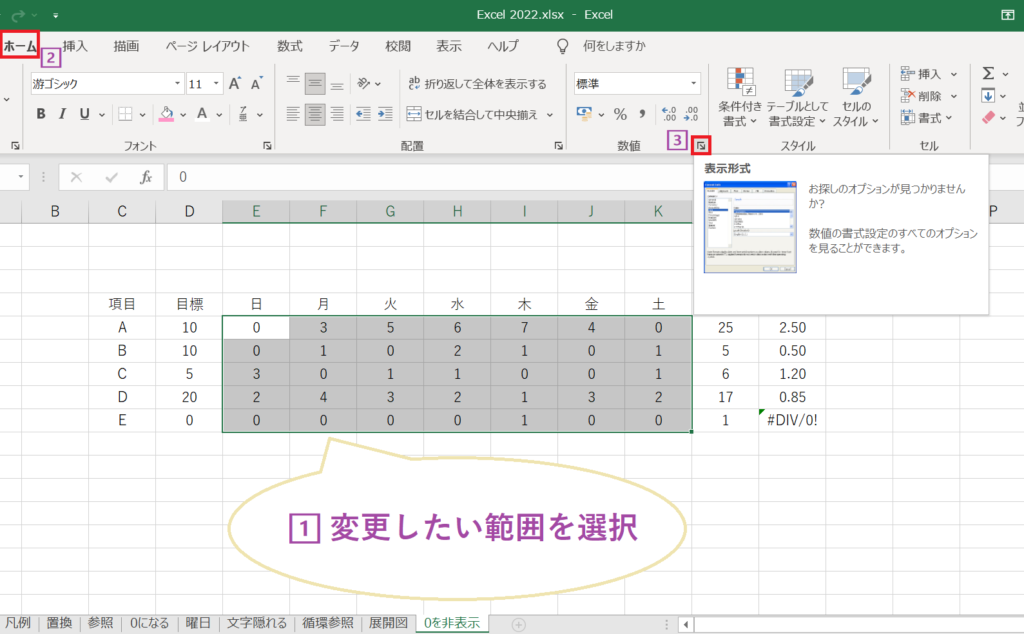
「セルの書式設定」と書かれた項目が出てきます。今回変更するのは『表示形式』です。「分類(C)」では『ユーザー定義』を選びましょう。右側にある「種類(T)」で実際に設定したい形式の候補が出てきます。この部分で『#』(shiftと3キーの同時押し)を直接入力しましょう。
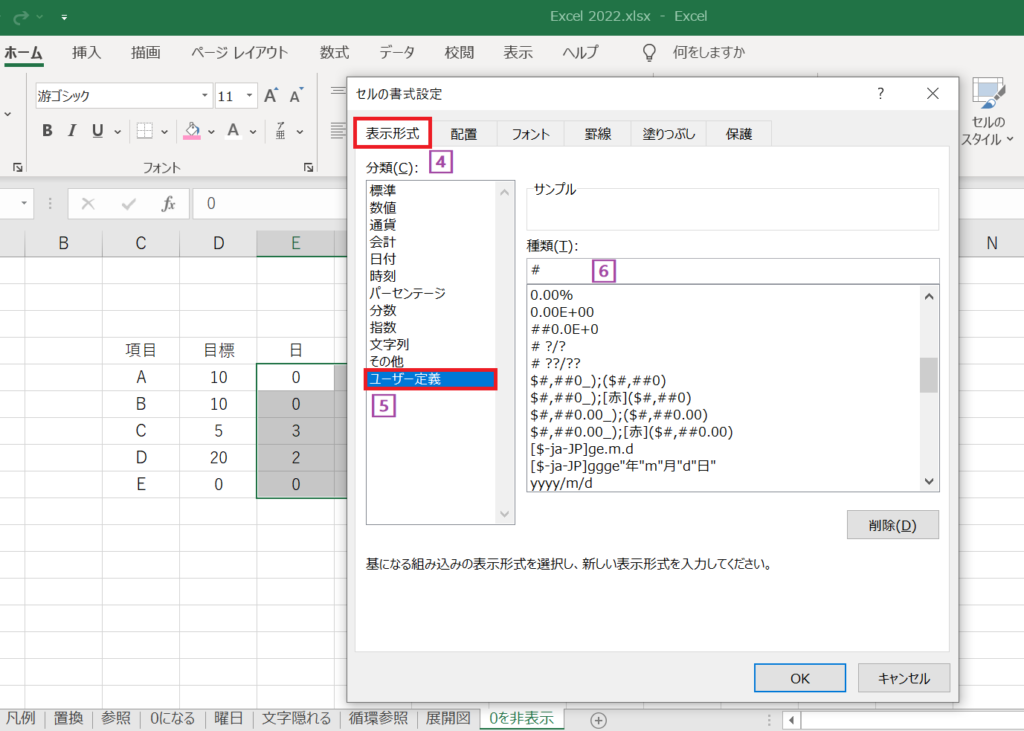
最後に右下にある『OK』ボタンを押せば操作は完了です。選択したセル範囲の0は非表示に変わりましたが、それ以外のセルに書かれている0はそのまま残っています。エクセルシート全体ではなく一部、特にまとまった範囲で0の非表示を設定したい場合に有効でしょう。
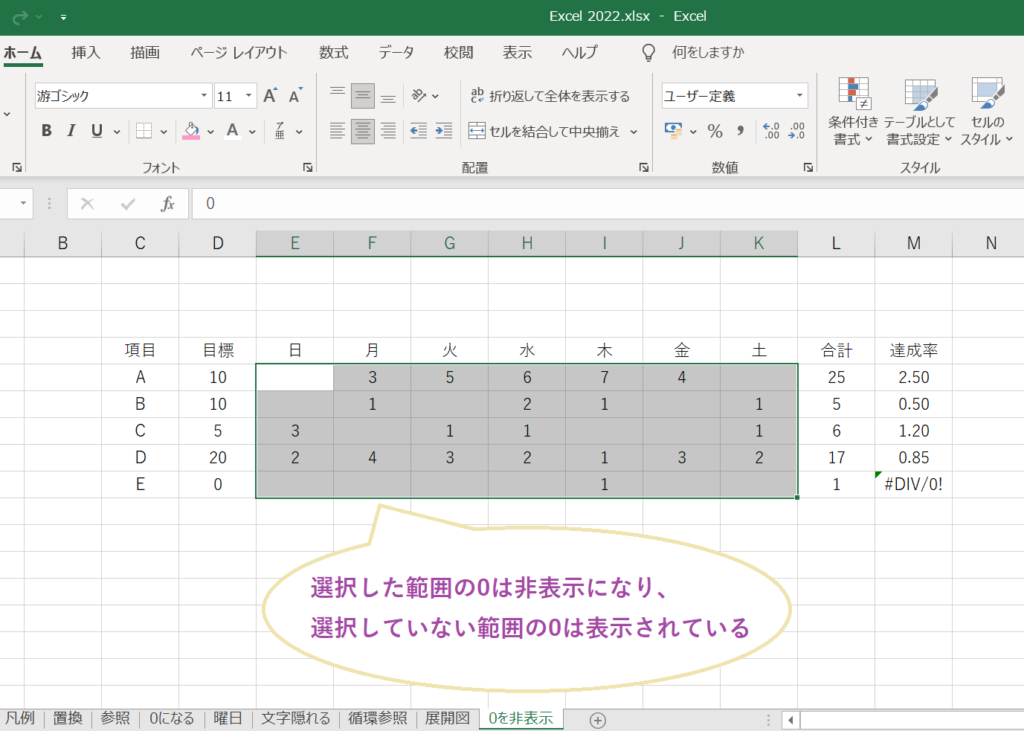
●Excelで割り算が0になるときの原因と対処法
エクセルで割り算が0になるときにも、書式設定を変更することでエラーを修正できます。同様に、『ホーム』を押し「数値」の右下にある↘のマーク『表示形式』をクリックしましょう。「セルの書式設定」と書かれた項目が出てきますので『表示形式』⇒「分類(C)」の『標準』を選びます。ここでの『標準』とは、特定の書式を指定しない、数値であれば数値・文字列であれば文字列になる意味です。割り算の計算結果で割合を求めたい場合は、『標準』の代わりに『パーセンテージ』を選択しても良いでしょう。
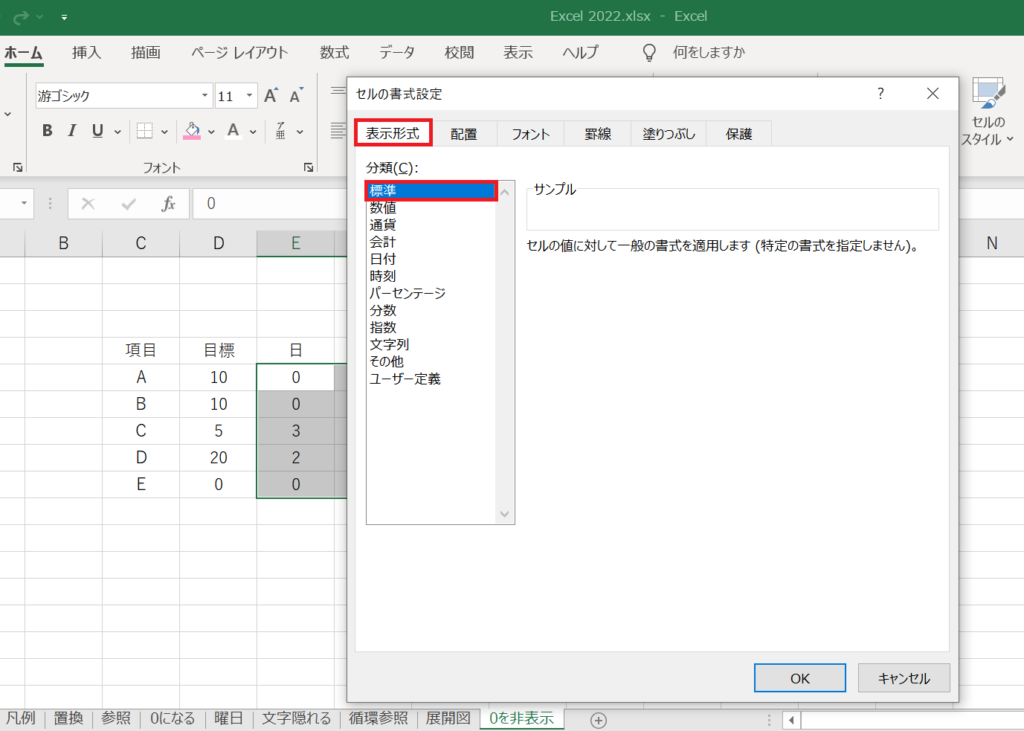
Excelで割り算が0になる原因としては他に、そもそもの計算式がおかしい場合や、別の場所からデータをダウンロードしたことで区切りの位置が違ってうまく反応していないことが考えられます。それぞれの原因や対処法に関しては、以下の記事で詳しく触れていますので、あわせて参考にしていただけますと幸いです。
◎Excelで0を表示しない方法③関数IFを使う
0を表示しない方法としてはExcel内で使える関数を利用することも可能です。この方法は、特定のセルのみあるいはセルによって0を表示したり非表示にしたりする場合に効率良く行えます。なお、関数を使えるのは、他のセルの値を使ってその計算結果を表示しているセル限定です。直接入力するセルの場合、今回の方法では循環参照になってうまくいきません。
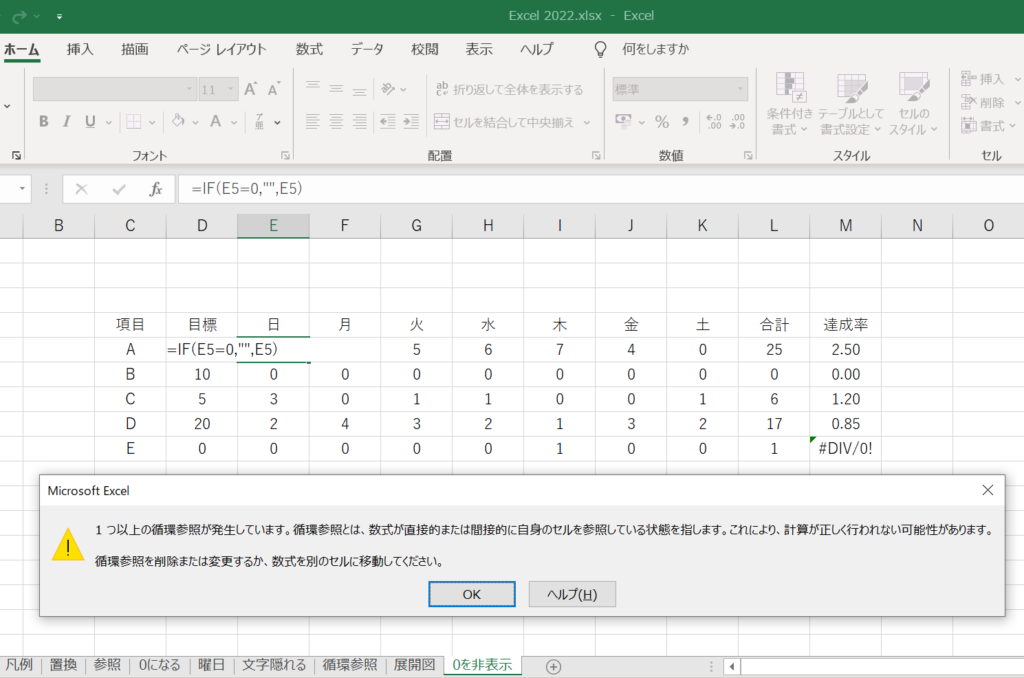
まず、数式を変更したいセルをクリックしましょう。今回、Excelの計算結果が0になった場合に表示しないように使うのがIFです。既に入力されている式が●だったとすると、『=IF(●=0,””,●)』と書き換えます。こうすることで、エクセルの式の計算結果が0だった場合に限って空白つまり非表示にすることが可能です。
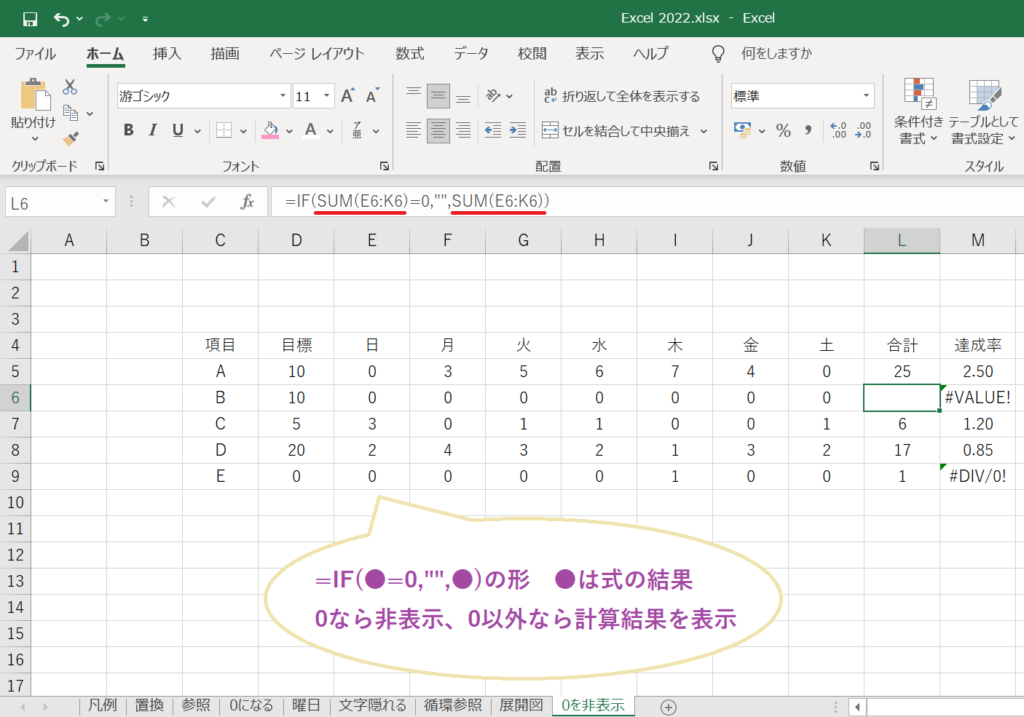
他のセルまたは範囲にも適用したい場合は、先ほど数式を入力したセルをコピー(Ctrl+Cの同時押し)して貼り付け(Ctrl+Vの同時押し)すること早いです。この際に、他のセルの値を使っている場合には、問題なく参照できているか(相対と絶対が分けられているか)を確かめましょう。
◎エクセルで0を表示しない方法④IFERRORを使う場合
エクセルで0を表示しないようにはIFERRORで一手間加えるのも有効です。関数IFERRORは、調べる値がエラーだった場合に別の値を表示できる機能を持ちます。そのため、Excelの割り算で0で割るなどエラーが生じる可能性のあるセルに設定しておくと効果的でしょう。代わりの値を特に設定しなかった場合(例:=IFERROR(式の結果,))、エラー値の代わりに0が入ってしまうため、可能であれば非表示にしたいかもしれません。
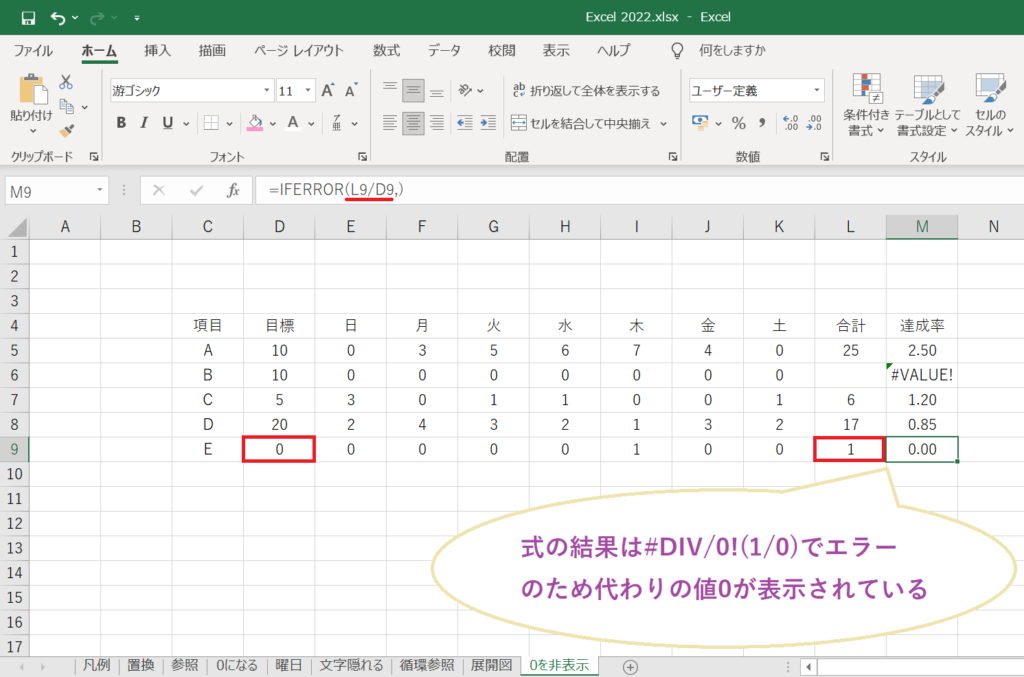
0を表示させないようにするには、代わりに表示したい値を設定しましょう。たとえば、何も入力したくないときには、『=IFERROR(式の結果,””)』と空白を意味する””を入力することで空欄にできます。IFERRORの代わりの値は他にも文字列や数値で置き換えられますので、表示させたいものを入力すると良いでしょう。
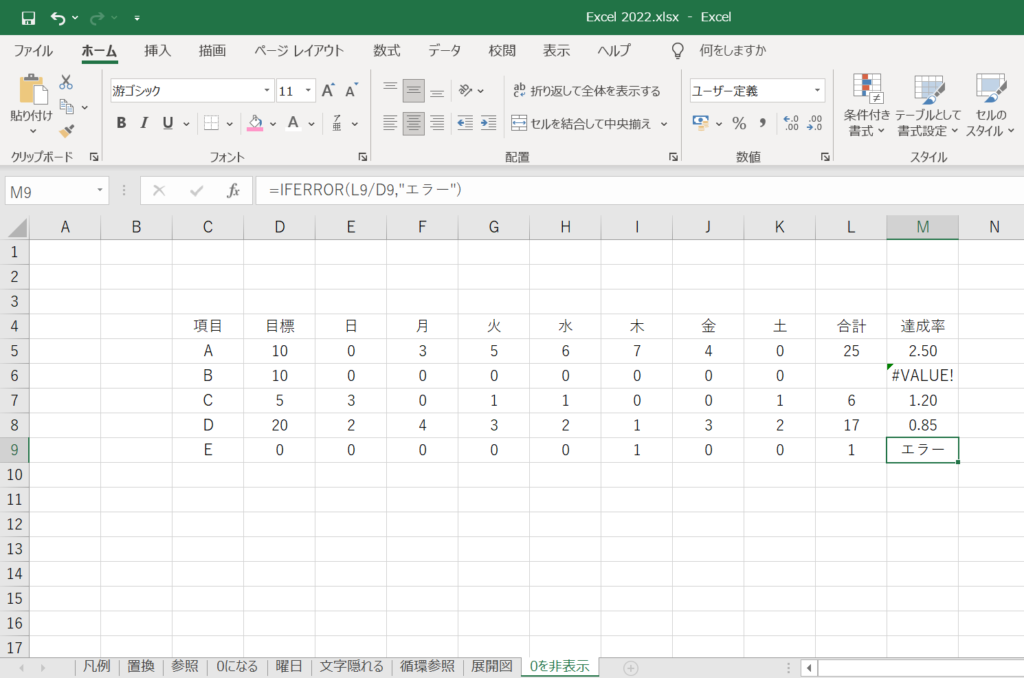
◎まとめ
今回は、Excelの計算結果で0を表示しない方法をご紹介しました。エクセルのシート全体ならオプション設定、特定の範囲なら書式設定の変更、特定のセルなら関数を使うのがおすすめですが、ご自身の使いやすいものを試しながら探していくと良いでしょう。最後までお読みいただきありがとうございました。
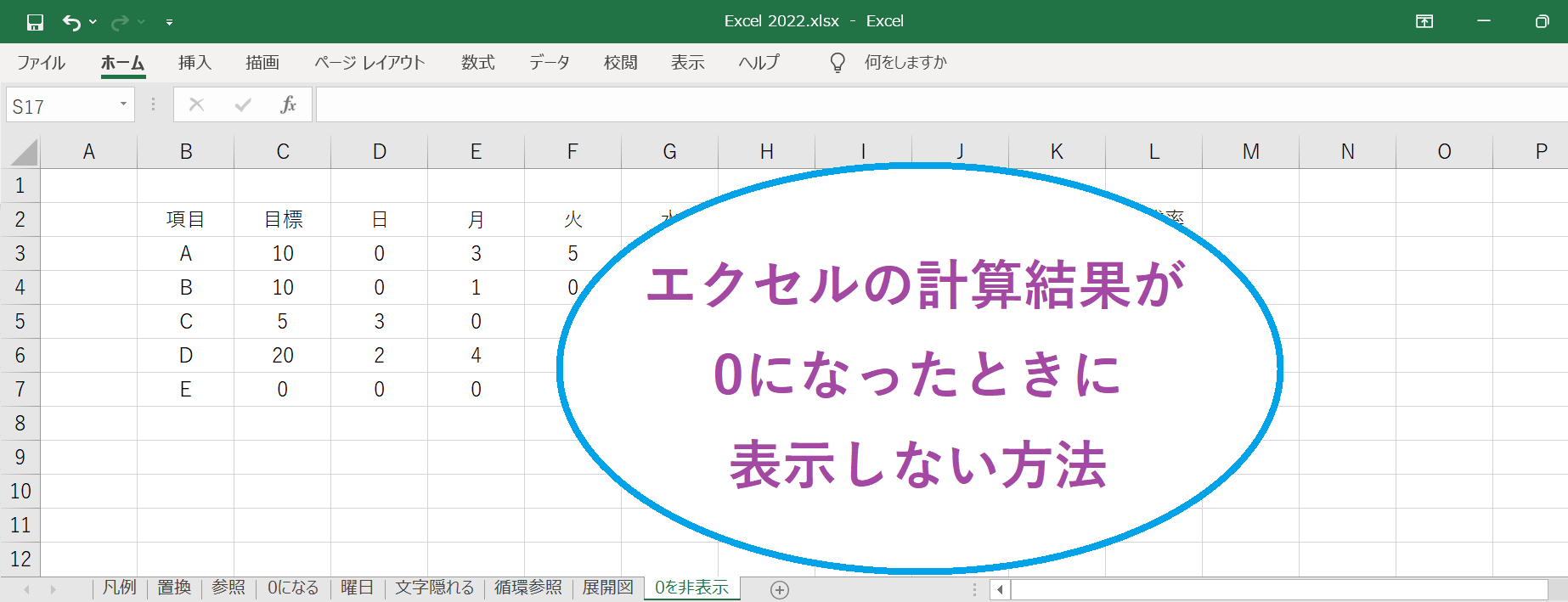
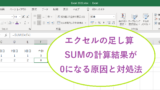



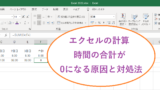


コメント