オンラインでwebアンケートをする際にはGoogleで行いたい場合もあるかもしれません。グーグルフォームでアンケートの作成方法がわかると、問い合わせや応募フォームを作ったり、授業アンケートなど投票や感想を集めたりと使い道が広がりますよね。グーグルのアンケートは匿名での回答も設定できるほか、回答形式によってさまざまな使い方ができるのが特徴です。今回は、Googleフォームでのアンケートの作り方について、便利な使い方や共有方法とあわせてご紹介します。
◎グーグルフォームでアンケートの作り方・作成方法
Googleフォームでアンケートを作る際には、まずどのアカウントで作成するかを選択します。こちらをクリックしたときに、右上に出てきているのが、現在使っているアカウントです。

もし、Googleの別アカウントを使ってアンケートフォームを作成したい場合は、画像の赤丸の部分を押して出てくるアカウントから選びましょう。もしGoogleアカウントが表示されない場合は、ログインできていない可能性があるため、下側に出てくる『別のアカウントを追加』(画像の黄色枠)を押して、ログインします。そもそもグーグルアカウントを持っていない場合、あるいはGoogleの別アカウントを新規作成したい場合はこちらで作ってから次に進みましょう。

グーグルフォームでのアンケートの作り方をみていきます。Google home のアンケートにはいくつかのテンプレートがあるため、『テンプレートギャラリー』を開いて用途に使いものを使うことも可能です。特になければ、「新しいフォームを作成」のすぐ下にある『空白』を押せば問題ありません。

「無題のフォーム」と書かれている部分がアンケートのタイトルです。今回のアンケートがどのようなものなのか(投票・応募・感想フォームなど)がわかるように変更します。問い合わせなどをGoogleフォームで作る場合には、個人情報などを入力してもらうこともあるかもしれません。そのようなときの取り扱いや注意点などはすぐ下の「フォームの説明」に入力しておくと、トラブルが少ないでしょう。

グーグルフォームでアンケートを作成する際には、質問が1つのみは珍しいかもしれません。新しい質問の作り方は、一番上の+が◯に囲まれている『質問の追加』のボタンをクリックすことです。もし、形式や文章の一部だけが違う質問を作る場合は、コピーを作成して違う部分のみを書き換えると手早くできるでしょう。下側にある『コピーを作成』(四角と左下にLが描かれている部分)を押すと、Googleフォームの質問内容と選択肢がそのままコピーできます。ちなみに、その右隣のゴミ箱のマークを押すと質問の削除、さらにその右隣の「必須」を紫にすると、必ず回答しなければならない設定にすることが可能です。

◎Googleアンケートの確認と公開・共有のやり方
ここまで、グーグルフォームでのアンケートの作成方法での基本的な流れをご紹介しました。Googleフォームでアンケートを作る際には、どのように見えるのかを確認したい場合もあるかもしれません。後々に行うグーグルアンケートの公開・共有のやり方も含めて方法を押さえていきましょう。
●Googleフォームでアンケートを作るときに出来栄えを確認する方法
グーグルフォームで作成したアンケートを自分で確認するには、右上にある目玉のマーク『プレビュー』をクリックします。この部分を押して出てくる画面が、実際にwebアンケートをする際に回答者が見る内容です。

●Googleのアンケートを公開するやり方は?
Googleフォームでのアンケートを公開するには、『プレビュー』を押して出てきたページのURLを共有しましょう。『Ctrl』+『C』でコピーして、アンケートの回答を知らせるメールなどに『Ctrl』+『V』で貼り付けます。

以下のGoogleフォームはアンケートの作り方として当方が完成例で作成したものです。先ほどの画像と比べると相違がないとわかるでしょう。
https://docs.google.com/forms/d/e/1FAIpQLSeN21FFAweYgWWHt0KaI5HIevJ6SWdMMCEwYJQOBTcwSOVfIQ/viewform
なお、Googleドライブの共有のように、アンケートに答えてもらう人のアカウントを追加するわけではありません。その方法ではGoogle Formで作成したアンケートの元データ自体が共有されていまいますので、注意しましょう。
回答内容をデータでまとめたい場合はこちら⤵
◎Googleフォームの便利な使い方、アンケートを匿名で・5段階評価・感想をフォームで送信
グーグルフォームでアンケートの作り方と共有方法がわかりました。Googleのアンケートフォームは様々な使い方ができます。たとえば、感想をフォームに入力してもらうのであれば記述式が良いでしょう。Googleフォームで授業アンケートを実施するなら5段階などで評価ができると回答率も上昇しそうです。また、グーグルアンケートでは投票など匿名で回答してもらいたいこともあるかもしれません。このようなGoogleフォームでアンケートをする際の便利な使い方を、押さえておきたい追加の機能とともにご紹介します。
●匿名のアンケートをGoogleでするには?
Googleフォームでのアンケートを匿名で行いたい場合は、質問項目に名前の記入を求めなければ可能です。どのメールアドレスで回答したかもわからないような完全に匿名のアンケートにするには、『設定』の画面から変更しましょう。Googleフォームの上側に表示されている『設定』の部分をクリックします。このうち変更するのは、『回答』(回答を編集、保護する方法を管理できます)と書かれた項目です。『メールアドレスを収集する』のボタンをオフ(灰色)にすれば、グーグルアンケートを匿名で回答できます。ただ、同じ人が何回も回答するのを防ぐことは難しい(回答を1回に制限するも灰色である必要がある)ため、集計時に重複がないかは確かめるのがおすすめです。

●感想をフォーム[Google]で送信してもらうには
問い合わせや意見や感想などをフォームで送信してもらう場合は、Google Form は記述式の方が良いかもしれません。回答形式を変更したいときは、それぞれの質問項目の右側にあるこの部分から選びましょう。記述回答にする場合は、『記述式』または『段落』を選択します。『記述式』と『段落』に大きな違うはありませんが、前者は数語程度、後者は長文の回答が想定されるとき、と使い分けると良いでしょう。

そのほか、『ラジオボタン』『チェックボックス』『プルダウン』は予め質問者側が入力する選択肢から選ぶ形式です。チェックボックスなら複数回答ができ、プルダウンは選択肢が隠れるためGoogleアンケートが縦に長くならずにすみます。日付や時刻の形式で答えられる項目もありますので、状況に応じて選ぶのが良いでしょう。
回答形式について詳細はこちら
●Googleフォームで五段階評価を作る方法
先ほどの回答形式の中のものを使って、Googleフォームで五段階評価を作る方法を見ていきましょう。段階的に選べるようにする際には、回答形式のうち『選択式(グリッド)』を利用します。「行」に書くのが回答してほしい項目の概要、「列」に書くのがその選択肢です。たとえば、「行」に記事の内容や要素についての項目、「列」に満足度を記すと、Googleフォームでは、以下のように5段階の評価として表示されます。この回答形式は、段階的な選択肢を作る場合やいくつかの質問に対して同じ選択肢で回答してもらう場合におすすめです。

◎まとめ+応用
今回は、webアンケートをGoogleフォームを使って作る方法と、便利な使い方をご紹介しました。アンケートにとどまらず、応募フォームや問い合わせ、選択肢を並べることでテストなどにも利用できるのが特徴です。回答形式は様々ですから、答えやすいかつ集計しやすいものを選ぶと良いでしょう。最後までお読みいただきありがとうございました。
関連記事:アンケートの回答を集計したい場合はこちら⤵
関連記事:Formの様々な設定

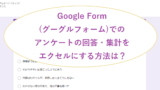


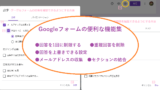



コメント