エクセルでの見やすい資料の作り方が気になるかもしれません。見やすいExcel資料になるとより効果的に情報を伝えられそうですよね。エクセルの表では罫線を作成するとより見やすい形にすることが可能です。今回は、Excelの文字列や桁数を揃えるなど資料作成で見やすいものにする方法をご紹介します。
◎エクセルで数字の桁数を揃えるには?
Excelでは文字列や桁数を揃えることをしたいかもしれません。見やすい資料作成をするにはエクセルで形跡がバラバラなのは何とか改善したいですよね。エクセルで数字の桁数を揃えるには『ホーム』を押して、「数値」と書かれた部分を探してみましょう。右下に、0が三つ並んでいて右矢印と左矢印が描かれたマークがあります。これは小数点以下の数値の桁数を手動で調整するボタンです。←が描かれた方を押すと桁数が増え、逆に→が描かれた方を押すと桁数が減ります。
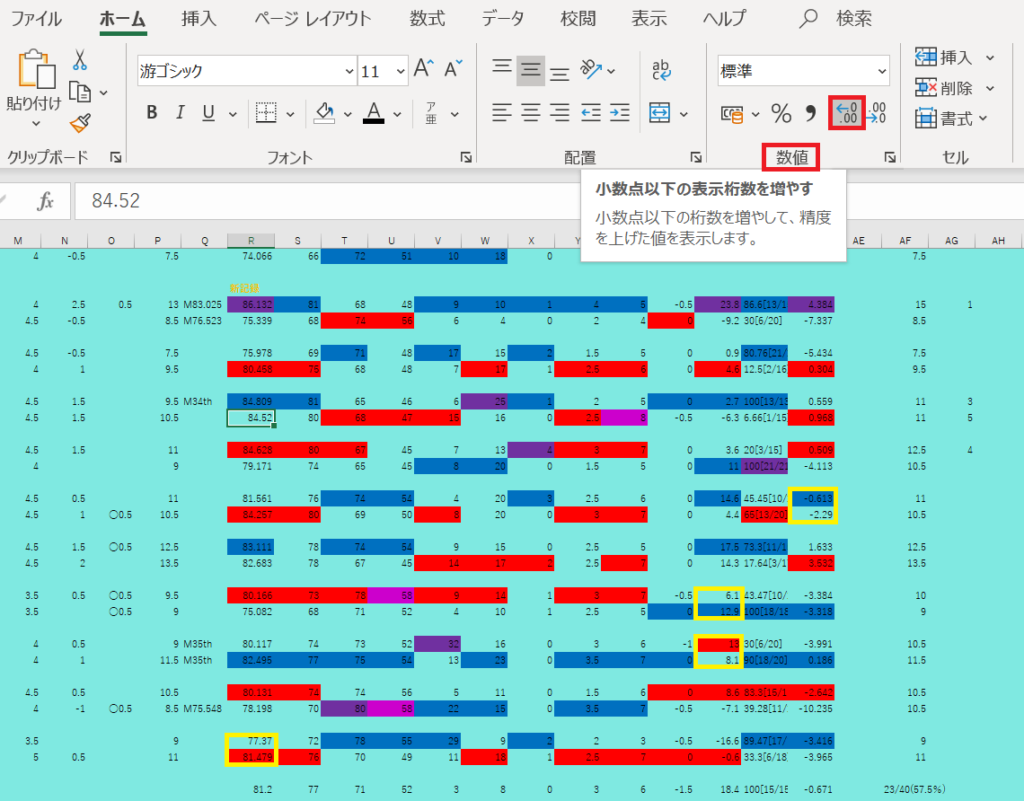
Excel資料で見やすいとは言い難い例としては、割合を計算すると割り切れるかどうかで桁数が変わることがあるかもしれません。その際に、矢印を押して表示されていない0が見えるようにすると、エクセルで数字の桁数を揃えることができます。ちなみに、「数値」のカテゴリーの上側の四角は表示形式を指定できる部分で、通貨・日付・時刻・パーセンテージなど10種類以上から選ぶことが可能です。見やすいエクセル資料にする際にあわせて利用すると良いかもしれません。
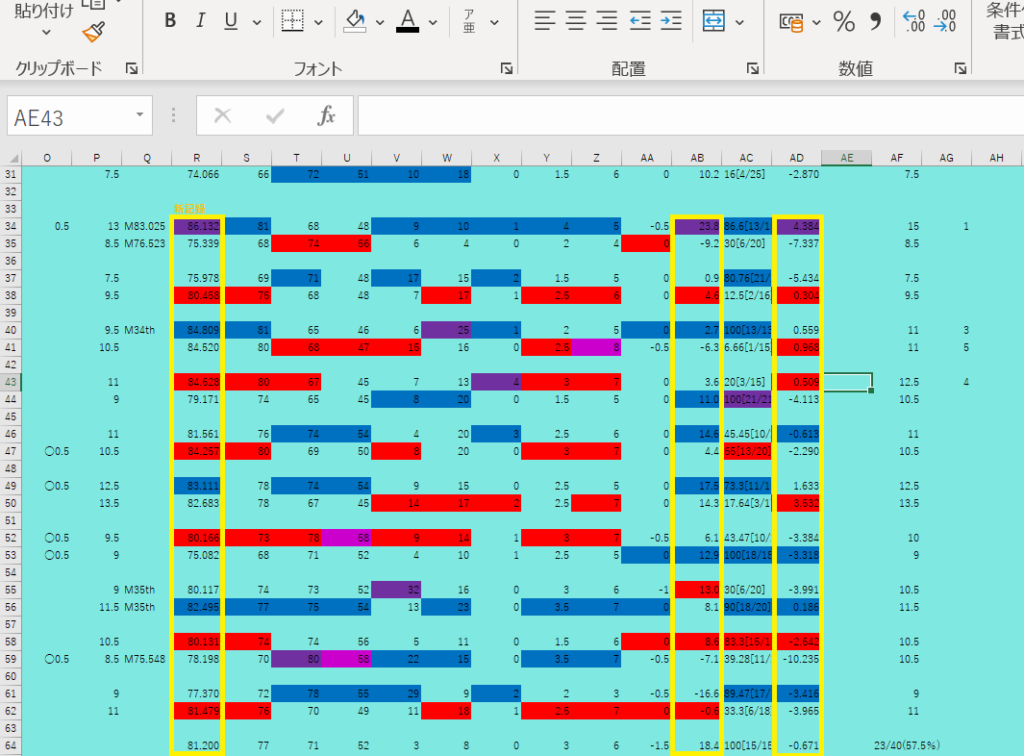
◎見やすい資料の作り方、エクセルで文字の位置を上下/左右に調整
見やすいExcel資料にするには、エクセルでの文字の位置(上下/左右)も気になるかもしれません。ワードなどでもそうですが、文字の配置が上下のどちらかに統一されていた方が目に入りやすいですよね。Excelできれいな資料にする際に役立つ位置の調節は、インデント・結合・折り返しなどがあります。詳しくはこちらの記事で触れておりますので、参考にしていただければ幸いです。
◎見やすい資料作成、エクセルで罫線を引くには?
Excelの罫線(けいせん)によって資料作成をより見やすいものにできます。編集画面にある灰色の区画は、データを外部に取り出した際には見えません。エクセルでの罫線の作成によって区切りが見えた状態で出力が可能です。また、表も罫線にするとどこからどこまでなのかがより見やすいでしょう。罫線の引き方はエクセルで表示させたい範囲を指定して『罫線』の横の▼をクリックし、希望する形式を選ぶだけです。
上の四つ、『下罫線(O)』 『上罫線(P)』 『左罫線(L)』 『右罫線(R)』はそれぞれ区画のどの位置に線がでてくるかを意味します。『下罫線(O)』は下線と似ていますが、枠内か境界線であるかで若干印象が変わるでしょう。『格子(A)』は範囲内のすべての境界線を表示、『外枠(S)』は範囲のうち一番外側の境界線のみを表示し、外枠は 『太い外枠(T)』 で太くもできます。枠が必要ではない部分があれば 『枠なし(N)』 を押して消しましょう(線ごとには指定できないので、四辺が消えてしまう点に注意)。罫線を太くしたり、上下の組み合わせを変えたりもできます。
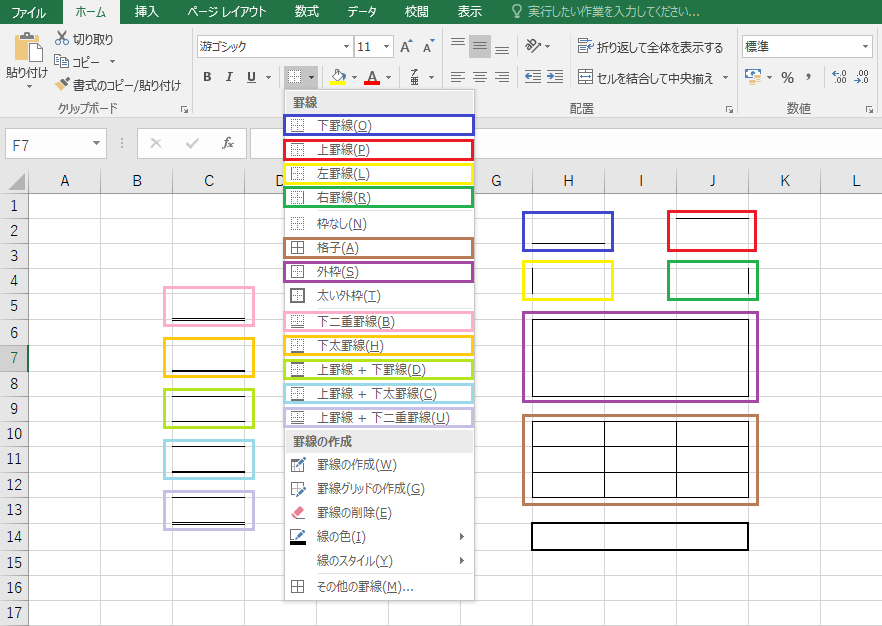
エクセルで罫線を引くにはボタンでクリックする以外の方法でも可能です。『罫線』の横の▼をクリックしてみましょう。『罫線の作成(W)』を押すと鉛筆のようなマークがエクセルシート上に表示され、押し続けながら上下左右に動かすと直線または四角の枠ができあがります。上記の『下罫線(O)』 『上罫線(P)』 『左罫線(L)』 『右罫線(R)』 『外枠(S)』の代わりになるわけです。また、『罫線グリッドの作成(G)』は『格子(A)』・『罫線の削除(E)』は『枠なし(N)』と同じものとして使えます。一番下にはエクセルでの線の弾き方として罫線の種類・太さ・色を変える部分がありますので、お好みに合わせて選んでいくと良いでしょう。
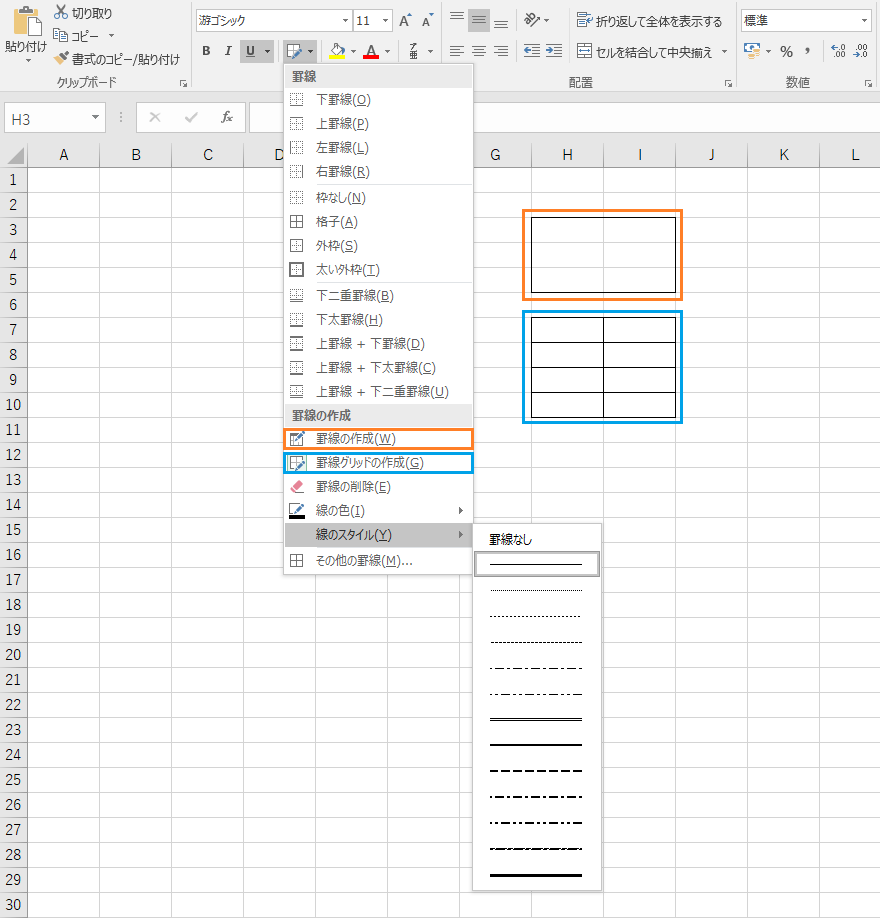
◎Excelの資料作成で見やすいものにする他の方法
見やすい資料の作り方としてエクセルの機能で押さえておくと便利なものをご紹介します。
ひとつめは、Excelの強調表示で表示する機能です。『ホーム』⇒「フォント」と進んでみましょう。『B』の文字が描かれている部分が、文字列を太字にする機能です。その右横にある斜め向きの『I』を押すと、文字が斜体になります。さらにその右隣にあるのは下線を引く機能です。▼を押すと、一重の『下線』と『二重下線』から選択できます。画像のように、同じ文字でも印象が変わりますから、強調したい内容に応じて使い分けると良いでしょう。なお、エクセルの強調表示のショートカットキーはそれぞれ、太字:『Ctrl』+『B』・斜体:『Ctrl』+『I(アイ)』・下線:『Ctrl』+『U』です。ホームから直接押してもそれほど手間はかかりませんが、一緒に押さえておいて損はないでしょう。
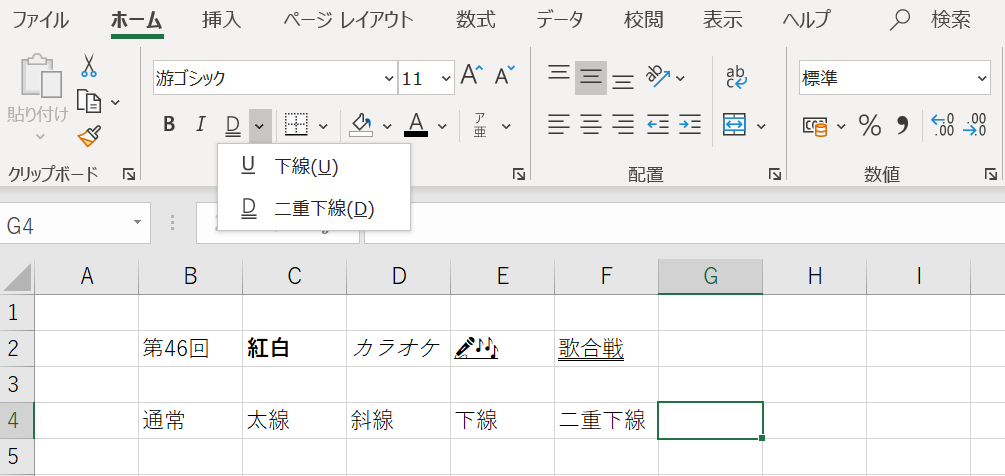
ふたつめは、エクセルでの文字や背景の色を変えることです。『ホーム』⇒「フォント」にある色のついているマーク2つを探してみましょう。Aの下に赤い線が入っているものを押すと、選択した範囲の文字が指定の色に変わります。また、ペンキを傾けている絵を押すと、選択したセルが指定の色に塗りつぶされるのです。色の指定は、Aやペンキの絵の横の▼を押すと出てくるもののみならず、『その他の色(M)』⇒『ユーザー設定』から16677216(256³)通りあります。お好みの色を探して、文字や背景にアクセントを加えてみましょう。
◎まとめ
今回は、エクセルでの見やすい資料の作り方をご紹介しました。Excelできれいな資料にするには、桁数の一致・文字の位置の調整などが考えられます。また、見やすいエクセル資料/表にする工夫として、罫線の作成なども積極的に取り入れていくのがおすすめです。最後までお読みいただきありがとうございました。
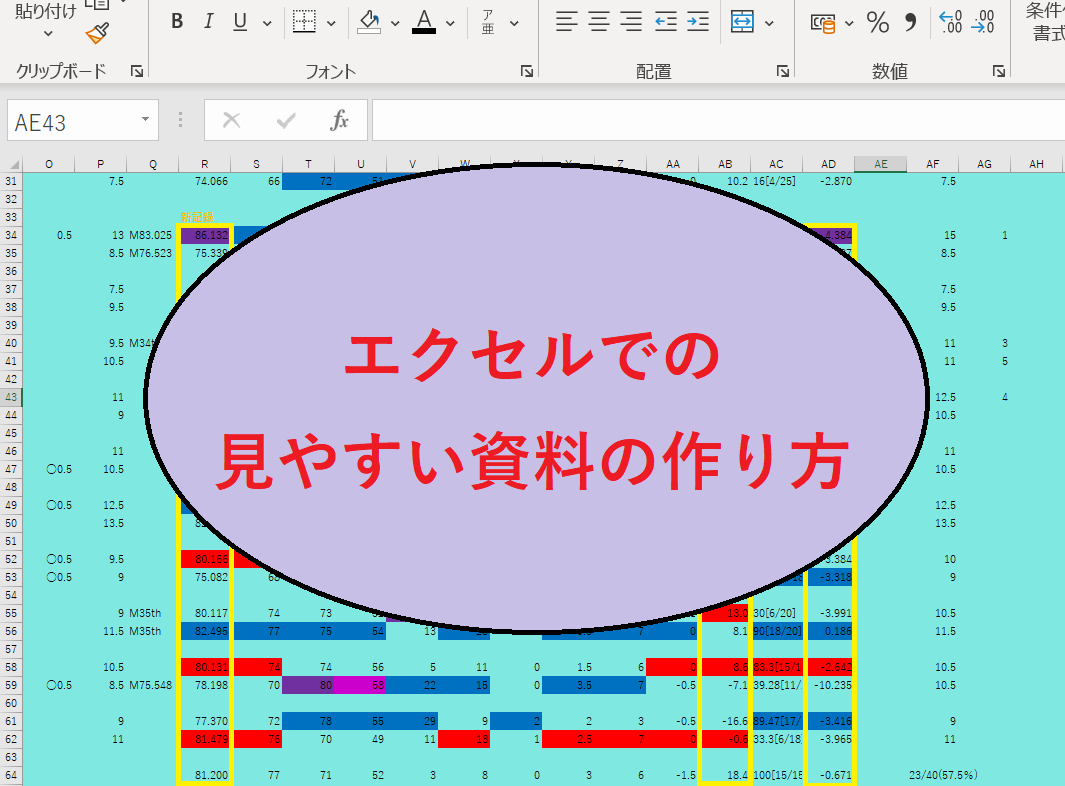


コメント