Excelを使う際にはセルの色を条件によって変えたい場合もあるかもしれません。データの数が多い時には、エクセルのセル内の一部に背景色を付けるなど効率良く色分けできると便利ですよね。エクセルでの色付けは関数を使う方法もありますが、それ以外でもセルの色を変えることが可能です。今回は、Excelで色付けや塗りつぶしをする際の関数を使うなど様々な方法をご紹介します。
◎エクセルのセル内の一部だけ背景色などを変える色分けの方法
まずは、エクセルのセル内の色付けの方法をみていきましょう。利用するのは、「フォント」にあるエクセルの文字や背景色を変更できる機能です。色を変えたいセルまたはセル範囲を選択して、Excel上部にある『ホーム』をクリックしましょう。ここからは、Excelの文字と背景色のどちらを変えたいかで操作が違います。文字に色付けしたい場合にはAのマークの『フォントの色』、背景色を変えたい場合にはペンキが傾いているマークの『塗りつぶしの色』の右側にあるvをクリックしましょう。

どちらの場合でも、出てくる内容は同じです。「テーマの色」として60色、標準の色として10色が用意されています。希望の色のところをクリックしましょう。また、『その他の色(M)』を選択するとご自身で色の調整が可能です。「色の設定」という画面が出てきますので、『ユーザー設定』に切り替えて色を調整します。カラーモデル(D)がRGBであれば赤・青・緑でそれぞれ256通りです。数値を直接入力または横にある▼▲を上下に動かすことで、お好みの色に調整しましょう。カラーコードを使ってFFFFFFなどの形式で指定しても問題ありません。
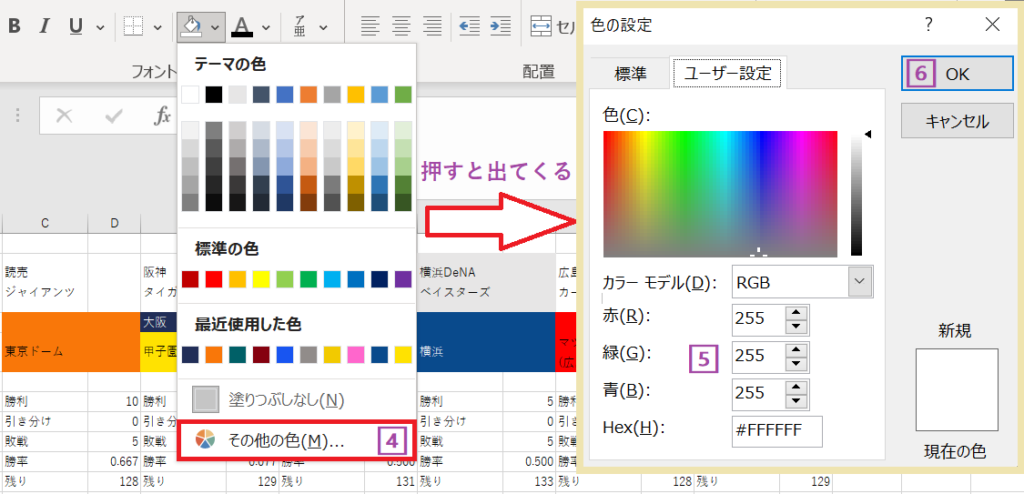
なお、白色は白での塗りつぶしになるため、背景色で使った場合には枠線が消えてしまいます。一見するとわかりませんが、他の色でも塗りつぶすことで枠線が消えているのです。枠線を残した状態で白に戻したい場合には『塗りつぶしなし』を選びましょう。
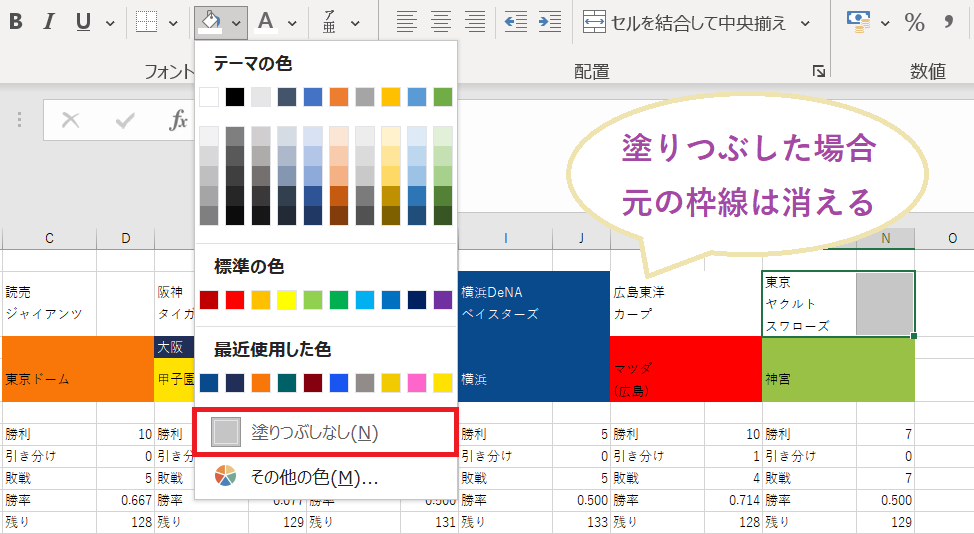
●エクセルの文字に背景色を付けるには?
先ほどの塗りつぶしの機能ではセル全体に色が付いてしまいます。エクセルのセル内の一部のみに背景色を付けたい場合は、描画ツールの蛍光ペンを利用しましょう。(エクセルに描画ツールがどこにあるかわからない場合には、次の項目を参照)Excelの上部にある『描画』を押し、『蛍光ペン』を選択します。右下のvマークを押すと色や太さを変更することも可能です。色を選択すると、マウスポインターがマーカーのようになるため、塗りつぶしたい文字の上をドラッグ(押しながら移動)しましょう。
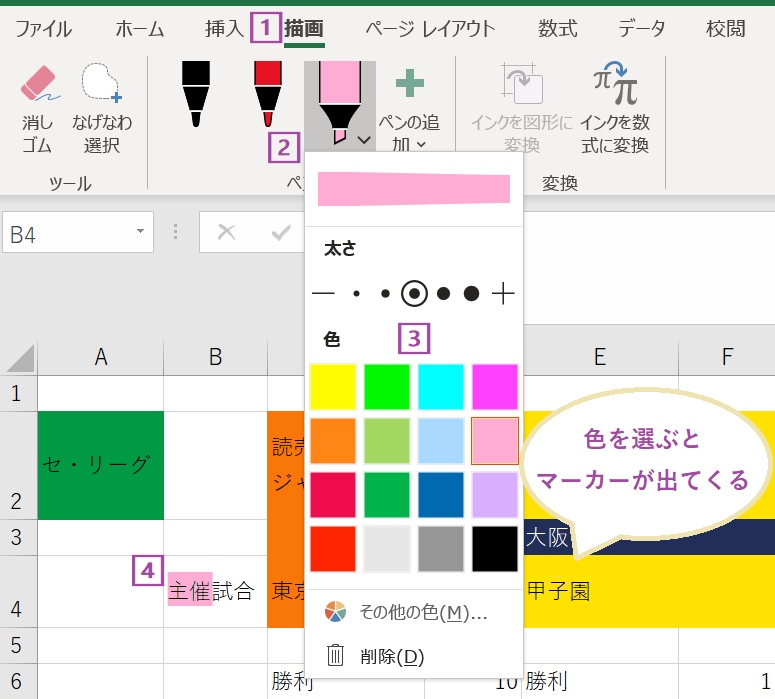
なお、セル内の一部の文字だけそのものの色を変えたい場合には、セル内をダブルクリックして、色を変えたい範囲を選択します。すると右側に、「フォント」と似た項目が表示されますので、『フォントの色』に進んで、お好みの色を選びましょう。

●描画ツールのエクセルでの出し方
エクセルに描画ツールが見当たらないのは使えないわけではなく、表示されない設定になっている可能性があるため、確かめてみましょう。描画ツールのエクセルでの出し方は、まず『ファイル』タブ⇒「その他」⇒『オプション』の順番にクリックします。「Excelのオプション」という画面のうち、『リボンのユーザー設定』を押すと出てくるカスタマイズの画面で、『描画』にチェックマーク☑を入れましょう。最後に『OK』を押して、エクセルのリボンの表示が変わっていたら完了です。Excel2016以前では描画ツールやペンが使えない場合があるようですが、Excel2019に関しては設定すれば問題なく表示できます。
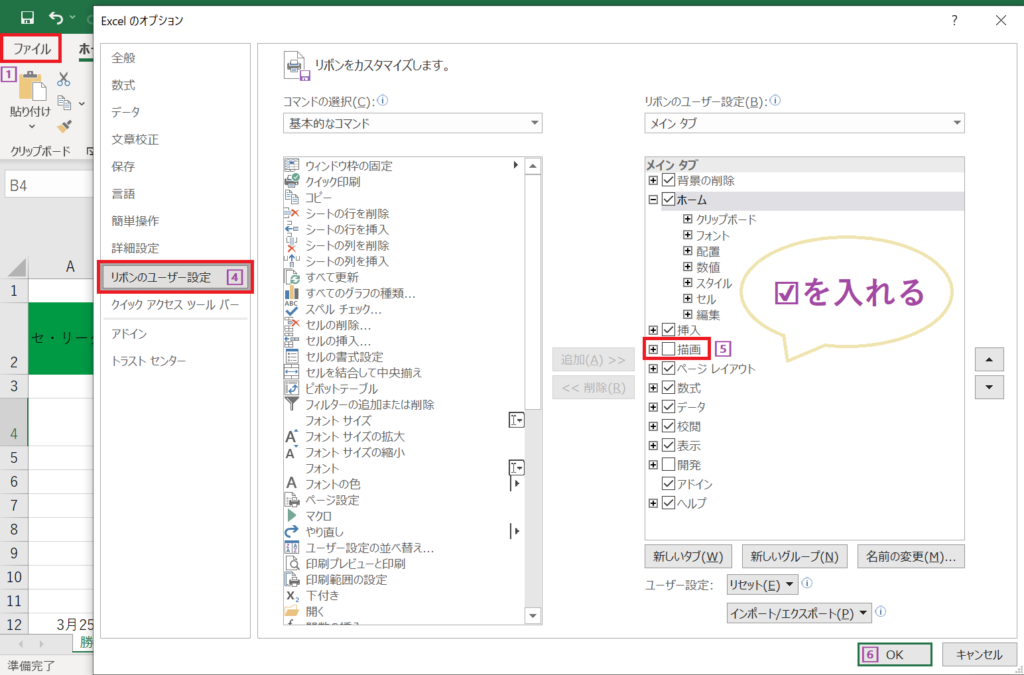
◎[Excel]エクセルで関数を使わずにセルの色を変える、条件の設定方法
エクセルの色付けや塗りつぶしは関数を使わずに行うことも可能です。Excelでセルの色を決める条件を設定することで、エクセルに自動的に色付けできるようにします。まずは、色分けのルールを適用する範囲を選択しましょう。次にエクセルの上側にある『ホーム』⇒「スタイル」にある『条件付き書式』と順番にクリックします。条件付き書式は、エクセルでのセルの色分けや文字の形などの条件の設定ができる機能で、塗りつぶしと違って周りの枠線が残るのもメリットです。

ここの 『新しいルール(N)』をクリックすると、「ルールの種類を選択してください(S)」の表示が出てきます。一番上の『セルの値に基づいてすべてのセルを書式設定』はグラデーションをかけられる仕様です。他の5つは指定された条件に当てはまる値のみ色を付けられます。「ルールの内容を編集してください(E)」の中にある『色(C)』を押して、希望の色を選択しましょう。最後に『OK』を押してページを閉じ、『ルールの管理(R)』の画面で『適用』を押す(OKではない、ルールの管理の画面が出てこない場合もある)と、条件を満たす部分に指定の色が塗られています。
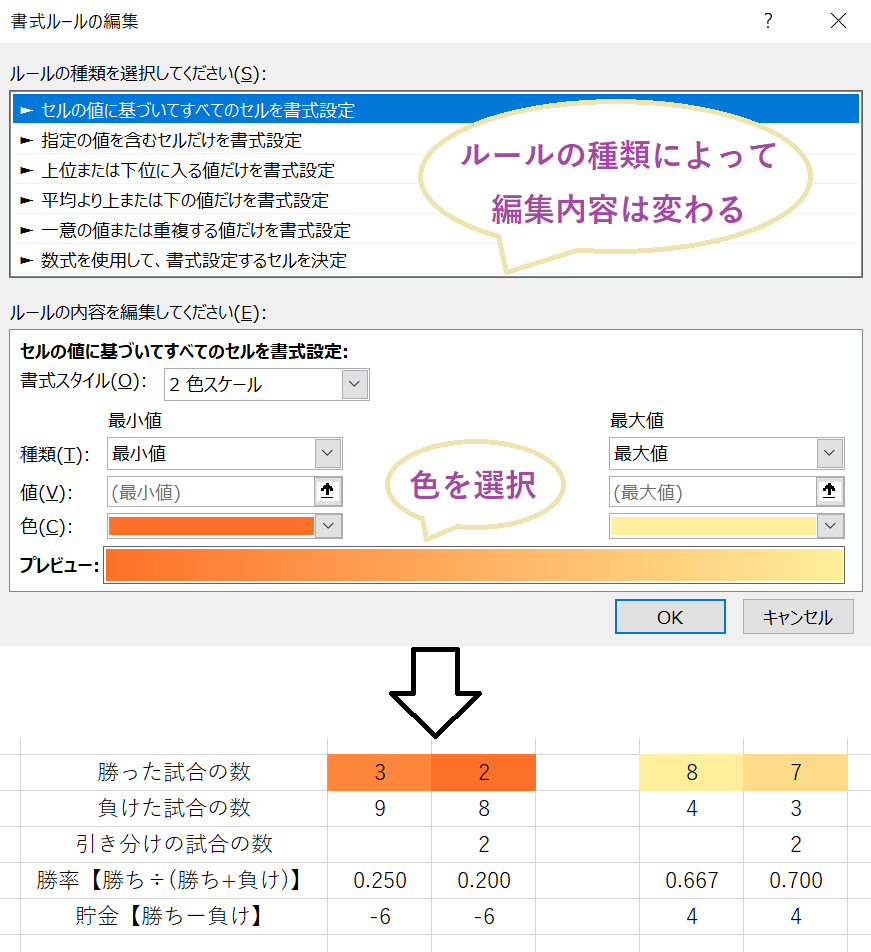
先ほどの「スタイル」にある『条件付き書式』を押してみると、様々な規則が書かれたタブが出てきます。たとえば、「セルの強調表示ルール(H)」には、比較演算子としてよく使う『=』『≠』『≧』『≦』『>』『<』が見受けられますよね。「上位/下位ルール(T)」指定した順番のうち、『上位10%(P)』『下位10項目(B)』『平均より上(A)』などが選択可能です。ルールの内容は変更もできますので、比較的に単純な分類の場合にはこちらの二つを利用する方が早く設定できるでしょう。
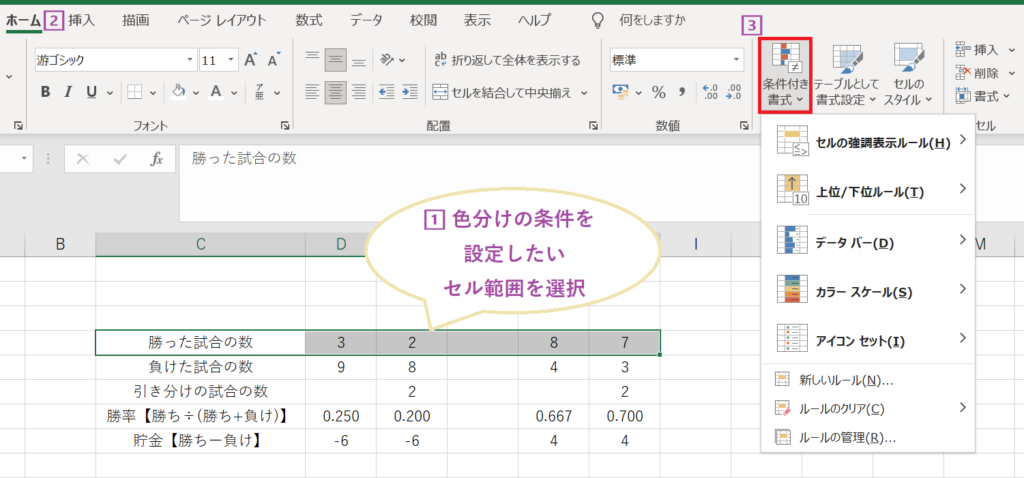
◎エクセルでセルの色を変えるのを関数IFでする方法
エクセルでセルの色を変えることができる関数として有名なのがIFです。イフ関数で条件に当てはまる場合と当てはまらない場合に分ける作業を行います。ただし、ExcelではIF関数を直接入力して色付けできるわけではありません。どのように使うのかを見ていきましょう。
●[Excel]エクセルのIF関数で色付けする流れ
エクセルでIF関数を使って色付けするには、条件付き書式の設定で数式を入力します。先ほどご紹介したのと同様に、色を付けるセル範囲を選択肢『ホーム』⇒『条件付き書式』⇒『新規ルール(N)』と進みましょう。「ルールの種類を選択してください(S)」では『数式を使用して、書式設定するセルを決定』を選びます。「ルールの内容を編集してください(E)」の内容が変わりました。「次の数式を満たす場合に値を書式設定(O)」の下の空欄に希望する条件式を入力しましょう。数式は、『=AND(C4>5,C4<10)』などとなります。
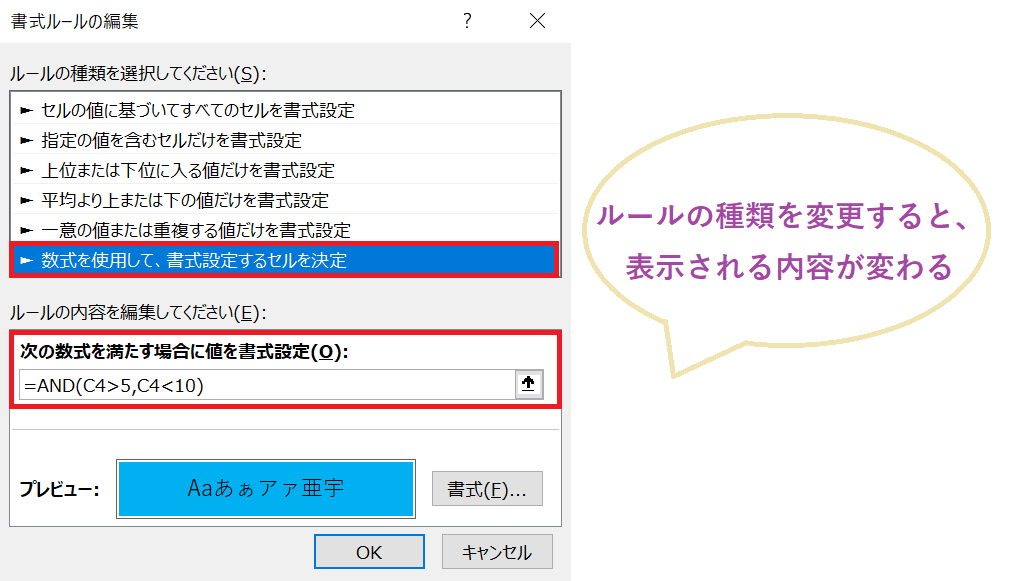
真の場合と偽の場合の設定がないのを疑問に感じたかもしれません。この条件付き書式では、条件式が成り立つ場合に書式を適用するため、数式として書く際には条件式の部分だけで問題ないのです。IFも書く必要がなく、真の場合には指定の書式が適用され、偽の場合には何も起こりません。
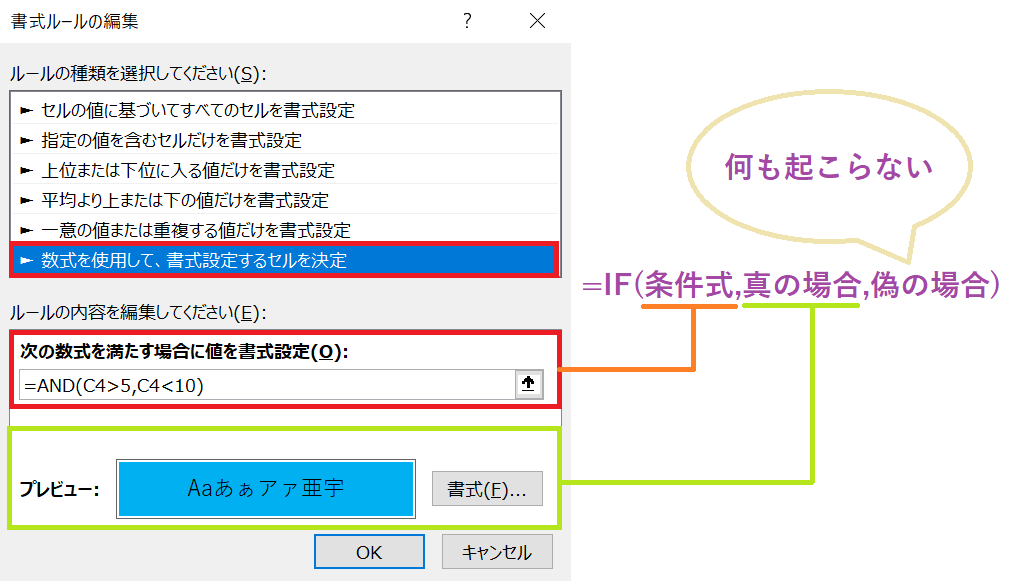
右下の『OK』を押すと、次のような画面が出てくることがあります。設定した条件付き書式のルールを指定のセル範囲に適用する画面です。『OK』を押す前に『適用』を押すことで初めて更新される点に注意しておきましょう。

◎エクセルでの塗りつぶしをショートカットでするには?
エクセルの塗りつぶしはショートカットを使ってもできます。まずは塗りつぶしたいセルを選択しましょう。その上で、『Alt』⇒『H(「く」が書かれているキー)』⇒『H』を順番に押します。すると、フォントの部分が勝手に表示されるようになるのです。あとは好きなものから色を選べば良いですが、その他の色ならその直後に『M』、塗りつぶしなしなら『N』を押すと簡単に選択できます。同じ操作を他のセルに対して行いたい場合には、対象のセルを動かしたのちに『Ctrl』と『Y』の同時押しまたは『F4』でできますので、あわせて押さえておくと良いでしょう。
◎まとめ
今回は、Excelでセルの色を変える方法についてご紹介しました。関数を使わなくても、フォントの塗りつぶしを使うことでも色付けでき、条件付き書式は一度にまとめてデータを処理するのに便利です。使いやすい方法を試して、より見やすい資料を素早く作成していきましょう。最後までお読みいただきありがとうございました。
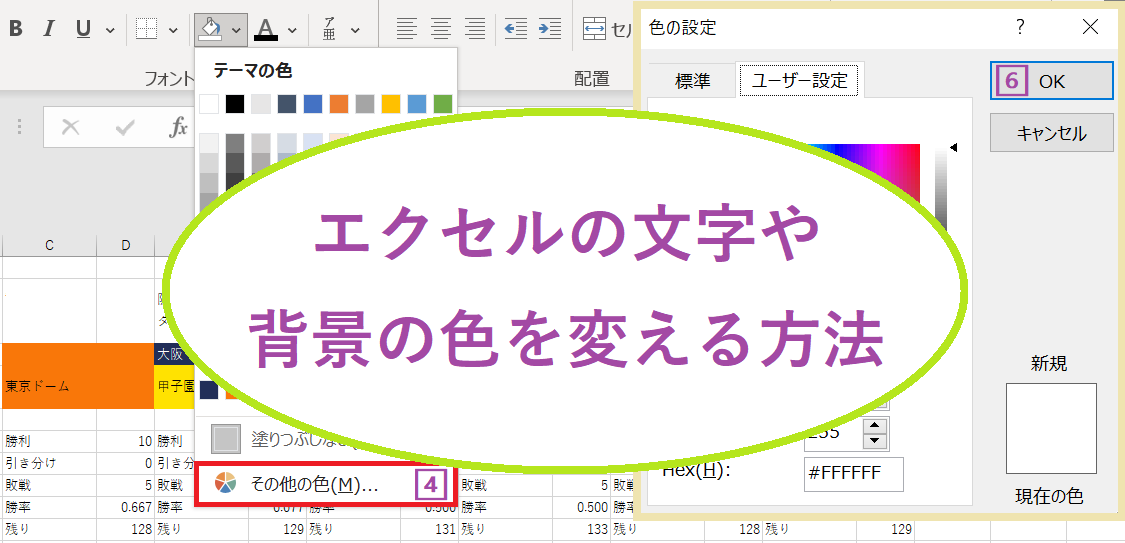



コメント