グーグルフォームでは複数回答や記述式で複数を求めたい場合もあるかもしれません。Googleフォームで複数回答のやり方がわかると制限もなくなり、使い道に幅が拡がりますよね。Googleフォームでは回答数に上限を設けたり、短文回答に複数を書いてもらうにはそれぞれコツを押さえるのがポイントです。今回は、グーグルフォームでの複数回答のやり方として、Googleフォームで一つの質問に複数記述したり回答数を制限したりする方法などをご紹介します。
◎グーグルフォームでの複数選択・複数回答のやり方
グーグルフォームでの複数選択・複数回答のやり方をみていきましょう。Googleフォームのラジオボタンでは複数回答ができないため、別の機能を使います。Googleフォームで複数選択ができるのは、チェックボックスです。1つ以上であればいくつでも回答できます。
Googleフォームのチェックボックスを使った複数選択のやり方は、まず『質問』を開き、回答形式を変更したい質問が書かれている部分をクリックします。右上に書かれているのが現在設定している回答形式です。特に何も変えていなければ「ラジオボタン」になっています。回答形式が書かれた部分を押すと、一覧が表示されるので、『チェックボックス』を選択しましょう。
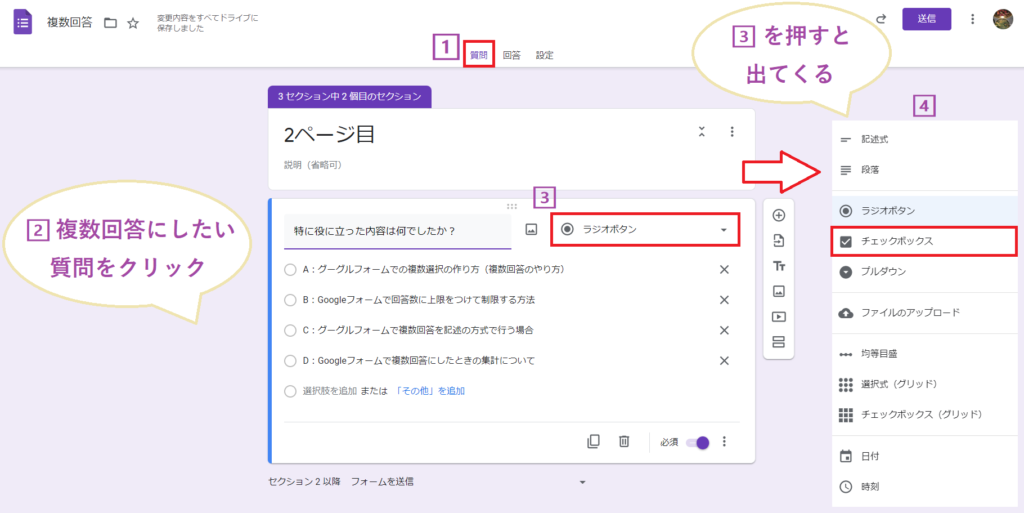
グーグルフォームのラジオボタンは丸印◯なのに対し、複数選択ができるチェックボックスは四角□にチェックが入り☑︎のようになります。
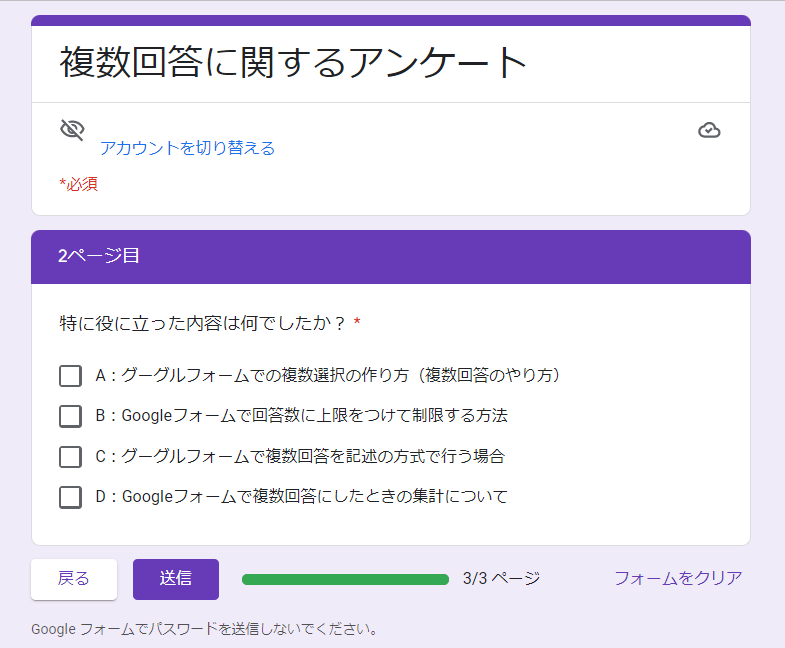
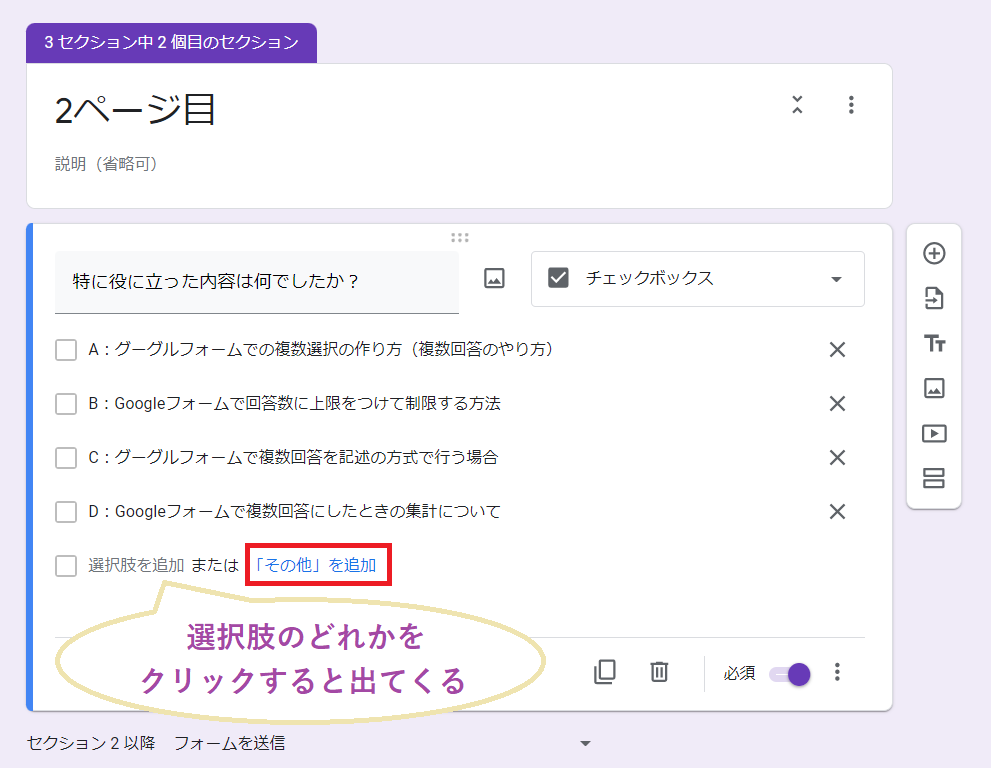
◎Googleフォームの複数回答で3つまでなど回答数に上限をつける方法
Googleフォームの複数回答では「3つまで」などと回答数に上限・制限をつけたい場合もあるかもしれません。Googleフォームの複数選択(チェックボックス)に制限をつけるには、追加の設定を行います。まず、回答数を指定したい質問をクリックし、右下の●が縦に三つ並んだ部分から『回答の検証』を選択しましょう。
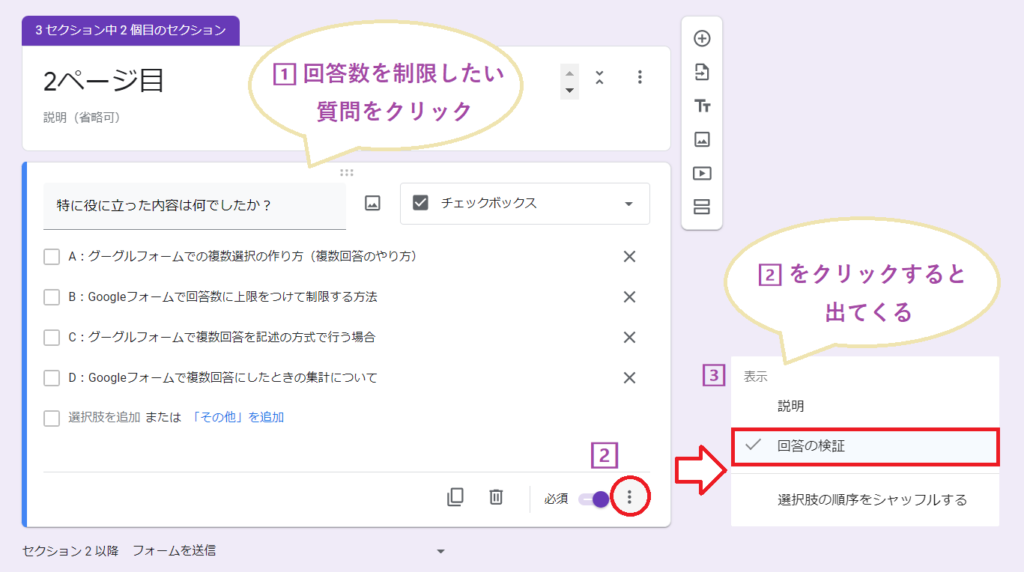
『回答の検証』をクリックした後、選択肢の下に出てくる「選択する最低個数」「数値」「カスタムエラーテキスト」と書かれた部分を編集します。たとえば「2つ選択」とするには、「選択する最低個数」で『選択する個数』を選び、「数値」に『2』を入力しましょう。
◎Googleフォームでチェックボックスの複数選択に制限をかける方法
Googleフォームの複数回答で3つまでなど上限を設けたいときには『選択する最多個数』を選び、「数値」に最大数を入力します。カスタムエラーテキストとは、条件に合わない回答を選んだときに表示される警告メッセージです。「2つ以上選んでください」「5つまでしか選べません」といった注意を明記しておくとわかりやすいでしょう。最低個数と最多個数を組み合わせれば「2つ以上かつ5つ以下」といった制限も可能です。
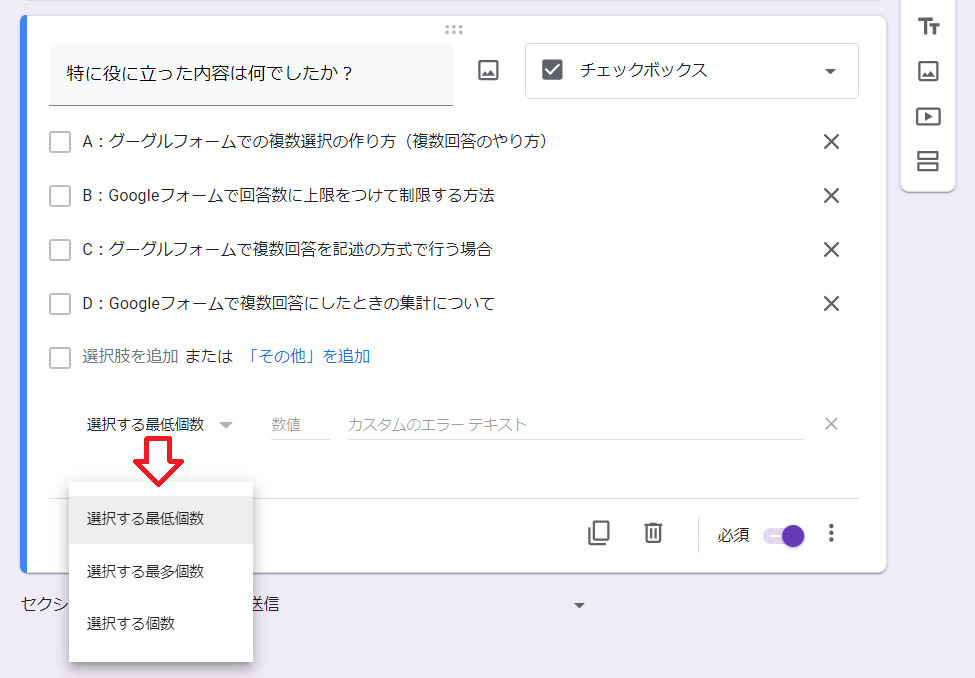
◎グーグルフォーム/Googleフォームの記述式で複数回答をする方法
グーグルフォームで複数選択のやり方をここまで見てきました。Googleフォームの記述式で複数回答をしたいと思うかもしれません。しかし残念ながら、Googleフォームでは複数回答の記述を『段落』や『記述式』回答形式で直接設定することはできません。Googleフォームのチェックボックスにはその他という記述できる欄がありますが、1つしか設定できないため複数記述には不向きです。
Googleフォームの複数回答を記述でする方法として考えられる解決策の1つは、同じ質問を複数作成することです。たとえば、メールアドレスを2種類集めたい場合には「1つ目」「2つ目」として短文回答や長文回答を繰り返し配置すれば、求める数だけ入力欄を設けられます。ただし同じ内容が繰り返し書かれることもあるため、集計時には確認が必要です。
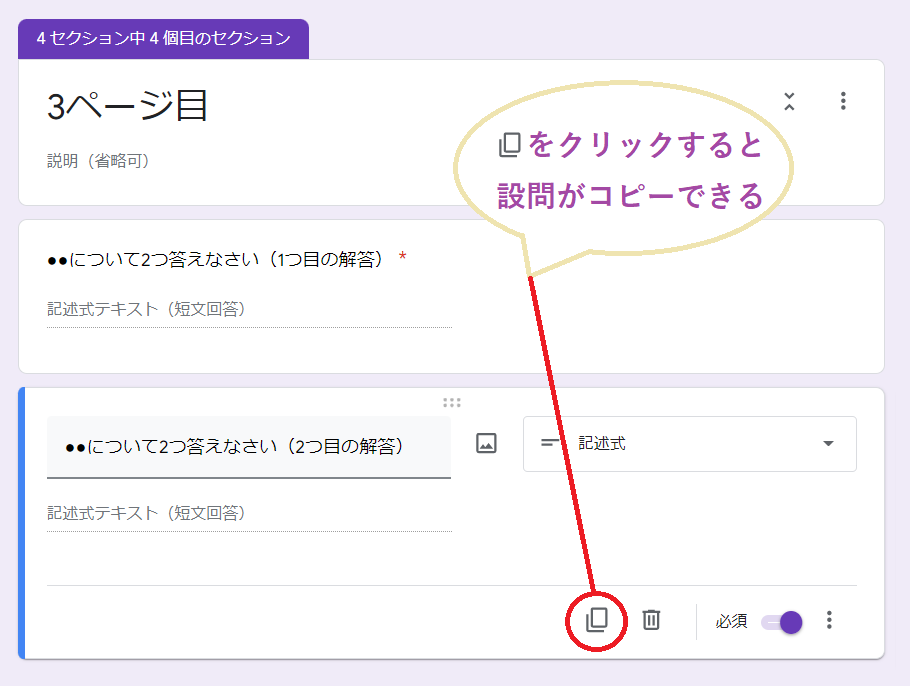
◎Googleフォームで短文回答など一つの質問に複数記述を設定するやり方
Googleフォームで短文回答を複数してもらいたい場合もあるかもしれません。「短文回答」や「段落」を使って自由記述の欄を作れますが、チェックボックスのように複数入力を直接設定することはできません。たとえば、名前と住所を同時に記入してほしい場合、一つの質問だけではどちらか片方しか書かなくても送信できてしまいます。Googleフォームで一つの質問に複数記述を設定するには、複数の質問に分ける方法が基本です。たとえば「名前」「住所」と分ければ、回答者はそれぞれの入力欄に書き分けられます。また、段落回答を使って「3つ記入してください」と指示する方法もありますが、この場合は同じ欄に改行して書かれるため、集計がしにくい点に注意が必要です。
◎Googleフォームで複数回答ができない原因と対処法
Googleフォームで複数回答ができない原因の多くは、回答形式を「ラジオボタン」のままにしていることです。ラジオボタンは単一選択専用なので、複数回答はできません。対処法は簡単で、回答形式を「チェックボックス」に変更すれば複数選択が可能になります。さらに、チェックボックスを設定していても「回答必須」にしていなければ空欄で送信される場合があるため、必要に応じて必須設定を有効にしましょう。また、スマホの表示やブラウザの不具合が原因で、Googleフォームが複数回答不可のように見えるケースもあります。その場合はブラウザを最新に更新する、キャッシュを削除するなどで改善できます。
◎Googleフォームで同じ質問を繰り返す設定はできる?
Googleフォームで同じ質問を繰り返すようにしたい場合もあるかもしれません。たとえば「質問の回答を10個入力したい」というように、同じ形式を繰り返したい場合は、手動で質問をコピーして増やすことで可能です。設定方法はシンプルで、対象の質問右下にある□が重なった「コピー」アイコンをクリックすれば同じ質問を複製できます。こうして「回答1」「回答2」といった形で繰り返し作成することで、複数の入力欄を用意しましょう。
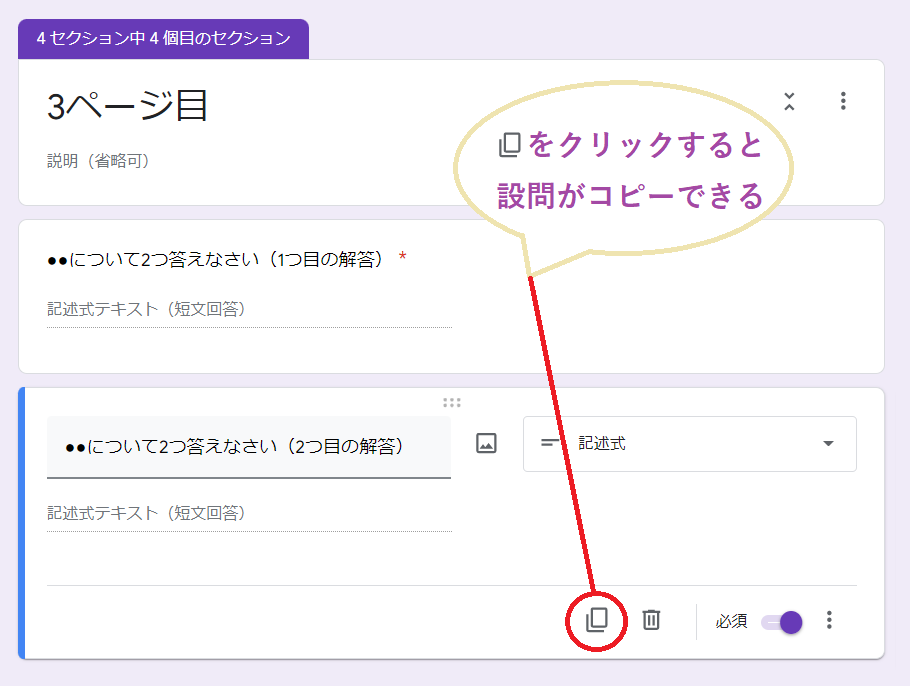
実際の利用例を挙げると、筆者は「作品1に対する評価」「作品2に対する評価」など質問内容が共通で一部だけを変更したいときにこの方法を活用しています。完全に同じ質問を繰り返すわけでなくても、最初から書き直す手間を省きたい場合におすすめです。
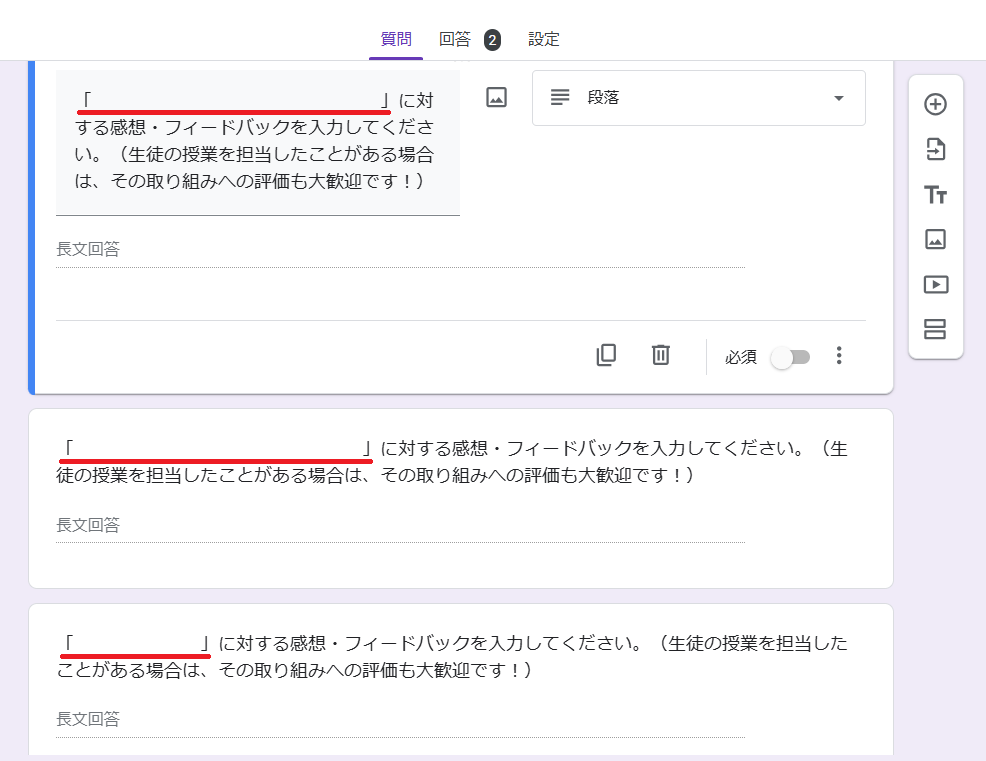
◎まとめ
今回は、グーグルフォームにおける複数回答の方法について、記述と選択式の両方でご紹介しました。Googleフォームの複数回答のやり方は主にチェックボックスを通してでき、回答数の制限も行えます。Googleフォームの記述式で複数回答を求める場合には、聞きたい項目の数に合わせて質問を分割するのがおすすめです。また、Googleフォームで複数回答不可となる原因はラジオボタンをはじめそもそも回答数が決まっている場合とブラウザの不具合などが考えられますので、それぞれの対処法を試してみましょう。最後までお読みいただきありがとうございました。
今回の記事で出てきたアンケートはこちら
https://docs.google.com/forms/d/e/1FAIpQLSfqdMqacvf1wqrMb_r6OOPSUV8EfXM21Fjb2C03-JIBJBt_7g/viewform?usp=header
関連記事
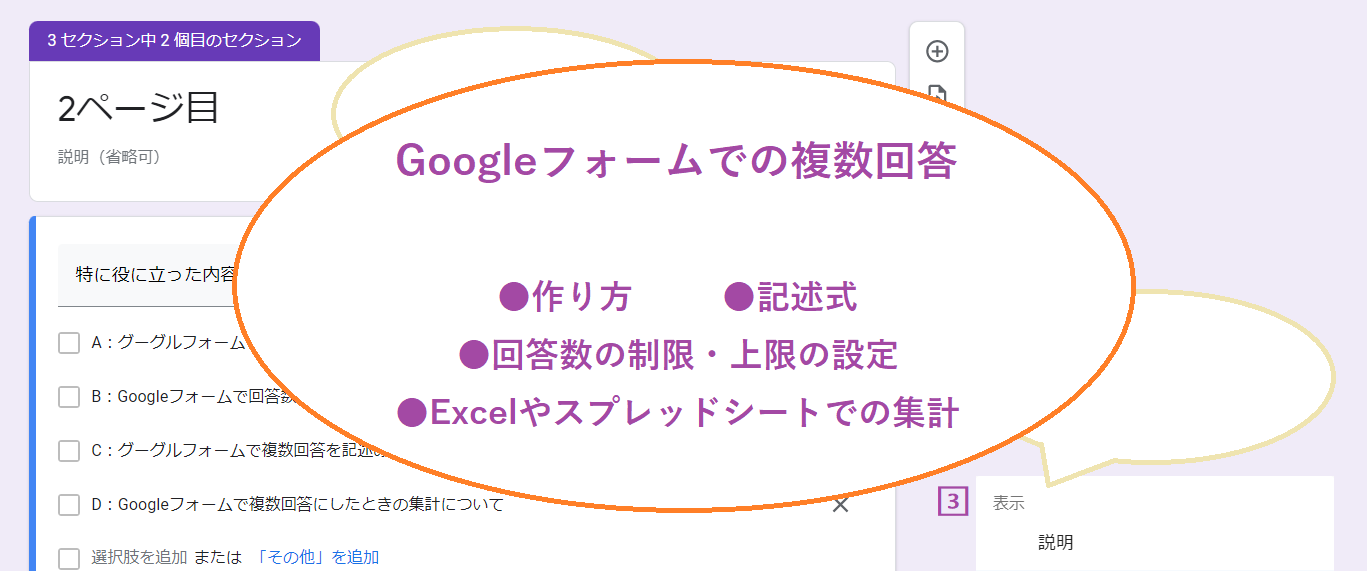




コメント