エクセルを操作する際には、ISERRORを使いたいこともあるかもしれません。ISERRORの使い方だけではなく、似たような文字のIFERRORとの使い分けや、他の関数との組み合わせも把握しておきたいですよね。今回は、ExcelのISERROR(イズエラー関数)について、IFERRORとISERRORの使い分け、およびIF関数とISERROR関数の組み合わせ方法などをご紹介します。
◎ISERRORとは?読み方は「イズエラー関数」使い方は?
ISERROR関数とは、特定の値がエラーかどうかを調べる関数です。調べた値がエラーだった場合には[TRUE]を、エラーではなかった場合には[FALSE]を結果として表示します。ISERRORの読み方は「イズエラー」です。エクセルのISERRORは、特定の範囲内にエラーがあるかを調べたり、他の関数と組み合わせで条件によって表示する値を変えたりすることに利用できます。
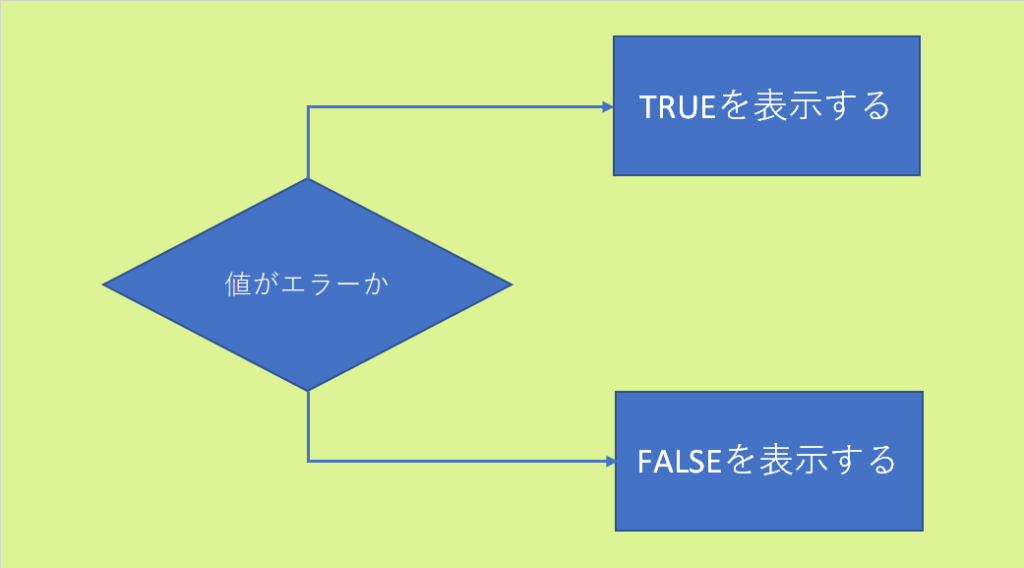
●ISERRORの使い方は?数式も
ExcelでのISERRORの使い方を見ていきましょう。ISERROR関数の数式は、「=ISERROR(テストの対象)」と入力します。ここでの引数(テストの対象)は、調べる値を直接入力するほか、エクセル内のセル番地を指定しても問題ありません。たとえば、割り算の計算式が入力されているセルの場合、もし分母が0だったり値がなかったりすると計算ができないため「#DIV/0!」というエラーが出てきます。ISERRORを使うと問題があればTRUEを表示させてエラーを表示しないようにすることが可能です。
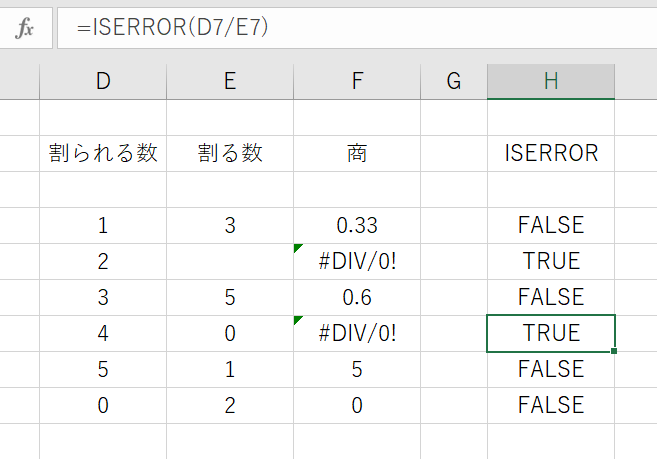
●スプレッドシートでもISERRORは使える?
スプレッドシートでもISERRORを使えます。エクセルと同様に、「=ISERROR(調べる値)」の書式を入力し、(調べる値)は直接入力かセル番地を指定しましょう。エラーが生じている場合には[TRUE]、エラーがない場合には[FALSE]が表示されます。
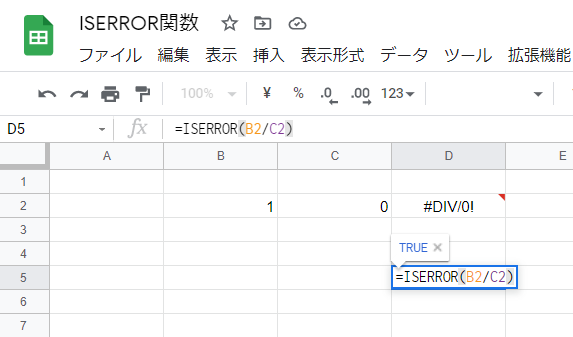
◎IF関数とISERROR関数の組み合わせ
イズエラー関数は単独で使用することもできますが、他の関数と同時に使うとより便利な使い方も可能です。ここではIF関数とISERROR関数の組み合わせをみていきましょう。ISERROR関数のみを使っている場合には、エラーがあればTRUE・問題なければFALSEでした。ここで、IF関数を組み合わせることで、TRUEとFALSEの代わりに表示する値を決めることができます。数式は、『=IF(ISERROR(調べる値),真の場合に表示する値,偽の場合に表示する値)』です。
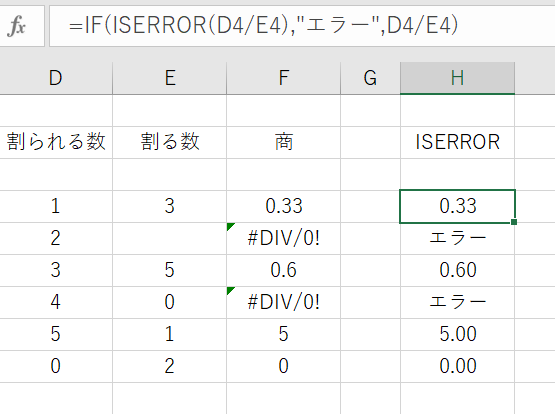
たとえば、画像では『=IF(ISERROR(D4/E4),”エラー”,(D4/E4)』などとなっています。調べる値の引数で割り算の計算式を入力して、計算式でエラーがあるかを判定できるようにしました。エラーだった場合には文字列「エラー」を表示し、エラーではなければ計算式の結果をそのまま表示します。
●ISERROR関数で空白を表示するには?
ISERROR関数はエラーを単独では空白で表示することはできません。TRUEかFALSEのどちらかのみの表示になるからです。しかし、先ほどのIF関数と組み合わせることで空白も表示できます。たとえば、『=IF(ISERROR(D4/E4),””,D4/E4)』とすると、ISERROR関数で計算式の結果がエラーだった場合には空白””にすることが可能です。
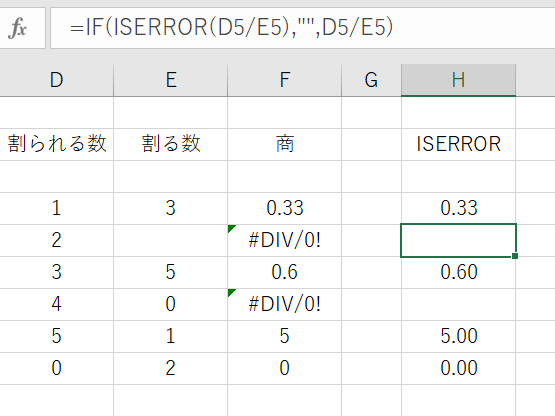
関連記事
◎IFERRORとISERRORはどう使い分けするのか?違いについて
ISERRORとIFERRORをどう使い分けするのかも気になるかもしれません。調べる値がエラーだったときに別のものを表示するのがIFERROR関数だと以前の記事でご紹介しましたが、ISERROR関数と役割が近いような気もしますよね。似た感じの関数であるのは、以前から存在していたのはISERROR関数の不便さを解消するためにIFERROR関数がつくられた背景があるからです。

たとえば、先ほど計算式のエラーを空白にしたり別の文字列で置き換えたりする際にイズエラー関数は『=IF(ISERROR(D2/E2),””,(D2/E2)』とイフ関数との組み合わせが必要でしたが、イフエラー関数は『=IF(IFERROR(D2/E2),””』と単独で行えます。特に引数が複雑など式が長くなる場合にはIFERROR関数を使う方が見やすくできるでしょう。また、ISERROR関数を複数条件で使う場合はIFと組み合わせた上に偽の場合でさらにISERRORの数式が出てくるなど複雑になりますが、IFERRORであれば入れ子にさえすれば良いのもメリットです。
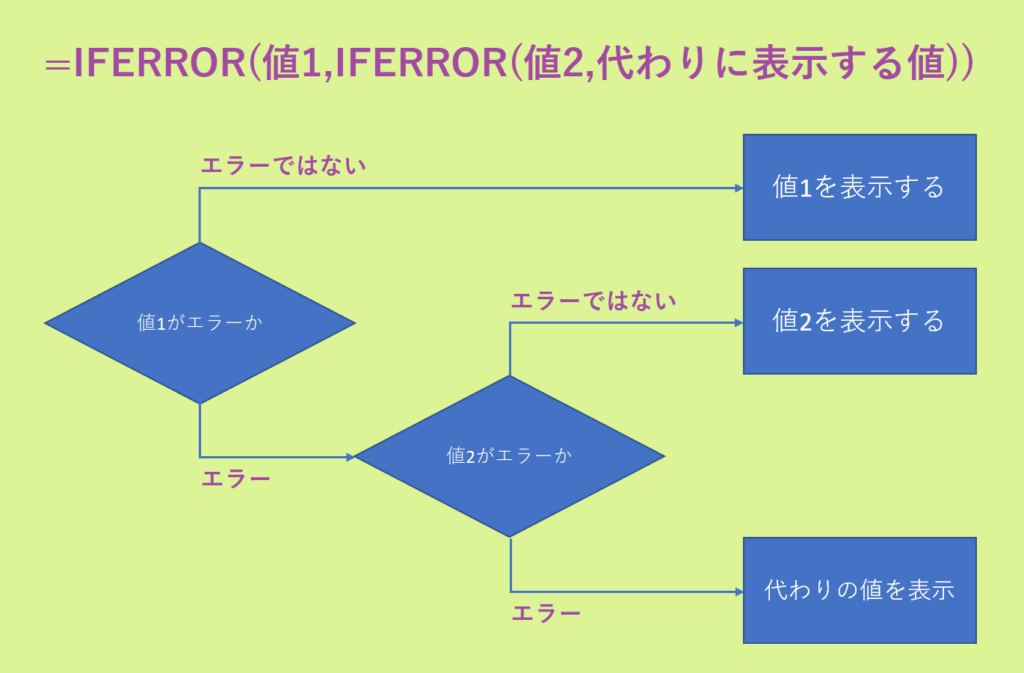
他方で、エラーではない場合には調べた値あるいは計算式の結果がそのまま表示されます。もし「エラーなし」などの別の値を表示したい場合には、同様に『=IF(IFERROR(D2/E2),””,”エラーなし”)』と組み合わせが必要です。IFERRORと ISERRORの使い分けとしては、他の関数とISERRORを組み合わせる場合にはIFERRORで代用できるかを考え、エラーではない場合に別の値を表示したい場合にはそのままISERRORを使用するのが良いでしょう。
◎ISERROR関数とVLOOKUPの組み合わせ
ISERROR関数とVLOOKUPを組み合わせることで、エラーを見つけることも可能です。IFERRORと同様にISERROR(VLOOKUP)の形式で表記し、数式は、『=ISERROR(VLOOKUP(検索値,範囲,列番号,検索方法)』となります。[検索方法]に関しては書かなくても問題ありません。VLOOKUPで検索値が見つけられなかったり範囲外に列番号が指定するセルがあったりするとエラーになりますが、ISERRORを外側につけておくことで[TRUE]と表示できます。
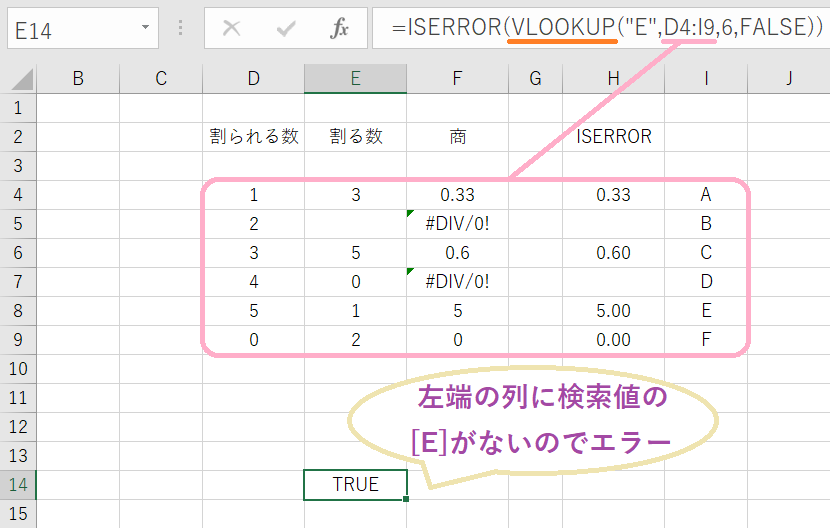
ただ、この2つだけで使用することはあまりないかもしれません。VLOOKUPで対象の値が見つかった場合でも、[FALSE]でしか表示できないからです。そこで、さらに外側にIF関数を組み合わせることで、真の場合と偽の場合に指定した値を表示できるようにします。たとえば、エラーがあれば空白で、エラーがなければVLOOKUPの結果を表示する場合には、『=IF(ISERROR(VLOOKUP(検索値,範囲,列番号,検索方法)),””,VLOOKUP(検索値,範囲,列番号,検索方法))』です。
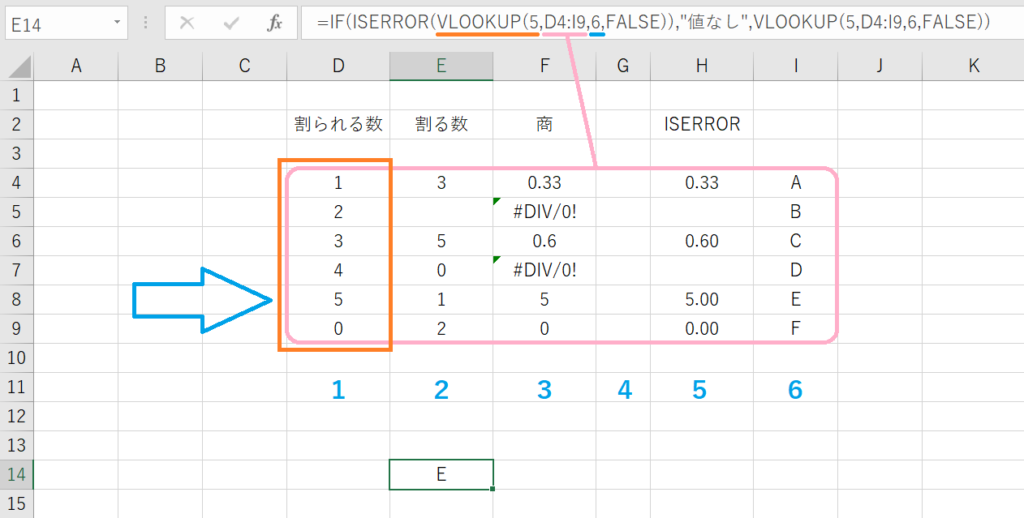
実際の数式で表してみると『=IF(ISERROR(VLOOKUP(5,D4:I9,6,FALSE)),”値なし”,VLOOKUP(5,D4:I9,6,FALSE))』とかなり長くなります。特にエラーではないときに調べた値をそのまま表示するのであれば、イフエラー関数を使って『=IFERROR(VLOOKUP(5,D4:I9,6,FALSE)),”値なし”,』と短縮するのも良いかもしれません。
◎まとめ
今回は、イズエラー関数について数式や他の関数との組み合わせ、イズエラー関数との使い分けなどをご紹介しました。単独ではエラーであるかどうかを調べるものであり、他の関数と合わせることで表示できる内容を変えられる点を押さえておきましょう。最後までお読みいただきありがとうございました。





コメント