Excelのグラフや散布図を別のファイルに移動させたときに、数字の表示が変になったかもしれません。原因を知って、対処できそうな方法を試したいですよね。今回は、エクセルをスプレッドシートに移すと散布図やグラフがうまくいかない理由やExcelの数値を日付に変換する方法をご紹介します。
◎エクセルからスプレッドシートに移す際に散布図やグラフの表示がうまくいかない理由は?
エクセルのデータをスプレッドシートに移す際に、散布図やグラフの反映がうまくいかないことには様々な理由が考えられます。動作が重いために入力あるいは計算処理が反映されていない、あるいは計算が手動設定になっていることが一例です。計算が自動で行うように設定する方法は、『数式』⇒『計算方法の設定』⇒『自動(A)』の順にクリックしましょう。また、特に日付を入力すると4桁や5桁の数字が出てくるトラブルもあります。今回の当方の場合には、エクセルのグラフをスプレッドシートに移した際に、日付の部分にひたすら万単位の数字が並ぶ奇妙な状況になりました。この原因と解決策についてみていきましょう。
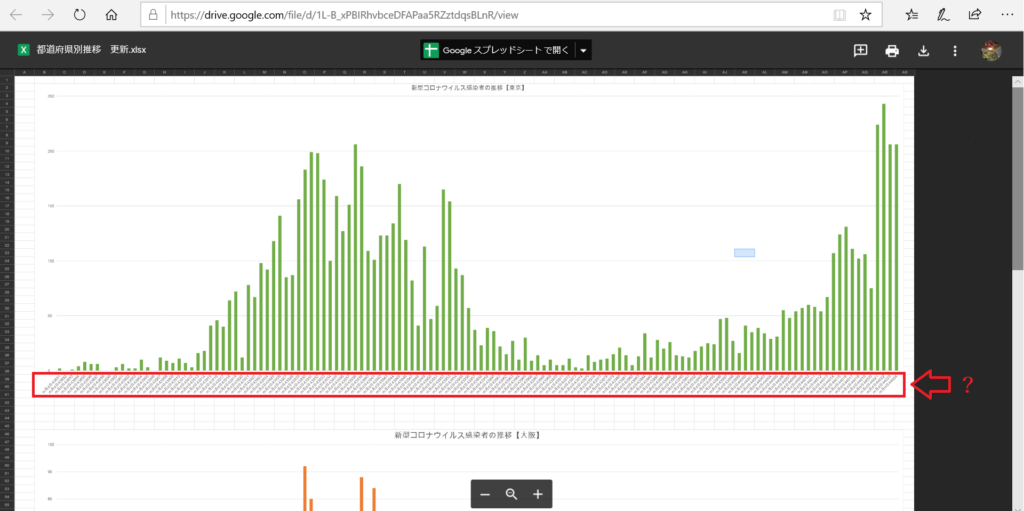
◎Excelで日付が数字になる、エクセルで知っておきたいシリアル値とは?
エクセルの日付が数字になる、逆に数字が日付になるトラブルの背景として、シリアル値の存在があります。シリアル値とは、連番のことであり、エクセル上では日付のデータに使用されている数値です。1900年1月1日を「1」として、日を追うごとに順番に数字が割り振られています。たとえば、2020年7月14日の日付をシリアル値の数値で表すと、「44026」です。
基準の日から何日経過しているかの差を求める際には便利でしょう。ここで注意しておきたいのは、エクセルシート上で一見日付を表示しているようでも、そこに含まれているのは数値としてのデータである点です。そのため、Excelでは日付として見えている散布図やグラフを別のファイルに映すと、5桁の数値や「yyyy/mm/dd」のように見えてしまいます。
●エクセル上の日付が数値化?シリアル値の確認方法
シリアル値は、表示形式を見ることで確認ができます。まず、エクセルシートの上部にある『ホーム』をクリックして『数値』を探してみましょう。空欄の右にある▽を押すと、様々な選択肢がありますよね。このうち『標準』と書かれた部分を押して出てくるのがシリアル値です。元々の表示形式が何なのかは、最初の状態に戻すために記録しておきましょう。
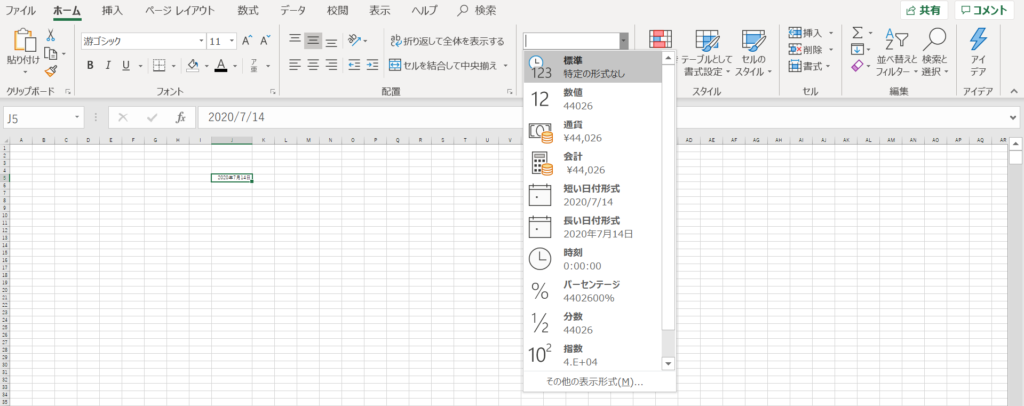
◎エクセルの数値・数字を日付に(日付を数値に)変換する方法とは?
Excelで表示されている数値や数字を日付に、逆に日付を数値を変換する方法は、形式を変更するのが便利です。エクセルの上部にある『ホーム』をクリックして『数値』を探してみましょう。空欄の右にある▽を押すと、様々な選択肢があり、選ぶものによって別の表示形式にできます。たとえば、『数値』ならそのまま44026ですが、『長い日付形式』なら2020年7月14日、『短い日付形式』なら2020/7/14です。選択肢のすぐ下に見え方があるので、そこを参考にしながら選んでも良いかもしれません。他にも、関数を使うことで数値を日付に変えられますので、一緒に押さえておきましょう。
●Excelの数値や数字を日付に変換する方法:MID関数とDATE関数の組み合わせとは
エクセルの数値や数字を日付に変換するには、 MID関数とDATE関数の組み合わせる方法があります。MID(ミッド)関数とは、文字列の開始位置から指定した数だけ取り出す指令を出す関数です。論理式は『=MID(文字列,開始位置,指定数)』と表され、たとえば(F7,1,4)なら「F7の数値の1文字目から4つを取り出すこと」を意味します。一方で、DATE(デイト関数とは、引数に数値を入力することで日付に変換する関数です。論理式は『=DATE(年,月,日)』であり、ここにMID関数を代入することで日付として取り出せます。『=DATE(MID(文字列,開始位置,4), MID(文字列,開始位置,2), MID(文字列,開始位置,2)』(年は4桁・月日は2ケタなので文字数はそれぞれ422)と表せますので、8桁の数値を日付に変換する場合には試してみましょう。
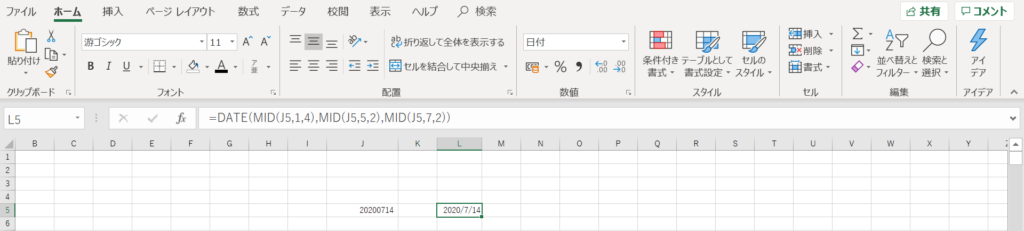
◎エクセルをスプレッドシートに移す際に散布図グラフを反映させるには?
さて、冒頭の問題ですが、結論から書くと、数値から日付に変換する方法では、スプレッドシートにはうまく反映されませんでした。エクセルとスプレッドシートはグラフデータを共有しており、その際に数値として見てしまうためです。これを解決する方法の一つとして、そもそもデータをそのままの形では共有しないことがあげられます。そのために、グラフの形式を変えてしまうのです。難しい話のように聞こえるかもしれませんので、順番にみていきましょう。
まず、作ったエクセル上のグラフや散布図をクリックしてキーボードの『Ctrl』+『C』の同時押しでコピーします。グラフや散布図をうまく指定できているかは、周囲に○があるかがポイントです【画像参照】
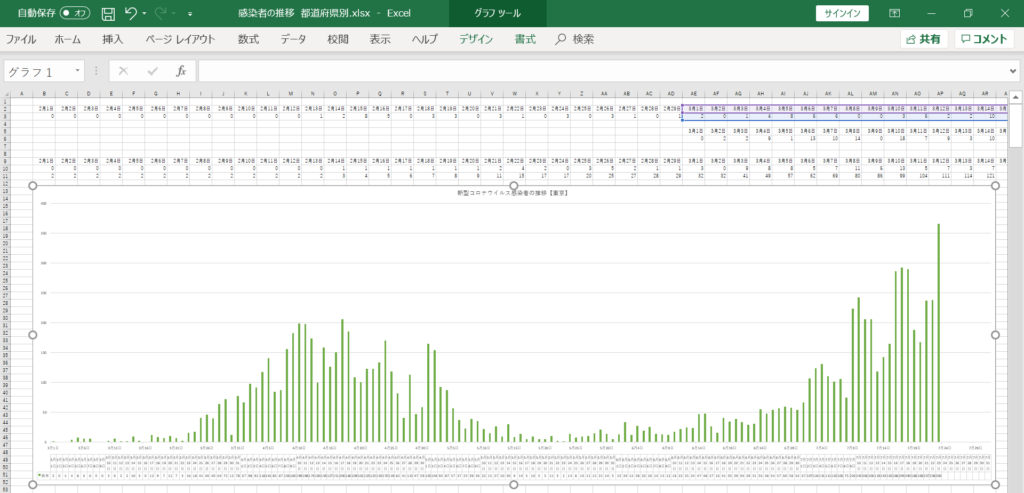
次に、『ペイント』ツールを開きましょう(絵の具の乗ったパレットと筆のアイコン)。左上の貼り付けを押すとグラフや散布図のみがそのまま画像として出てきます。『貼り付け』のボタンが押せない場合や違う画像が出てきた場合には、プリントスクリーンがうまくいっていないため、もう一度グラフや散布図をクリックしてコピーをしてみましょう。
グラフが反映されたら、左上の『ファイル』(青色)をクリックして、『名前を付けて保存』を選択します。PC上のファイルに保存する場所は好きなところを選べますが、デスクトップなどわかりやすいところにしておくと良いでしょう。
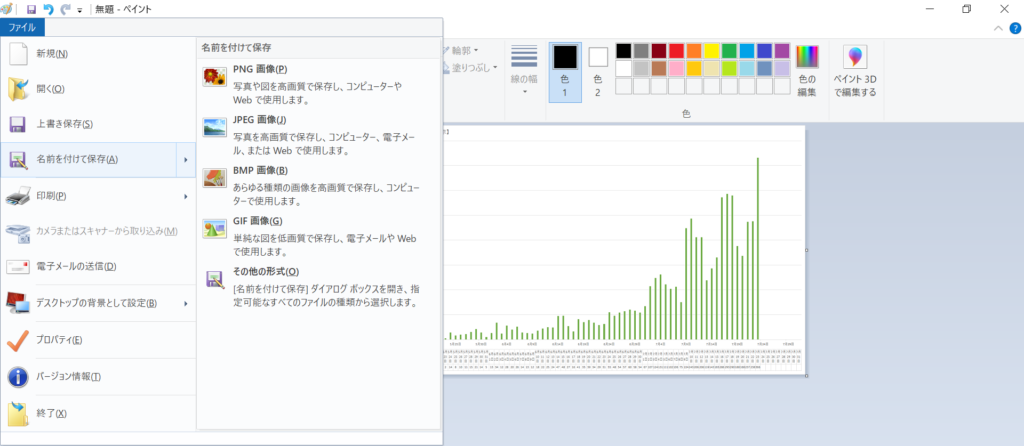
そして今度は、画像として保存したファイルをGoogleドライブにアップロードします。この作業は、Gmailアカウントが必要ですから、お持ちでない場合には3枚の画像の下にある記事を参考にして作成していただければ幸いです。PCの画面に、Googleドライブとファイル(本立てが下側に書かれている黄色の冊子の絵をクリック)を並べます。ファイルの中から、先程保存した場所を開けておきましょう。作成した画像をマウスまたはキーパッドで押した状態でGoogleドライブの『ここにファイルをアップロード』と書かれた部分にまで移動させると、画像がドライブ内にコピーされます。『アップロード完了の欄に緑の✅マーク付きでファイル名が表示されていれば問題ないです。【画像上】
最後に共有設定を行います。そのままではご自身だけしか見られないので、他の方がURLを開けるようにするのが目的です。Googleドライブの右上にあるクリップのようなマークを探してクリックしましょう。【画像中】すると画面が暗くなって、「ユーザーやグループと共有」と出てきます。この中の『制限付き』と書かれている部分の右の三角をクリックして『リンクを知っている全員』を選択します。さらにその右には『閲覧者』『編集者』などを選ぶ項目がありますが、単にファイル共有であればそのままで問題ないです。最後に『完了』を押して情報を更新します。ファイルのURLをコピーするには、この画面をもう一度開くことで、リンクを作成できます。【画像下】
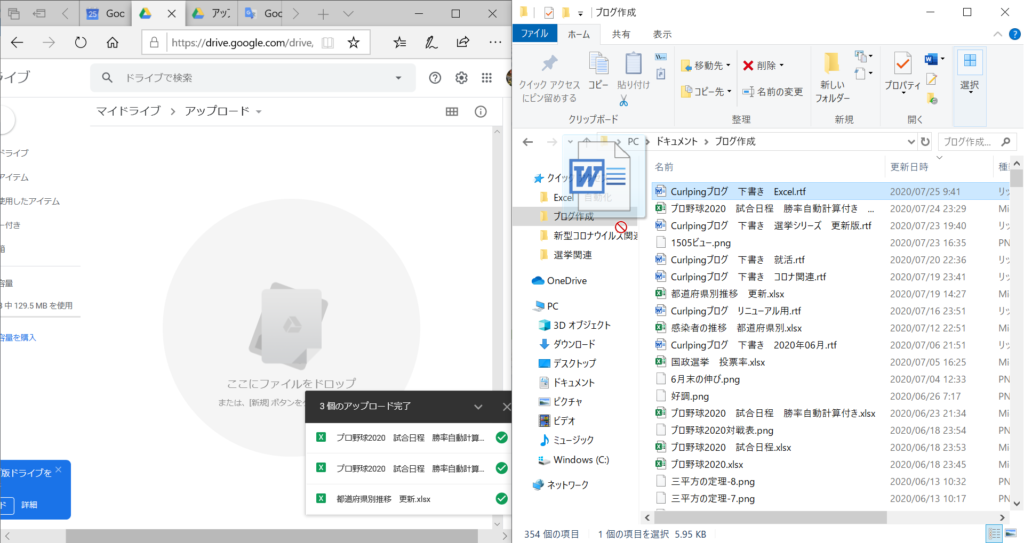
【画像中】

【画像下】
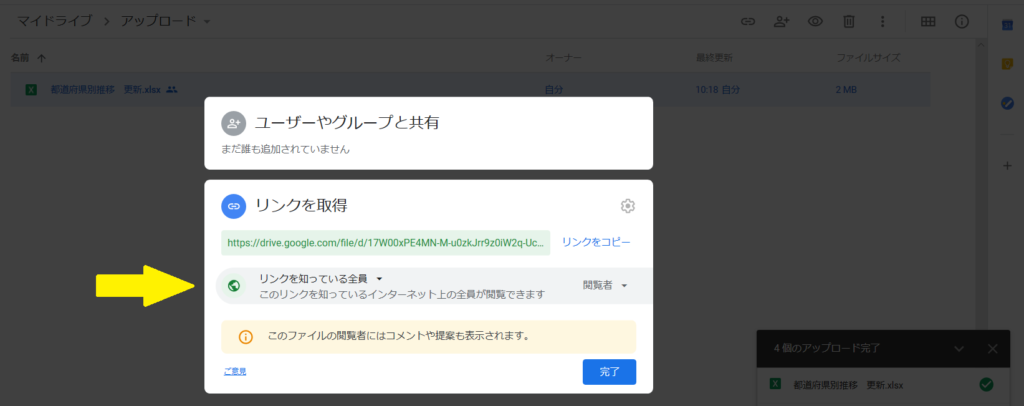
◎まとめ
今回は、エクセルをスプレッドシートに移すと散布図やグラフがうまくいかない理由やExcelの数値を日付に変換する方法をご紹介しました。 Excelでは、文字列の表示形式を変えるあるいは関数の組み合わせによって日付と数値の変更ができます。スプレッドシートへグラフを移す場合には、画像化するなどして共有させない方法がおすすめです。最後までお読みいただきありがとうございました。
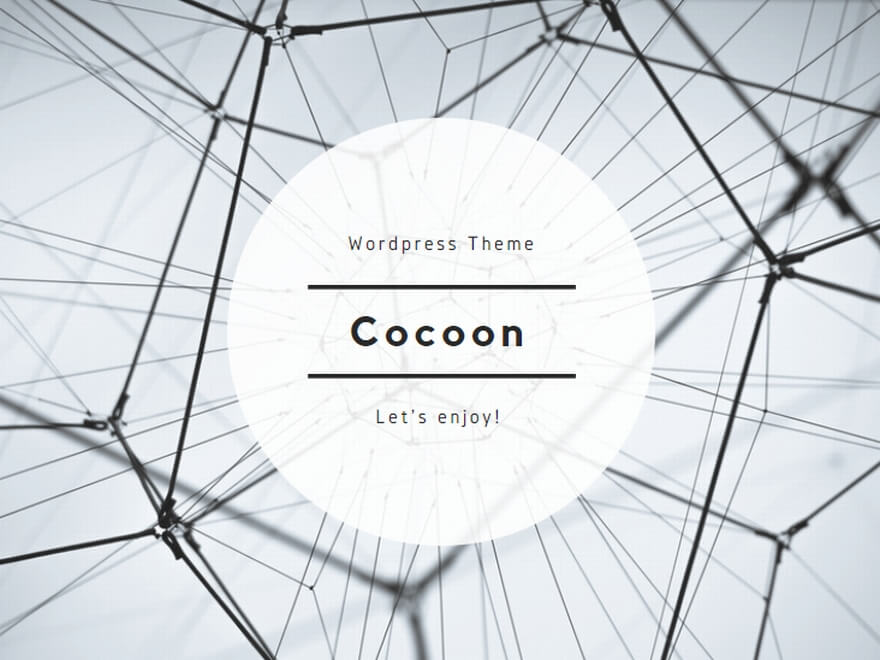
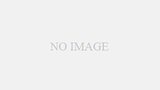

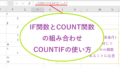

コメント