エクセルのプルダウンを使う際には、別のセルに選んだ値に連動して自動入力をしたいかもしれません。記載したい内容をExcelのドロップダウンリストと連動して切り替えることができると便利ですよね。エクセルのプルダウンで隣のセルに連動して自動入力をするのは、IFやVLOOKUPを使った複数のやり方ができるのが特徴です。今回は、エクセルのドロップダウンリストに連動させて自動入力ができるようにする方法をご紹介します。
◎プルダウンで選択すると隣のセルに自動で入力される方法のイメージ
エクセルのドロップダウンリストと連動して切り替えるには、どうすればよいのでしょうか。いくつかの方法がありますが基本は、自動入力で別のセルが対応する仕組みを作ることです。プルダウンで選択すると隣のセルに自動で入力される方法はたとえば、A・B・Cという選択肢があるとき、Aを選ぶと「1」、Bで「2」、Cで「3」と隣に表示されるように設定できます。これは、「Aが選ばれたら1を表示・Bなら2を表示」などの条件を数式を指定することで実現可能です。エクセルで隣のセルへ自動入力するには、IFをつかうものとVLOOKUPを使う方法の2つが考えられます。どのような手順でできるか、それぞれ詳しく見ていきましょう。

◎エクセルのプルダウンに連動して自動入力する方法①:IF関数を使う
エクセルのプルダウンに連動して自動入力する方法でまず考えられるのがIFの式で関係づけることです。今回の例では、ExcelのE3にリストを設定し、その値に連動してF3に自動入力ができるようにします。まずは、エクセルのプルダウン(ドロップダウン)を設定しましょう。対象のセル(例ではE3)を選択し、画面上部の『データ』タブから「データツール」内の『データの入力規則』をクリックします。「データの入力規則」ダイアログが表示されたら、「入力値の種類(A)」を『リスト』に設定し、「元の値(S)」にはドロップダウンリストに表示させたい項目が並んでいるセル範囲(A1:A3など)を入力しましょう。最後に『OK』を押して設定完了です。
(Excelへのプルダウンの設定の詳しいやり方はこちら)

次に、エクセルのプルダウンと連動して自動入力されるようなIF関数の数式を隣のセル(F3)に入力します。選択肢がN個ある場合の基本形は以下のような形です。
『=IF(プルダウンを設定したセル番地=”1つ目の選択肢”,”連動させたい値”,
IF(プルダウンを設定したセル番地=”2つ目の選択肢”,”連動させたい値”,
…,
IF(プルダウンを設定したセル番地=”N個目の選択肢”,”連動させたい値”,””)…))』
*最後は)をN個つける
エクセルのプルダウンに計算式をいれることで選択したものに応じて自動的に隣のセルへ値を表示できます。どの条件にも一致しない場合は空白を表示したいので、最後は 『””』と指定しておくのが一般的です。今回の例では、E3でA.B.Cから選べるようにドロップダウンリストを設定し、F3には以下の数式を入力しましょう。
『=IF(E3=”A”,”1″,IF(E3=”B”,”2″,IF(E3=”C”,”3″,””)))』
このように、エクセルで隣のセルに自動入力するのにIFを使うやり方は非常にシンプルで、選択肢が少ないケースでは非常に有効です。

●エクセルのプルダウンでの計算式はセルの選択でも可能
エクセルのプルダウンを使って自動で反映するための計算式はセルの値を直接入力する方法だけでなく、特定のセルを選ぶセル参照でも可能です。 この方法では、ドロップダウンリストで選んだ値と、別の場所に用意しておいた値の組み合わせをIF関数で紐づけていきます。たとえば、次のようなものがあるとしましょう。
・B列に「選択肢(例:A, B, C)」
・C列に「対応する値(例:1, 2, 3)」
このとき、E3のプルダウンで選んだ値に応じて、F3に自動で値を入力させたい場合は、F3に以下のようなエクセルの計算式を設定します。
『=IF (E3=B$3, C$3, IF (E3=B$4, C$4, IF (E3=B$5, C$5,””))) 』
このように、エクセルでプルダウンに連動する計算式をセルの参照で設定することで、読みやすさや再利用性も高いです。なお、指定した値以外が入力できないように設定している場合は、次のように式を短くできます。
『=IF(E3=B$3,C$3,IF(E3=B$4,C$4,C$5))』
IF関数に関しては、こちらの記事で詳しく触れていますので、あわせて参考にしていただければ幸いです。
◎エクセルのプルダウンで隣のセルと連動し自動入力する方法②:VLOOKUPを使う
エクセルのプルダウンの隣のセルに連動させる方法としては、VLOOKUPの利用も考えられます。IF関数を使ってプルダウンと別のセルの入力内容を連動させることのデメリットは、選択肢が増えるにつれて式が長くなることです。特にドロップダウンリストの項目が多い場合は、IF関数よりもVLOOKUP関数を使うほうがシンプルで扱いやすくなります。まず、エクセルでプルダウンリストを設定したセルの選択値に応じて自動入力させたい値をまとめた対応表を作成しましょう。このとき、検索対象つまりプルダウンで選ぶ値は表の一番左の列に配置します。VLOOKUPは左列から右側の値しか参照できないためです。

入力する数式は、『=VLOOKUP (検索値,範囲,列番号,[検索方法]) 』です。隣の値と連動させたい場合は、「検索値」はその隣のセル番地、「範囲」は先ほど作成した対応表全体を指定しましょう。「列番号」は、対応表の中で「検索値」が書かれている列を1列目としてときに右側の何列目にあるかの数字を入力します。なお、検索の精度を高めたい場合は、最後の引数に『FALSE』または『0』を指定して完全一致にしておくのも良いでしょう。

また、プルダウンから未選択の状態では#N/Aエラーになることがあります。防ぐには、 IFERROR関数で囲み、エラー時に空白を返すようにしましょう。
VLOOKUP関数に関しては、こちらの記事で詳しく触れていますので、あわせて参考にしていただければ幸いです。
◎エクセルのプルダウンからVLOOKUPで複数セルに入力する方法
エクセルのプルダウンに合わせて複数セルを入力するには、それぞれの列に対してVLOOKUP関数で連動させることでできます。以下の例は、選んだ選択肢に対応するふりがなと数字を並べたものです(『=VLOOKUP (E4, $I$3: $K$5,2)) 』など)。複数の列にまたがる情報も、1つのプルダウンリストを基に個別のVLOOKUPを使えば、それぞれのセルに自動入力が可能です。たとえば、商品名を選ぶと自動で品番や価格が入力されるといった場面で活用できます。対応表の並びを自由に変えられるのもVLOOKUPの利点と言えるでしょう。

●エクセルのプルダウン×VLOOKUPで、別シートから値を取得するには?
エクセルのプルダウンとVLOOKUPで別シートにあるデータを参照することもできます。ポイントは、VLOOKUP関数の範囲指定に「シート名」を含める点です。たとえば、プルダウンリストで選んだ値に対応する情報が別シートにある場合、次のような数式になります。
『=VLOOKUP(E4, シート名!$I$3:$K$5, 2, FALSE)』
参照先のセル範囲の前に「シート名!」をつけることで、参照が可能です。なお、VLOOKUP関数を使ってエクセルのプルダウンと連動させる場合は、完全一致で検索するのが一般的なので、最後の引数には『FALSE(または0)』を指定しておきましょう。

◎Excelのプルダウンで隣のセルと連動せずに、複数から選択できるリストを作るには?
Excelのドロップダウンリストには連動させるものの、決まった値を自動入力ではなくいくつかの選択肢の中から選びたい場合には、やり方が変わります。詳しい内容はこちらの記事で触れていますので、参考にしていただけますと幸いです。
◎まとめ
今回は、Excelのプルダウンを選ぶと隣のセルに連動して自動入力する方法をご紹介しました。IFやVLOOKUPなどを使ってドロップダウンリストのセルとその隣のセルを結びつけるのがポイントです。エクセルのプルダウンで何かが入ると複数セルにまとめて入力することもできるため、うまく使いこなして一気に入力できるようにしましょう。最後までお読みいただきありがとうございました。
関連記事:隣のセルに0が表示されたときに消す方法
関連記事:プルダウンの項目を特定の値で絞り込む方法


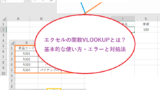





コメント